Höfundur:
Bobbie Johnson
Sköpunardag:
4 April. 2021
Uppfærsludagsetning:
1 Júlí 2024
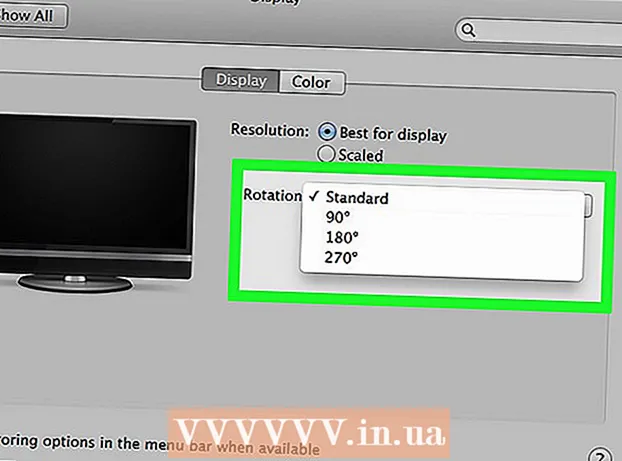
Efni.
Með því að snúa tölvuskjánum geturðu skoðað myndina á henni í „portrett“ ham eða snúið myndinni á hvolf. Þetta er gagnlegt við lestur skjala og bóka, eða þegar skjár er settur upp á staði sem erfitt er að nálgast. Það er oft frekar auðvelt að snúa skjánum á Windows eða Mac, en stundum gera tölvuframleiðendur það erfiðara. Til að breyta stefnu í Windows stýrikerfi þarftu að velja viðeigandi stefnu í skjástillingunum; í sumum tilfellum þarftu að nota flýtilykla eða fara í stjórnborð skjákortsins. Á Mac tölvum, farðu í Kerfisstillingar> Sýningar og stilltu viðeigandi valkosti í snúningsreitnum.
Skref
Aðferð 1 af 2: Windows
 1 Hægrismelltu á skjáborðið og veldu „Skjáupplausn“ eða „Skjástillingar“ (fer eftir útgáfu Windows sem er sett upp á tölvunni þinni).
1 Hægrismelltu á skjáborðið og veldu „Skjáupplausn“ eða „Skjástillingar“ (fer eftir útgáfu Windows sem er sett upp á tölvunni þinni).- Ef þú ert að nota Windows XP þá mun þetta ekki virka. Farðu í skref 5 í þessum hluta.
 2 Í glugganum sem opnast (neðst í honum) finnurðu valmyndina „Orientation“. Sjálfgefið er að Landslag sé valið í valmyndinni. Flest skjákort leyfa þér að snúa skjánum með þessari valmynd.
2 Í glugganum sem opnast (neðst í honum) finnurðu valmyndina „Orientation“. Sjálfgefið er að Landslag sé valið í valmyndinni. Flest skjákort leyfa þér að snúa skjánum með þessari valmynd. - Ef þessi matseðill er grár þá ertu í vandræðum með skjákortabílstjóra eða tölvuframleiðandinn hefur gert skjásnúninginn óvirkan. Í þessu tilfelli, farðu í skref 4.
 3 Opnaðu valmyndina og veldu stefnuna sem þú vilt.
3 Opnaðu valmyndina og veldu stefnuna sem þú vilt.- "Albúm". Þetta er sjálfgefin stefna.
- "Portrett". Snúir skjánum 90 ° til hægri. Þetta mun færa hægri brún myndarinnar til botns skjásins.
- "Landslag (öfugt)". Snýr skjánum á hvolf. Þetta mun færa efst á myndina til botns skjásins.
- "Andlitsmynd (öfugsnúin)". Snúir skjánum 90 ° til vinstri.Þetta mun færa vinstri brún myndarinnar til botns skjásins.
 4 Flýtilykla. Sum skjákort styðja flýtitakka til að snúa skjánum. Eftirfarandi flýtilyklar vinna með Intel Integrated Graphics. Ef þú ert með sérstakt NVIDIA eða AMD skjákort, þá munu þessar flýtileiðir flýtileiðir líklega ekki virka.
4 Flýtilykla. Sum skjákort styðja flýtitakka til að snúa skjánum. Eftirfarandi flýtilyklar vinna með Intel Integrated Graphics. Ef þú ert með sérstakt NVIDIA eða AMD skjákort, þá munu þessar flýtileiðir flýtileiðir líklega ekki virka. - Ctrl+Alt+↓ - snúðu skjánum á hvolf.
- Ctrl+Alt+→ - snúðu skjánum 90 ° til hægri.
- Ctrl+Alt+← - snúðu skjánum 90 ° til vinstri.
- Ctrl+Alt+↑ - settu skjástillinguna aftur í sjálfgefið (landslag).
 5 Athugaðu stillingar skjákorta. NVIDIA, AMD og Intel leyfa þér að breyta stillingum skjákorta sinna með sérstökum tólum. Hægt er að nálgast þessar tól í gegnum valmyndina sem opnast þegar þú hægrismellir á skjáborðið, í gegnum Start valmyndina eða í gegnum Windows stjórnborðið.
5 Athugaðu stillingar skjákorta. NVIDIA, AMD og Intel leyfa þér að breyta stillingum skjákorta sinna með sérstökum tólum. Hægt er að nálgast þessar tól í gegnum valmyndina sem opnast þegar þú hægrismellir á skjáborðið, í gegnum Start valmyndina eða í gegnum Windows stjórnborðið. - Leitaðu að valkostinum „Snúa“ eða „Stefna“. Í NVIDIA Utility finnurðu valkostinn Skjásnúningur (í valmyndinni til vinstri). Í AMD gagnsemi (kallað Catalyst Control Center), undir Desktop Preferences, finndu Rotate valmyndina. Í Intel Utility, undir Skjástillingar, finndu snúningshlutann.
 6 Búðu til flýtilykla til að snúa skjánum. Ef þú notar AMD eða ATI skjákort leyfir Catalyst Control Center þér að búa til flýtilykla fyrir snúning.
6 Búðu til flýtilykla til að snúa skjánum. Ef þú notar AMD eða ATI skjákort leyfir Catalyst Control Center þér að búa til flýtilykla fyrir snúning. - Hægrismelltu á skjáborðið og veldu Catalyst Control Center.
- Smelltu á Preferences og veldu Hot Keys.
- Veldu Desktop Control í fellivalmyndinni og stilltu flýtilykla sem þú vilt nota fyrir hina ýmsu snúningsvalkosti. Það er skynsamlegt að velja samsetningarnar sem sýndar eru í skrefi 4, þar sem þær eru venjulega ekki notaðar fyrir aðra aðgerð.
- Vertu viss um að haka í reitinn til að tilgreindur flýtilykill taki gildi.
 7 Uppfærðu bílstjórana þína ef það eru engir aðrir valkostir. Ef flýtilyklarnir virka ekki og sérsniðsforrit skjákorta hafa enga skjásnúningsvalkosti skaltu uppfæra bílstjóri fyrir skjákortið. Sæktu nýjustu bílstjóri frá netþjóni framleiðanda skjákorta, ekki í gegnum Windows Update.
7 Uppfærðu bílstjórana þína ef það eru engir aðrir valkostir. Ef flýtilyklarnir virka ekki og sérsniðsforrit skjákorta hafa enga skjásnúningsvalkosti skaltu uppfæra bílstjóri fyrir skjákortið. Sæktu nýjustu bílstjóri frá netþjóni framleiðanda skjákorta, ekki í gegnum Windows Update. - Tól fyrir AMD og NVIDIA kort uppgötva og hala sjálfkrafa niður nýjustu bílstjóri. Eða þú getur fundið nýjustu rekla á vefsíðu framleiðanda skjákorta.
- Ef þú veist ekki gerð skjákorta skaltu smella á ⊞ Vinna+R og sláðu inn dxdiag... Smelltu á flipann „Skjár“ til að finna út gerð og framleiðanda skjákortsins.
 8 Vinsamlegast hafðu í huga að sumir tölvuframleiðendur slökkva á snúningsaðgerð skjásins. Þessi aðgerð er ekki hluti af Windows kerfinu - tölvuvélbúnaðurinn er ábyrgur fyrir því að snúa skjánum. Flestar tölvur styðja skjásnúning, en hugsanlega styður tölvan þín ekki þennan eiginleika. Í flestum fartölvum er ekki hægt að snúa skjánum.
8 Vinsamlegast hafðu í huga að sumir tölvuframleiðendur slökkva á snúningsaðgerð skjásins. Þessi aðgerð er ekki hluti af Windows kerfinu - tölvuvélbúnaðurinn er ábyrgur fyrir því að snúa skjánum. Flestar tölvur styðja skjásnúning, en hugsanlega styður tölvan þín ekki þennan eiginleika. Í flestum fartölvum er ekki hægt að snúa skjánum.
Aðferð 2 af 2: macOS
 1 Opnaðu Apple valmyndina og veldu System Preferences. Þú munt aðeins geta snúið ytri skjánum og skjárinn verður að styðja við snúningsaðgerðina. Ef þú ert að nota eldri útgáfu af OS X geturðu reynt að snúa innbyggða skjánum (þetta mun ekki virka á nýrri útgáfum af macOS).
1 Opnaðu Apple valmyndina og veldu System Preferences. Þú munt aðeins geta snúið ytri skjánum og skjárinn verður að styðja við snúningsaðgerðina. Ef þú ert að nota eldri útgáfu af OS X geturðu reynt að snúa innbyggða skjánum (þetta mun ekki virka á nýrri útgáfum af macOS).  2 Smelltu á Skjár. Listi yfir alla tengda skjái birtist.
2 Smelltu á Skjár. Listi yfir alla tengda skjái birtist.  3 Veldu ytri skjá af listanum.
3 Veldu ytri skjá af listanum.- Ef þú vilt prófa að snúa innbyggða skjánum (á MacBook eða iMac) skaltu fara í skref 6.
 4 Á flipanum Skjár, veldu þann valkost sem þú vilt nota úr Snúa valmyndinni. Þú getur snúið skjánum 90 °, 180 ° eða 270 ° (réttsælis).
4 Á flipanum Skjár, veldu þann valkost sem þú vilt nota úr Snúa valmyndinni. Þú getur snúið skjánum 90 °, 180 ° eða 270 ° (réttsælis).  5 Slökktu á skjáspeglun. Ef, þegar þú reynir að snúa einum skjá, er öllum skjám snúið, þá er skjáspeglun virkjuð (það er, ein mynd birtist á öllum skjám). Smelltu á Layout flipann og hakaðu við gátreitinn Mirror Image.
5 Slökktu á skjáspeglun. Ef, þegar þú reynir að snúa einum skjá, er öllum skjám snúið, þá er skjáspeglun virkjuð (það er, ein mynd birtist á öllum skjám). Smelltu á Layout flipann og hakaðu við gátreitinn Mirror Image.  6 Snúðu innbyggða skjánum (OS X 10.9 og fyrr). Til að gera þetta skaltu opna sérstaka útgáfu af valmyndinni „Skjár“. Lokaðu glugganum „Kerfisstillingar“ áður en þú gerir þetta.Ekki nota þessa aðferð á OS X 10.10 og síðar, þar sem hún getur valdið alvarlegum kerfishruni.
6 Snúðu innbyggða skjánum (OS X 10.9 og fyrr). Til að gera þetta skaltu opna sérstaka útgáfu af valmyndinni „Skjár“. Lokaðu glugganum „Kerfisstillingar“ áður en þú gerir þetta.Ekki nota þessa aðferð á OS X 10.10 og síðar, þar sem hún getur valdið alvarlegum kerfishruni. - Opnaðu Apple valmyndina og veldu System Preferences.
- Haltu inni takkunum ⌘ Cmd+⌥ Opt, og smelltu síðan á Skjár.
- Innbyggða skjásnúningsvalmyndin ætti að birtast.



