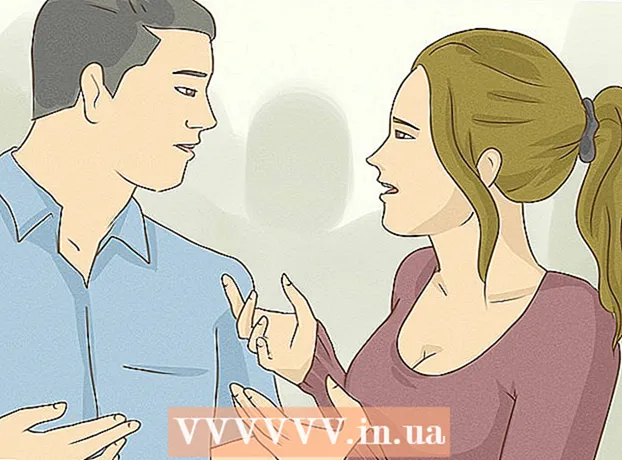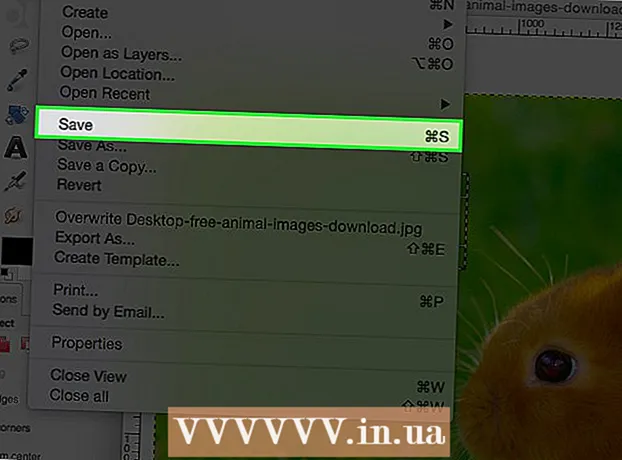Höfundur:
Mark Sanchez
Sköpunardag:
6 Janúar 2021
Uppfærsludagsetning:
1 Júlí 2024
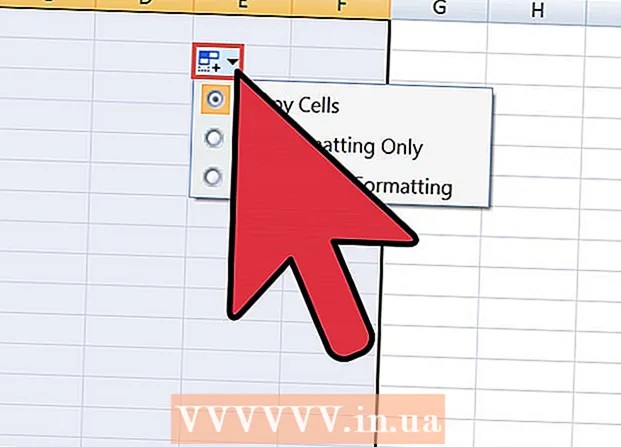
Efni.
Ef þú þarft að flytja lista eða töflu af gögnum úr Word skjali yfir í Excel töflureikni, þá þarftu ekki að afrita og líma hvert einasta stykki upplýsinga í samsvarandi reit töflunnar. Þú getur auðveldlega flutt heilt skjal í Excel snið með nokkrum smellum ef þú forsníða Word skjalið þitt rétt fyrst.
Skref
Aðferð 1 af 2: Breyttu listanum
 1 Í fyrsta lagi þarftu að skilja hvernig forritið umbreytir skjalinu. Þegar þú flytur inn skjal í Excel ákvarðar forritið hvaða upplýsingar verða settar í sérstakan reit töflunnar með því að nota ákveðna stafi í textanum. Með því að forsníða gögnin í skjalinu fyrir innflutning geturðu stjórnað útliti lokatöflunnar og lágmarkað þörfina á að forsníða skjalið handvirkt. Þessi aðferð er þægileg þegar þú þarft að flytja inn stóran lista úr Word skjali í Excel töflureikni.
1 Í fyrsta lagi þarftu að skilja hvernig forritið umbreytir skjalinu. Þegar þú flytur inn skjal í Excel ákvarðar forritið hvaða upplýsingar verða settar í sérstakan reit töflunnar með því að nota ákveðna stafi í textanum. Með því að forsníða gögnin í skjalinu fyrir innflutning geturðu stjórnað útliti lokatöflunnar og lágmarkað þörfina á að forsníða skjalið handvirkt. Þessi aðferð er þægileg þegar þú þarft að flytja inn stóran lista úr Word skjali í Excel töflureikni. - Þessi aðferð er sérstaklega áhrifarík ef þú ert að flytja inn lista yfir nokkra hluti á sama sniði (lista yfir heimilisföng, símanúmer, netföng og svo framvegis).
 2 Athugaðu hvort skjalavillur séu í skjalinu þínu. Gakktu úr skugga um að öll atriði listans séu með sama snið áður en viðskiptaferlið er hafið. Ef nauðsyn krefur, leiðréttu mögulegar greinarmerkjavillur eða endurraða hlutum sem passa ekki við hina. Þetta mun tryggja rétta gagnaflutning.
2 Athugaðu hvort skjalavillur séu í skjalinu þínu. Gakktu úr skugga um að öll atriði listans séu með sama snið áður en viðskiptaferlið er hafið. Ef nauðsyn krefur, leiðréttu mögulegar greinarmerkjavillur eða endurraða hlutum sem passa ekki við hina. Þetta mun tryggja rétta gagnaflutning.  3 Kveiktu á birtingu sniðstafa í Word skjalinu þínu. Að sýna falin sniðmerki hjálpar þér að velja bestu leiðina til að aðgreina listaefni.Til að birta sniðstafi, smelltu á hnappinn Sýna alla stafi á flipanum Heim eða ýttu á flýtilykla Ctrl+Vakt+*
3 Kveiktu á birtingu sniðstafa í Word skjalinu þínu. Að sýna falin sniðmerki hjálpar þér að velja bestu leiðina til að aðgreina listaefni.Til að birta sniðstafi, smelltu á hnappinn Sýna alla stafi á flipanum Heim eða ýttu á flýtilykla Ctrl+Vakt+*- Flestir listar munu hafa annaðhvort eitt málsgreinarmerki í lok hverrar línu, eða eitt í lok línu og eitt á auðri línu milli atriða. Þú munt nota þessa stafi til að setja inn stafi sem Excel notar til að dreifa gögnum yfir töflufrumur.
 4 Fjarlægðu málsgreinar milli þátta til að losna við eyða línur. Excel notar auðar línur milli listaatriða til að bera kennsl á einstakar gagnalínur, en þær verða að fjarlægja til að sniðferlið gangi rétt. Ekki hafa áhyggjur, þú bætir þeim við aftur aðeins seinna. Þessi aðferð er viðeigandi þegar eitt málsgreinarmerki er í lok listaatriðis og eitt á eyðu línu milli málsgreina (tvær á hverja línu).
4 Fjarlægðu málsgreinar milli þátta til að losna við eyða línur. Excel notar auðar línur milli listaatriða til að bera kennsl á einstakar gagnalínur, en þær verða að fjarlægja til að sniðferlið gangi rétt. Ekki hafa áhyggjur, þú bætir þeim við aftur aðeins seinna. Þessi aðferð er viðeigandi þegar eitt málsgreinarmerki er í lok listaatriðis og eitt á eyðu línu milli málsgreina (tvær á hverja línu). - Smelltu á Ctrl+H til að opna Finna og skipta um glugga.
- Sláðu inn í leitarreitinn ^ p ^ p... Þetta er kóðinn fyrir tvo málsgreinstafi á hverja línu. Ef hver listatriði samanstendur af einni heil línu og engar auðar línur eru á milli atriða, notaðu skipunina ^ bls.
- Sláðu inn aðskilnaðartákn í reitnum Skipta út. Þetta merki ætti ekki að endurtaka annars staðar í þessu skjali. Til dæmis er hægt að nota skiltið ~.
- Smelltu á Skipta allt hnappinn. Þú munt taka eftir því að allir þættir listans hafa runnið saman, en ekki hafa áhyggjur, því það eru afmarkanir á viðeigandi stöðum (eftir hvern þátt).
 5 Veldu hvert atriði í sérstökum reit. Nú þegar listatriðin eru aðskild þannig að þau birtast í röð lína, þurfum við að tilgreina hvaða gögn verða birt á hverju sviði. Til dæmis, ef fyrsta lína hvers hlutar inniheldur nafnið, önnur inniheldur heimilisfangið og sú þriðja inniheldur svæðið og póstnúmerið, getur þú
5 Veldu hvert atriði í sérstökum reit. Nú þegar listatriðin eru aðskild þannig að þau birtast í röð lína, þurfum við að tilgreina hvaða gögn verða birt á hverju sviði. Til dæmis, ef fyrsta lína hvers hlutar inniheldur nafnið, önnur inniheldur heimilisfangið og sú þriðja inniheldur svæðið og póstnúmerið, getur þú - Smellur Ctrl+H til að opna Find and Replace gluggann.
- Fjarlægðu eina af stafunum ^ bls í reitnum Finndu.
- Breyttu stafnum í reitnum Skipta út með kommu ,.
- Smelltu á Skipta allt hnappinn. Eftirfarandi málsgreinum verður skipt út fyrir kommur, sem munu aðskilja hverja línu í sérstakt reit.
 6 Skipta um skiljurnar til að ljúka sniðferlinu. Þegar þú fylgir tveimur ofangreindum leitum og skiptir út skrefum, lítur listinn þinn ekki lengur út eins og listi. Allar upplýsingar verða settar fram í einni samfelldri línu og brotin verða aðgreind með kommum. Síðasta aðgerðin sem finnur og skiptir um mun skila gögnum þínum í listaskjá, þar sem einstök brotin eru aðskilin með kommum.
6 Skipta um skiljurnar til að ljúka sniðferlinu. Þegar þú fylgir tveimur ofangreindum leitum og skiptir út skrefum, lítur listinn þinn ekki lengur út eins og listi. Allar upplýsingar verða settar fram í einni samfelldri línu og brotin verða aðgreind með kommum. Síðasta aðgerðin sem finnur og skiptir um mun skila gögnum þínum í listaskjá, þar sem einstök brotin eru aðskilin með kommum. - Smelltu á Ctrl+H til að opna Find and Replace gluggann.
- Sláðu inn stafinn í reitnum Finndu ~ (eða annan staf sem þú valdir áðan).
- Í reitinn Skipta um, sláðu inn ^ bls.
- Smelltu á Skipta út hnappinn. Öll atriði á listanum þínum verða sundurliðuð í aðskilda hópa sem eru aðskildir með kommum.
 7 Vistaðu skjalið sem einfalda textaskrá. Nú þegar sniði er lokið geturðu vistað skjalið sem textaskrá. Þetta mun leyfa Excel að lesa og greina gögnin og setja hvern bita í viðeigandi reit.
7 Vistaðu skjalið sem einfalda textaskrá. Nú þegar sniði er lokið geturðu vistað skjalið sem textaskrá. Þetta mun leyfa Excel að lesa og greina gögnin og setja hvern bita í viðeigandi reit. - Farðu í flipann Skrá og veldu „Vista sem“.
- Opnaðu fellivalmyndina „Tegundaskrár“ og veldu „Einfaldur texti“.
- Sláðu inn nafn fyrir skrána þína og smelltu á Vista hnappinn.
- Ef glugginn Breyta skrá birtist skaltu smella á OK.
 8 Opnaðu skrána með Excel forriti. Nú þegar þú hefur vistað skrána sem venjulegan texta geturðu opnað hana með Excel.
8 Opnaðu skrána með Excel forriti. Nú þegar þú hefur vistað skrána sem venjulegan texta geturðu opnað hana með Excel. - Farðu í flipann Skrá og veldu Opna.
- Opnaðu fellivalmyndina Allar Excel skrár og veldu Textaskrár.
- Smelltu á Næsta> í glugga textahjálparans (innflutnings).
- Á lista Skilgreiningar skal velja kommu. Í forskoðunarglugganum muntu sjá hvernig listatriðunum þínum verður skipt í töflunni. Smelltu á Næsta>.
- Veldu gagnasnið fyrir hvern dálk og smelltu á Ljúka.
Aðferð 2 af 2: Breytið töflunni
 1 Búðu til töflu með gögnum í Word skjali. Ef þú ert með lista yfir gögn í skjalinu þínu, geturðu umbreytt þeim í töflu í Word og afritað þá töflu fljótt í Excel. Ef gögnin þín eru þegar í formi töflu skaltu halda áfram í næsta skref.
1 Búðu til töflu með gögnum í Word skjali. Ef þú ert með lista yfir gögn í skjalinu þínu, geturðu umbreytt þeim í töflu í Word og afritað þá töflu fljótt í Excel. Ef gögnin þín eru þegar í formi töflu skaltu halda áfram í næsta skref. - Veldu allan textann sem þú vilt forsníða í töflu.
- Farðu í flipann Setja inn og smelltu á hnappinn Tafla.
- Veldu „Breyta í töflu“.
- Í reitnum Fjöldi dálka skal tilgreina fjölda lína í færslunni. Ef færslur eru aðskildar með auðum línum skaltu bæta einni línu við heildina.
- Smelltu á Í lagi.
 2 Athugaðu snið töflunnar. Word mun búa til töflu út frá stillingum þínum. Gakktu úr skugga um að öll gögn séu til staðar.
2 Athugaðu snið töflunnar. Word mun búa til töflu út frá stillingum þínum. Gakktu úr skugga um að öll gögn séu til staðar.  3 Smelltu á litla „+“ hnappinn sem birtist í efra vinstra horni töflunnar. Það birtist þegar þú sveiflar músinni yfir borðið. Með því að smella á þennan hnapp velurðu öll gögnin í töflunni.
3 Smelltu á litla „+“ hnappinn sem birtist í efra vinstra horni töflunnar. Það birtist þegar þú sveiflar músinni yfir borðið. Með því að smella á þennan hnapp velurðu öll gögnin í töflunni.  4 Smellur.Ctrl+Cað afrita valin gögn... Þetta er einnig hægt að gera með því að smella á hnappinn „Afrita“ á flipanum Heim.
4 Smellur.Ctrl+Cað afrita valin gögn... Þetta er einnig hægt að gera með því að smella á hnappinn „Afrita“ á flipanum Heim.  5 Opnaðu Excel forrit. Þegar þú hefur afritað valin gögn geturðu opnað Excel. Ef þú vilt setja gögn inn í þegar útbúið Excel töflureikni, opnaðu þau. Færðu bendilinn yfir reitinn þar sem þú vilt líma efst til vinstri hólfs afritaðrar töflu.
5 Opnaðu Excel forrit. Þegar þú hefur afritað valin gögn geturðu opnað Excel. Ef þú vilt setja gögn inn í þegar útbúið Excel töflureikni, opnaðu þau. Færðu bendilinn yfir reitinn þar sem þú vilt líma efst til vinstri hólfs afritaðrar töflu.  6 Smellur.Ctrl+Vtil að líma afrituð gögn... Einstakar töflufrumur úr Word skjalinu verða settar í samsvarandi hólf í Excel töflunni.
6 Smellur.Ctrl+Vtil að líma afrituð gögn... Einstakar töflufrumur úr Word skjalinu verða settar í samsvarandi hólf í Excel töflunni.  7 Skiptu dálkunum sem eftir eru. Það fer eftir tegund gagna sem þú ert að flytja inn, þú gætir þurft að gera frekari sniðstillingar. Til dæmis, ef þú ert að flytja inn heimilisföng, þá geta borgarheiti, fylki og póstnúmer öll fallið í sama reit. Þú getur látið Excel skipta þeim sjálfkrafa.
7 Skiptu dálkunum sem eftir eru. Það fer eftir tegund gagna sem þú ert að flytja inn, þú gætir þurft að gera frekari sniðstillingar. Til dæmis, ef þú ert að flytja inn heimilisföng, þá geta borgarheiti, fylki og póstnúmer öll fallið í sama reit. Þú getur látið Excel skipta þeim sjálfkrafa. - Veldu allan dálkinn sem þú vilt skipta með því að smella á haus hans
- Farðu í flipann Gögn og smelltu á hnappinn Text eftir dálkum.
- Smelltu á Næsta> og veldu kommu í valmyndinni Skilgreiningartákn. Ef um er að ræða dæmi okkar verður borgarheitið aðskilið frá svæðisstyttingu og póstnúmeri.
- Smelltu á Ljúka til að vista breytingarnar.
- Veldu dálkinn sem þú vilt einnig aðskilja og endurtaktu sömu skrefin með því að nota „bil“ í stað kommu sem skilju. Þetta mun aðgreina svæðisstyttinguna frá póstnúmerinu.