Höfundur:
Gregory Harris
Sköpunardag:
8 April. 2021
Uppfærsludagsetning:
1 Júlí 2024
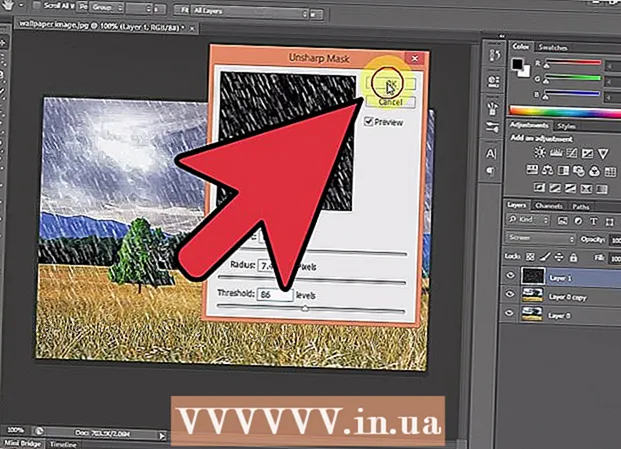
Efni.
Það eru nokkrar leiðir til að búa til rigningaráhrif í Photoshop, en sú fyrsta er venjulega hávaðasía. Byrjandi mun þurfa að eyða tíma í að kynnast Photoshop valmyndunum, en þá mun hlutirnir ganga mun hraðar.
Skref
Aðferð 1 af 2: The Fast Way
 1 Búðu til nýtt lag. Smelltu á New lag táknið neðst á Layers spjaldinu eða notaðu File → New → Layer skipunina í efstu valmyndinni. Smelltu á Breyta → Fylltu ef valmyndin birtist ekki og í valmyndinni „Notaðu“ stilltu gildið á „50% grátt“. Nefndu lagið „Rain“ og smelltu á OK.
1 Búðu til nýtt lag. Smelltu á New lag táknið neðst á Layers spjaldinu eða notaðu File → New → Layer skipunina í efstu valmyndinni. Smelltu á Breyta → Fylltu ef valmyndin birtist ekki og í valmyndinni „Notaðu“ stilltu gildið á „50% grátt“. Nefndu lagið „Rain“ og smelltu á OK. - Þessi aðferð hentar hugbúnaðarútgáfum CS6, CC eða CC14. Í eldri útgáfum getur það verið að það virki ekki, eða hlutirnir geta verið á örlítið mismunandi stöðum, til dæmis í aðgerðarborðinu, ekki í stílnum.
 2 Bættu myndáhrifum við stílspjaldið. Ef Stílar spjaldið er ekki þegar opið skaltu velja Windows → Stílar í efstu valmyndinni. Smelltu á litlu örina í efra hægra horni Stílar spjaldsins og veldu síðan Myndáhrif í fellivalmyndinni. Smelltu á Bæta við í glugganum sem birtist. Þetta mun bæta nýju safni tákna við stílspjaldið.
2 Bættu myndáhrifum við stílspjaldið. Ef Stílar spjaldið er ekki þegar opið skaltu velja Windows → Stílar í efstu valmyndinni. Smelltu á litlu örina í efra hægra horni Stílar spjaldsins og veldu síðan Myndáhrif í fellivalmyndinni. Smelltu á Bæta við í glugganum sem birtist. Þetta mun bæta nýju safni tákna við stílspjaldið.  3 Smelltu á rigningartáknið. Þetta er grátt, röndótt tákn sem birtist eftir að myndáhrifum var bætt við. Ef þú veist ekki hvaða tákn þú þarft, þá skaltu færa músarbendilinn yfir táknið og bíða eftir að sprettigluggi birtist. Þú þarft Rain táknið.
3 Smelltu á rigningartáknið. Þetta er grátt, röndótt tákn sem birtist eftir að myndáhrifum var bætt við. Ef þú veist ekki hvaða tákn þú þarft, þá skaltu færa músarbendilinn yfir táknið og bíða eftir að sprettigluggi birtist. Þú þarft Rain táknið.  4 Breyttu blöndunarstillingu í yfirlag. Í lagaspjaldinu, með „Rain“ laginu valið, breyttu fellivalmyndinni Blend Mode úr “Normal” í “Overlay”. Þetta mun láta rigninguna virðast andstæðari og skörpari yfir myndinni.
4 Breyttu blöndunarstillingu í yfirlag. Í lagaspjaldinu, með „Rain“ laginu valið, breyttu fellivalmyndinni Blend Mode úr “Normal” í “Overlay”. Þetta mun láta rigninguna virðast andstæðari og skörpari yfir myndinni.  5 Stilltu gerð rigningar. Eftir síðasta skrefið ætti textinn „Pattern Overlay“ að birtast undir laginu „Rain“. Smelltu á þennan texta til að opna valmyndina. Þú ættir að lækka ógagnsæi og endurstilla lagið til að ná tilætluðum áhrifum, en upprunalega myndin verður sýnileg aftur. Smelltu á Í lagi.
5 Stilltu gerð rigningar. Eftir síðasta skrefið ætti textinn „Pattern Overlay“ að birtast undir laginu „Rain“. Smelltu á þennan texta til að opna valmyndina. Þú ættir að lækka ógagnsæi og endurstilla lagið til að ná tilætluðum áhrifum, en upprunalega myndin verður sýnileg aftur. Smelltu á Í lagi.  6 Breyttu horni rigningarinnar með Free Transform. Sjálfgefið er að það rigni í 45º horni, en þú getur breytt gildinu með því að snúa laginu. Smelltu á CtrlT (Mac: ⌘ CmdT) til að virkja Free Transform. Færðu bendilinn yfir ytri brún eins hornsins sem birtist og ekki á hornmerkið sjálft þar til bendillinn breytist í bogadregna ör. Haltu músarhnappinum inni til að snúa laginu í hvaða horni sem er. Snúna myndin nær ekki yfir alla myndina lengur, svo smelltu til að laga hana. VaktAlt (Mac: Vakt⌥ Valkostur og dragðu hornið út til að breyta stærð myndarinnar. Þegar því er lokið, smelltu á Sláðu inn (Mac: ⏎ Til baka að hætta ókeypis umbreytingarham.
6 Breyttu horni rigningarinnar með Free Transform. Sjálfgefið er að það rigni í 45º horni, en þú getur breytt gildinu með því að snúa laginu. Smelltu á CtrlT (Mac: ⌘ CmdT) til að virkja Free Transform. Færðu bendilinn yfir ytri brún eins hornsins sem birtist og ekki á hornmerkið sjálft þar til bendillinn breytist í bogadregna ör. Haltu músarhnappinum inni til að snúa laginu í hvaða horni sem er. Snúna myndin nær ekki yfir alla myndina lengur, svo smelltu til að laga hana. VaktAlt (Mac: Vakt⌥ Valkostur og dragðu hornið út til að breyta stærð myndarinnar. Þegar því er lokið, smelltu á Sláðu inn (Mac: ⏎ Til baka að hætta ókeypis umbreytingarham. - Ef þú finnur ekki hornin, smelltu á Ctrl0 (Mac: ⌘ Cmd0).
 7 Bættu við óskýrri rigningu í forgrunni (valfrjálst). Regnáhrifin ættu þegar að líta nógu vel út, en til að láta rigninguna virðast enn raunverulegri ættirðu að bæta við öðru lagi af „ómarkvissri“ rigningu í forgrunni. Taktu afrit af núverandi regnlagi með skjótri stjórn CtrlJ (Mac: {takkaborðJ og notaðu áður lýst Pattern Overlay valmyndina til að lækka ógagnsæi og auka kvarðann, sem mun láta regndropana virðast stærri og mýkri, eins og þeir týndust í forgrunni myndarinnar.
7 Bættu við óskýrri rigningu í forgrunni (valfrjálst). Regnáhrifin ættu þegar að líta nógu vel út, en til að láta rigninguna virðast enn raunverulegri ættirðu að bæta við öðru lagi af „ómarkvissri“ rigningu í forgrunni. Taktu afrit af núverandi regnlagi með skjótri stjórn CtrlJ (Mac: {takkaborðJ og notaðu áður lýst Pattern Overlay valmyndina til að lækka ógagnsæi og auka kvarðann, sem mun láta regndropana virðast stærri og mýkri, eins og þeir týndust í forgrunni myndarinnar. - Fyrir besta útsýni ætti rigning á báðum lögum að vera í sama horni.
Aðferð 2 af 2: Mjög sérhannaðar rigningar
 1 Búðu til nýtt svart lag. Notaðu nýja lagatáknið í lagavalmyndinni eða skipuninni File → New → Layer. Með því að nota Edit → Fill, breyttu Nota stillingunni fyrir þetta lag í Black og nefndu það Rain, smelltu síðan á OK.
1 Búðu til nýtt svart lag. Notaðu nýja lagatáknið í lagavalmyndinni eða skipuninni File → New → Layer. Með því að nota Edit → Fill, breyttu Nota stillingunni fyrir þetta lag í Black og nefndu það Rain, smelltu síðan á OK. - Þegar þú breytir sjálfgefnum eiginleikum lagsins skaltu ganga úr skugga um að lagið sé stillt á Normal og ógagnsæi er 100%.
- Þessi aðferð hentar hugbúnaðarútgáfum CS6, CC eða CC14. Í eldri útgáfum getur það ekki virkað, eða hlutirnir geta verið á aðeins mismunandi stöðum. Einnig, í fyrstu útgáfum er hægt að brengla hreyfingu óskýrleika við brúnir ljósmyndarinnar.Til að vinna bug á þessu máli geturðu aukið stærð striga í kringum myndina fyrir vinnslu og síðan klippt hana aftur þegar henni er lokið.
 2 Bættu við hávaðasíu. Í efstu valmyndinni, farðu í Sía → Bæta við hávaða til að bæta dreifingu hvítra punkta við regnlagið. Í valmyndinni sem opnast, stilltu gildið á 25% (miðlungs rigning), breyttu dreifingunni í „Gaussian“ (minna einsleit, en náttúrulegri útlit) og athugaðu „einlita“ reitinn. Smelltu á Í lagi.
2 Bættu við hávaðasíu. Í efstu valmyndinni, farðu í Sía → Bæta við hávaða til að bæta dreifingu hvítra punkta við regnlagið. Í valmyndinni sem opnast, stilltu gildið á 25% (miðlungs rigning), breyttu dreifingunni í „Gaussian“ (minna einsleit, en náttúrulegri útlit) og athugaðu „einlita“ reitinn. Smelltu á Í lagi. - Sjá Ábendingar hér að neðan til að fá annað afbrigði af þessu skrefi ef þú ert ekki ánægður með niðurstöðuna.
 3 Breyttu umfangi rigningarinnar. Hvítu punktarnir verða frekar litlir svo við munum gera þá áberandi meiri. Opnaðu skalunarvalmyndina efst á skjánum: Breyta → Umbreyta → Mælikvarða. Stilltu breidd (W) og hæð (H) á 400%. Hvítu punktarnir ættu nú að verða sýnilegri.
3 Breyttu umfangi rigningarinnar. Hvítu punktarnir verða frekar litlir svo við munum gera þá áberandi meiri. Opnaðu skalunarvalmyndina efst á skjánum: Breyta → Umbreyta → Mælikvarða. Stilltu breidd (W) og hæð (H) á 400%. Hvítu punktarnir ættu nú að verða sýnilegri. - Þú getur smellt á samræma táknið á milli W og H gildanna til að samræma breyturnar sjálfkrafa, þá breytast þær hlutfallslega.
 4 Stilltu blöndunarstillinguna á „Skjár“. Atriðið blandahamur er í Layers spjaldinu og er stillt á „Normal“. Breyttu gildinu í „Skjár“ og upprunalega myndin mun birtast undir hvítu drögunum okkar.
4 Stilltu blöndunarstillinguna á „Skjár“. Atriðið blandahamur er í Layers spjaldinu og er stillt á „Normal“. Breyttu gildinu í „Skjár“ og upprunalega myndin mun birtast undir hvítu drögunum okkar.  5 Breyttu rigningu í snjallan hlut. Þegar regnlagið er valið smellirðu á táknið sem lítur út eins og ör niður með röð af láréttum línum sem staðsett eru í efra hægra horni lagasvæðisins. Veldu Breyta í snjallt hlut í fellivalmyndinni. Svo þú getur stillt rigningarlagið að vild með því að afturkalla eða breyta þeim breytingum sem gerðar voru.
5 Breyttu rigningu í snjallan hlut. Þegar regnlagið er valið smellirðu á táknið sem lítur út eins og ör niður með röð af láréttum línum sem staðsett eru í efra hægra horni lagasvæðisins. Veldu Breyta í snjallt hlut í fellivalmyndinni. Svo þú getur stillt rigningarlagið að vild með því að afturkalla eða breyta þeim breytingum sem gerðar voru.  6 Bættu við hreyfingarósk. Veldu Sía → Óskýrsla → Hreyfiskynjun. Í valmyndinni sem birtist, stilltu viðeigandi horn úrkomu. Stilltu „fjarlægð“ gildi á 50 pixla - það er nóg til að byrja með, en ef niðurstaðan hentar þér ekki geturðu hætt við og bætt við nýju gildi. Smelltu á OK og bíddu í nokkrar sekúndur þar til forritið notar áhrifin.
6 Bættu við hreyfingarósk. Veldu Sía → Óskýrsla → Hreyfiskynjun. Í valmyndinni sem birtist, stilltu viðeigandi horn úrkomu. Stilltu „fjarlægð“ gildi á 50 pixla - það er nóg til að byrja með, en ef niðurstaðan hentar þér ekki geturðu hætt við og bætt við nýju gildi. Smelltu á OK og bíddu í nokkrar sekúndur þar til forritið notar áhrifin. - Fjarlægðargildið ákvarðar hversu mikið hvítu punktarnir eru teygðir til að breytast í regndropa. Stærri myndir líta betur út.
 7 Bættu við stigsstillingarlagi. Þetta gerir þér kleift að breyta birtustigi og andstæða rigningarlagsins, sem mun einnig auka eða minnka sýnilegt magn af rigningu. Haltu niðri til að byrja Alt (Mac: ⌥ Valkostur) og smelltu á hringlaga táknið New Adjustment Layer neðst á Layers spjaldinu. Eftir að hafa smellt á táknið ætti að birtast gluggi. Merktu við reitinn „Notaðu fyrra lag til að búa til klippimask“ til að láta breytingarnar eiga aðeins við um regnlagið, ekki upprunalegu myndina.
7 Bættu við stigsstillingarlagi. Þetta gerir þér kleift að breyta birtustigi og andstæða rigningarlagsins, sem mun einnig auka eða minnka sýnilegt magn af rigningu. Haltu niðri til að byrja Alt (Mac: ⌥ Valkostur) og smelltu á hringlaga táknið New Adjustment Layer neðst á Layers spjaldinu. Eftir að hafa smellt á táknið ætti að birtast gluggi. Merktu við reitinn „Notaðu fyrra lag til að búa til klippimask“ til að láta breytingarnar eiga aðeins við um regnlagið, ekki upprunalegu myndina. - Þú getur líka smellt á Mynd → Aðlögun → Stig, hægrismellt (fyrir Mac: Ctrl-músarhnappur) á laginu og veldu „Create Clipping Mask“.
 8 Stilltu stigin. Ef Properties spjaldið er ekki þegar opið skaltu opna það með því að nota Windows → Properties í efstu valmyndinni. Ef það er ekkert línurit á spjaldinu skaltu velja aðlögunartáknið efst á spjaldinu (tákn með skerptu línuriti). Stilltu nú renna fyrir neðan línuritið til að breyta gerð rigningar. Færðu svörtu rennibrautina hægt til hægri til að gera rigninguna dekkri og færðu hvítu rennibrautina hægt til vinstri til að bæta við andstæðum.
8 Stilltu stigin. Ef Properties spjaldið er ekki þegar opið skaltu opna það með því að nota Windows → Properties í efstu valmyndinni. Ef það er ekkert línurit á spjaldinu skaltu velja aðlögunartáknið efst á spjaldinu (tákn með skerptu línuriti). Stilltu nú renna fyrir neðan línuritið til að breyta gerð rigningar. Færðu svörtu rennibrautina hægt til hægri til að gera rigninguna dekkri og færðu hvítu rennibrautina hægt til vinstri til að bæta við andstæðum. - Prófaðu að stilla svarta renna á 75 og hvíta renna á 115, eða reyndu að finna betra gildi fyrir þig.
- Í Photoshop CS5 eða eldri þarftu aðlögunarsvæðið.
 9 Lokaaðlögun. Ef regnið hentar þér, þá skaltu bara vista myndina. Annars, fínstilltu hreyfiskyn og óskastillingar að vild.
9 Lokaaðlögun. Ef regnið hentar þér, þá skaltu bara vista myndina. Annars, fínstilltu hreyfiskyn og óskastillingar að vild. - Ef þér líkar ekki að öll rigning komi úr sama horni skaltu prófa eftirfarandi skipanir: Sía → Brengla → gára (stór stærð, magn 10%) og / eða Sía → Óskýrð → Gaussísk þoka (radíus 0,5 pixlar).
Ábendingar
- Í stað hávaðasíu geturðu notað Sía → Pixellate → Pointillize, stillt klefastærðina á 4 eða 5. Með því að nota mynd → Breytingar → Umbreyta, stilltu þröskuldinn í 255. Stilltu hreyfiskynjunina til að ljúka aðlöguninni. Þetta mun gefa þér rigningu með stærri dropum og breiðari útbreiðslu miðað við hávaðasíuna.
Viðvaranir
- Ekki gleyma að skipta um skýran, sólríka himininn með stormskýjum.



