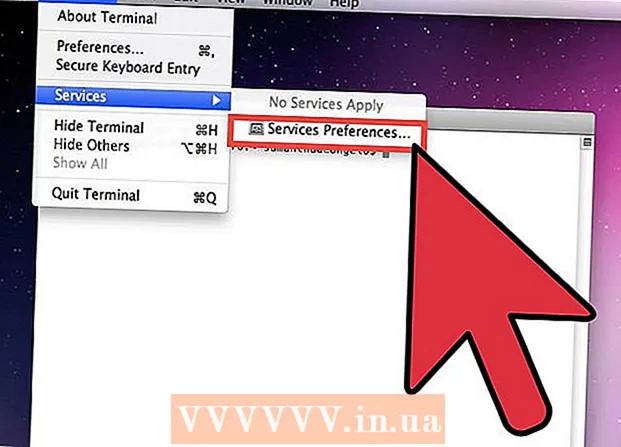
Efni.
- Skref
- Aðferð 1 af 5: Opna og breyta DAT skrá
- Aðferð 2 af 5: Breyttu DAT skráarsniðinu (Windows)
- Aðferð 3 af 5: Breyttu DAT skráarviðbót (Mac OS X)
- Aðferð 4 af 5: Birta skráarviðbætur (Windows)
- Aðferð 5 af 5: Birta skráarviðbætur (Mac OS X)
- Ábendingar
- Viðbótargreinar
DAT skrá er fjölhæf skrá með næstum öllu efni. Ef þú opnar DAT skrána í forritinu sem var notað til að búa til þá opnast skráin rétt, en það er oft erfitt að bera kennsl á forritið. .Dat skráarsniðið er stutt fyrir gögn. DAT skrár eru notaðar af Minecraft til að geyma notendagögn og leikjagögn; Notaðu NBTExplorer forritið til að breyta slíkum skrám. Með því að breyta DATs í Minecraft leiknum geturðu breytt innihaldi leiksins. DAT skráin er opnuð í hvaða textaritli sem er, en ef gögnin eru ekki á textasniði verður opna skjalið óskipulegt stafasafn (sérstaklega þegar um er að ræða DAT skrár sem tengjast vídeóskrám). DAT skrár eru stundum búnar til af Outlook tölvupóstforritinu þegar sniðinn texti er sendur, svo sem skáletrað texti. DAT skrár í tengslum við Outlook geyma textasniðstillingar og ekki er hægt að nota þær.
Skref
Aðferð 1 af 5: Opna og breyta DAT skrá
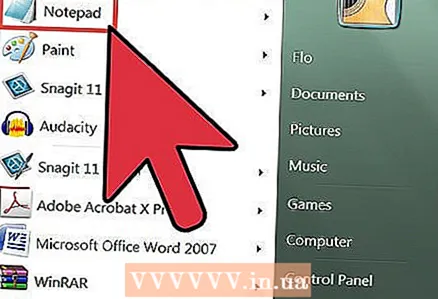 1 Opnaðu DAT skrána í textaritli. Þú getur notað fyrirfram uppsettan ritstjóra eins og Notepad (á Windows) eða TextEdit (á OS X).
1 Opnaðu DAT skrána í textaritli. Þú getur notað fyrirfram uppsettan ritstjóra eins og Notepad (á Windows) eða TextEdit (á OS X).  2 Leitaðu að vísbendingum um uppruna skráarinnar. Oft, jafnvel þó að DAT skráin innihaldi óskipulegt stafasafn, þá inniheldur hún texta sem gefur til kynna uppruna skráarinnar.
2 Leitaðu að vísbendingum um uppruna skráarinnar. Oft, jafnvel þó að DAT skráin innihaldi óskipulegt stafasafn, þá inniheldur hún texta sem gefur til kynna uppruna skráarinnar. - Til dæmis, ef þú heldur að DAT skráin sé í raun myndbandaskrá, reyndu þá að opna hana í myndspilara.
- Ef þú breytir og vistar DAT skrá með óskipulegu stafasafni þá verður brot á uppbyggingu skráarinnar, það er að ekki er hægt að nota slíka skrá, jafnvel þótt hún sé opnuð í viðeigandi forriti.
 3 Breyttu DAT skránni. Gerðu breytingar á DAT skránni (eins og hver önnur textaskrá) og vistaðu hana síðan.
3 Breyttu DAT skránni. Gerðu breytingar á DAT skránni (eins og hver önnur textaskrá) og vistaðu hana síðan.
Aðferð 2 af 5: Breyttu DAT skráarsniðinu (Windows)
 1 Sýna skráar eftirnafn. Gakktu úr skugga um að skráarviðbætur séu ekki falnar áður en þú breytir skráarviðbót í Windows. Opnaðu Windows Explorer. Farðu í hvaða möppu sem er með skrár. Ef skráarheiti innihalda viðbætur (þrír eða fleiri bókstafir eftir tímabil) eru skráarviðbætur ekki falnar. Annars farðu í fjórða hlutann.
1 Sýna skráar eftirnafn. Gakktu úr skugga um að skráarviðbætur séu ekki falnar áður en þú breytir skráarviðbót í Windows. Opnaðu Windows Explorer. Farðu í hvaða möppu sem er með skrár. Ef skráarheiti innihalda viðbætur (þrír eða fleiri bókstafir eftir tímabil) eru skráarviðbætur ekki falnar. Annars farðu í fjórða hlutann.  2 Breyttu viðbótinni. Finndu skrána sem þú vilt breyta viðbótinni. Hægrismelltu á skrána og veldu Endurnefna í valmyndinni. Breyttu viðbótinni og ýttu á Enter. Í glugganum sem opnast skaltu smella á „Já“ til að staðfesta breytingu á skráarsniðinu.
2 Breyttu viðbótinni. Finndu skrána sem þú vilt breyta viðbótinni. Hægrismelltu á skrána og veldu Endurnefna í valmyndinni. Breyttu viðbótinni og ýttu á Enter. Í glugganum sem opnast skaltu smella á „Já“ til að staðfesta breytingu á skráarsniðinu. - Ef þú ert ekki viss um hvaða skráarviðbót þú átt að velja skaltu fara í Ábendingar hlutann.
Aðferð 3 af 5: Breyttu DAT skráarviðbót (Mac OS X)
 1 Sýna skráar eftirnafn. Gakktu úr skugga um að skráarviðbætur séu ekki falnar áður en þú breytir skráarviðbótinni.Opinn Finder. Farðu í hvaða möppu sem er með skrár. Ef skráarheiti innihalda viðbætur (þrír eða fleiri bókstafir eftir tímabil) eru skráarviðbætur ekki falnar. Annars farðu í fimmta hlutann.
1 Sýna skráar eftirnafn. Gakktu úr skugga um að skráarviðbætur séu ekki falnar áður en þú breytir skráarviðbótinni.Opinn Finder. Farðu í hvaða möppu sem er með skrár. Ef skráarheiti innihalda viðbætur (þrír eða fleiri bókstafir eftir tímabil) eru skráarviðbætur ekki falnar. Annars farðu í fimmta hlutann.  2 Breyttu viðbótinni. Finndu skrána sem þú vilt breyta viðbótinni. Hægrismelltu á skrána og veldu Upplýsingar úr valmyndinni. Í hlutanum Nöfn og viðbætur í Skráaupplýsingaglugganum, breyttu skráarviðbótinni og lokaðu síðan glugganum. Í glugganum sem opnast skaltu smella á Vista til að staðfesta að breyta skráarbótinni.
2 Breyttu viðbótinni. Finndu skrána sem þú vilt breyta viðbótinni. Hægrismelltu á skrána og veldu Upplýsingar úr valmyndinni. Í hlutanum Nöfn og viðbætur í Skráaupplýsingaglugganum, breyttu skráarviðbótinni og lokaðu síðan glugganum. Í glugganum sem opnast skaltu smella á Vista til að staðfesta að breyta skráarbótinni.
Aðferð 4 af 5: Birta skráarviðbætur (Windows)
 1 Opnaðu stjórnborðið. Til að gera þetta, smelltu á "Start" - "Control Panel". Í stjórnborðinu velurðu Útlit og sérsnið.
1 Opnaðu stjórnborðið. Til að gera þetta, smelltu á "Start" - "Control Panel". Í stjórnborðinu velurðu Útlit og sérsnið.  2 Sýna skráar eftirnafn. Smelltu á Mappavalkostir. Farðu í flipann „Skoða“ og í hlutanum „Ítarlegri valkostir“ hakaðu við valkostinn „Fela viðbætur fyrir skráðar skráategundir“.
2 Sýna skráar eftirnafn. Smelltu á Mappavalkostir. Farðu í flipann „Skoða“ og í hlutanum „Ítarlegri valkostir“ hakaðu við valkostinn „Fela viðbætur fyrir skráðar skráategundir“.  3 Sýna skráar eftirnafn í Windows 8. Opnaðu File Explorer og farðu í flipann „View“. Smelltu á Valkostir - Breyttu valkostum fyrir leit og möppu. Í hlutanum „Ítarlegri valkostir“, hakaðu við valkostinn „Fela viðbætur fyrir skráðar skráategundir“. Smelltu á Apply.
3 Sýna skráar eftirnafn í Windows 8. Opnaðu File Explorer og farðu í flipann „View“. Smelltu á Valkostir - Breyttu valkostum fyrir leit og möppu. Í hlutanum „Ítarlegri valkostir“, hakaðu við valkostinn „Fela viðbætur fyrir skráðar skráategundir“. Smelltu á Apply.
Aðferð 5 af 5: Birta skráarviðbætur (Mac OS X)
 1 Opnaðu Finder Preferences. Opinn Finder. Smelltu á Finder valmyndina og veldu Preferences.
1 Opnaðu Finder Preferences. Opinn Finder. Smelltu á Finder valmyndina og veldu Preferences. 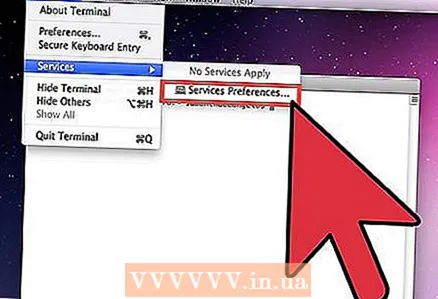 2 Sýna skráar eftirnafn. Farðu í flipann „Advanced“ og merktu við reitinn við hliðina á “Show all file extensions”. Loka Finder Preferences.
2 Sýna skráar eftirnafn. Farðu í flipann „Advanced“ og merktu við reitinn við hliðina á “Show all file extensions”. Loka Finder Preferences.
Ábendingar
- Hér er listi yfir nokkrar af algengum skráarviðbótum:
- .doc, .docx - Word skjal
- .xls - Microsoft Excel töflureikni
- .csv - töflureikni með kommaskilnum gögnum
- .ppt - Microsoft PowerPoint kynning
- .pdf - Adobe PDF skjal
- .txt - textaskrá
- .rtf - RTF skrá
- .webp, .gif - mynd (mynd, mynd)
- .mp3, .wav - hljóðskrá
- .mp4, .wmv - myndbandaskrá
- .exe - keyranleg skrá
Viðbótargreinar
 Hvernig á að opna DLL skrár
Hvernig á að opna DLL skrár  Hvernig á að opna SWF skrá
Hvernig á að opna SWF skrá  Hvernig á að opna BIN skrár
Hvernig á að opna BIN skrár  Hvernig á að opna DMG skrár Hvernig á að breyta Word skjali í JPEG snið
Hvernig á að opna DMG skrár Hvernig á að breyta Word skjali í JPEG snið 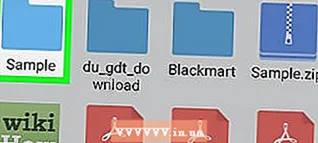 Hvernig á að opna .zip skrá án Winzip
Hvernig á að opna .zip skrá án Winzip  Hvernig á að þjappa saman stórum skrám
Hvernig á að þjappa saman stórum skrám 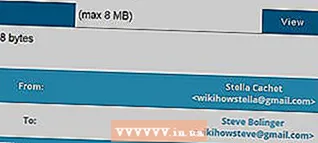 Hvernig á að opna MSG skrár
Hvernig á að opna MSG skrár  Hvernig á að opna falnar skrár á USB glampi drifi
Hvernig á að opna falnar skrár á USB glampi drifi  Hvernig á að vera tölvusnápur
Hvernig á að vera tölvusnápur  Hvernig á að hlaða niður tónlist frá Spotify
Hvernig á að hlaða niður tónlist frá Spotify  Hvernig á að verða tölvusnápur
Hvernig á að verða tölvusnápur  Hvernig á að flytja gögn frá einum harða diskinum til annars
Hvernig á að flytja gögn frá einum harða diskinum til annars  Hvernig á að finna glataða sjónvarpsfjarstýringu
Hvernig á að finna glataða sjónvarpsfjarstýringu



