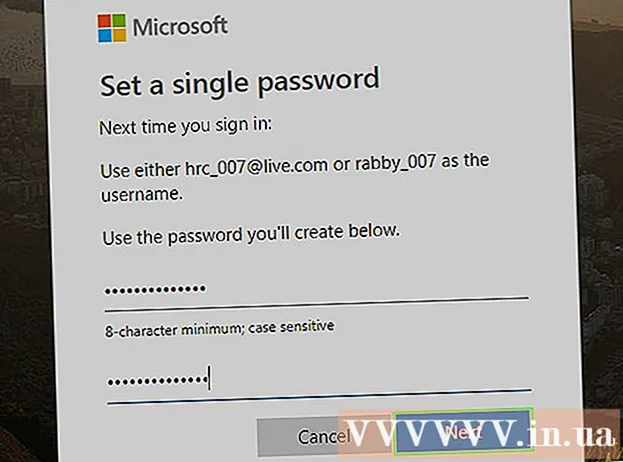Höfundur:
Ellen Moore
Sköpunardag:
20 Janúar 2021
Uppfærsludagsetning:
29 Júní 2024

Efni.
- Skref
- Hluti 1 af 5: Setja upp þróunarumhverfi þitt
- Hluti 2 af 5: Skipulagning umsóknar
- Hluti 3 af 5: Búa til forrit
- Hluti 4 af 5: Prófun á forritinu
- 5. hluti af 5: Birta umsókn þína
- Ábendingar
- Viðvaranir
Appmarkaðurinn er stöðugt í gangi og breytist. Svo margar velgengnissögur hafa þegar birst að allir vita um þær. Finnst þér þú hafa góða hugmynd fyrir iPhone app? Það getur verið auðveldara að búa til en þú heldur. Þó að þú þurfir að læra hvernig á að kóða er hægt að gera flest viðmótsvinnuna á myndrænan hátt. Það tekur tíma, nám og þolinmæði að búa til app, en kannski er hægt að búa til næsta Flappy Bird leik! Farðu í skref 1 til að byrja.
Skref
Hluti 1 af 5: Setja upp þróunarumhverfi þitt
 1 Sæktu og settu upp Xcode. Xcode er þróunarumhverfið þar sem öll iPhone forrit eru byggð. Xcode er fáanlegt ókeypis frá Apple, en það þarf að setja upp OS X útgáfu 10.8 eða síðar. Það er engin opinber leið til að keyra Xcode á Windows eða Linux. Þetta þýðir að ef þú vilt þróa forrit á iPhone, en þú ert ekki með Mac, þá verður þú að kaupa það fyrst.
1 Sæktu og settu upp Xcode. Xcode er þróunarumhverfið þar sem öll iPhone forrit eru byggð. Xcode er fáanlegt ókeypis frá Apple, en það þarf að setja upp OS X útgáfu 10.8 eða síðar. Það er engin opinber leið til að keyra Xcode á Windows eða Linux. Þetta þýðir að ef þú vilt þróa forrit á iPhone, en þú ert ekki með Mac, þá verður þú að kaupa það fyrst. - Til að þróa forrit fyrir iOS 8 þarftu Xcode 6.0.1 og iOS 8 SDK. Hvort tveggja er hægt að fá hjá Apple. IOS 8 SDK inniheldur nokkuð mikinn fjölda nýrra APIs sem gera þér kleift að búa til alls konar ný forrit, þar með talið samþættingu við iCloud og Touch ID.
- Til að þróa forrit fyrir iOS 10 þarftu iOS 10 SDK í boði á vefsíðu Apple. Swift forritunarmálið og SDK hafa tekið miklum breytingum á þessari útgáfu Xcode. Góðu fréttirnar eru þær að það verða enn fleiri kóðabreytingar í Swift eftir þessa útgáfu.
 2 Settu upp góðan textaritil. Þó að þú getir gert allt í Xcode, þá muntu fljótlega komast að því að vinna með stórum kóðastærðum er miklu auðveldara ef þú ert með sérstakan textaritil sem sérhæfir sig í forritun. Tveir vinsælustu kostirnir eru TextMate og JEdit.
2 Settu upp góðan textaritil. Þó að þú getir gert allt í Xcode, þá muntu fljótlega komast að því að vinna með stórum kóðastærðum er miklu auðveldara ef þú ert með sérstakan textaritil sem sérhæfir sig í forritun. Tveir vinsælustu kostirnir eru TextMate og JEdit.  3 Settu upp vektor grafík forrit. Ef þú ætlar að búa til myndir og hönnun fyrir forritið þitt þarftu vektorgrafíkforrit. Hægt er að stækka vektorgrafík án þess að missa gæði, sem er mikilvægt fyrir öll falleg forrit. Vinsæl vektorforrit innihalda CorelDraw, Adobe Illustrator, Xara Designer og Inkscape. Gott ókeypis grafíkvinnsluforrit er DrawBerry. Það er ekki eins öflugt og faglegur hugbúnaður, en það er gott fyrir byrjendur eða þá sem vilja ekki borga fyrir eitthvað sem þeir munu aðeins nota einu sinni.
3 Settu upp vektor grafík forrit. Ef þú ætlar að búa til myndir og hönnun fyrir forritið þitt þarftu vektorgrafíkforrit. Hægt er að stækka vektorgrafík án þess að missa gæði, sem er mikilvægt fyrir öll falleg forrit. Vinsæl vektorforrit innihalda CorelDraw, Adobe Illustrator, Xara Designer og Inkscape. Gott ókeypis grafíkvinnsluforrit er DrawBerry. Það er ekki eins öflugt og faglegur hugbúnaður, en það er gott fyrir byrjendur eða þá sem vilja ekki borga fyrir eitthvað sem þeir munu aðeins nota einu sinni.  4 Lærðu Objective-C. Objective-C er forritunarmál sem er notað til að búa til virkni í iPhone forritum. Það vinnur úr gögnum og vinnur með hluti. Objective-C kemur frá C fjölskyldu tungumála og það er hlutbundið tungumál. Ef þú skilur nú þegar C eða Java, þá nægir þér að læra Objective-C.
4 Lærðu Objective-C. Objective-C er forritunarmál sem er notað til að búa til virkni í iPhone forritum. Það vinnur úr gögnum og vinnur með hluti. Objective-C kemur frá C fjölskyldu tungumála og það er hlutbundið tungumál. Ef þú skilur nú þegar C eða Java, þá nægir þér að læra Objective-C. - Nú getur þú notað Swift tungumálið, arftaka Objective-C. Swift hefur einfaldari setningafræði og er nútímalegri.
- Þó að það sé hægt að byggja upp grunnforrit án þess að þekkja Objective-C, geturðu ekki náð háþróaðri virkni án þess að þurfa forritun. Án Objective-C er allt sem þú getur gert að fara fram og til baka yfir skjái.
- Það eru margar námskeið á netinu og mikið af upplýsingum er að finna í ýmsum Objective-C bókum. Ef þú vilt taka alvarlega á þróun iPhone apps, þá muntu finna nokkrar af þessum auðlindum gagnlegar.
- Sum vinsælustu Objective-C samfélögin á netinu eru Apple Developer Forums, Google iPhoneSDK hópurinn og StackOverflow.
 5 Íhugaðu útvistaðan valkost til útvistunar. Ef þú hefur enga löngun til að læra Objective-C, eða þú hefur enga listræna röð, þá er mikill fjöldi sjálfstætt starfandi og þróunarhópa sem geta lokið hinum ýmsu hlutum verkefnisins fyrir þig. Það er vandasamt ferli að útvista þróun þinni en það mun spara þér mikinn vanda ef þú ert ekki forritari. Gakktu úr skugga um að allir sem munu vinna séu með upplýsingaskyldusamning og að þú hafir samið um greiðslu áður en þú byrjar að vinna.
5 Íhugaðu útvistaðan valkost til útvistunar. Ef þú hefur enga löngun til að læra Objective-C, eða þú hefur enga listræna röð, þá er mikill fjöldi sjálfstætt starfandi og þróunarhópa sem geta lokið hinum ýmsu hlutum verkefnisins fyrir þig. Það er vandasamt ferli að útvista þróun þinni en það mun spara þér mikinn vanda ef þú ert ekki forritari. Gakktu úr skugga um að allir sem munu vinna séu með upplýsingaskyldusamning og að þú hafir samið um greiðslu áður en þú byrjar að vinna. - Upwork (sameining fyrrverandi oDesk og Elance) er vinsælasta sjálfstæða skiptin á internetinu, með hundruðum þróunaraðila og listamanna á öllum kunnáttustigum.
 6 Búðu til þróunarreikning. Til að dreifa forritinu þínu í App Store eða gefa það til prófunar þarftu að skrá þig til að fá Apple þróunarreikning. Reikningurinn kostar $ 99 á ári og þú þarft að slá inn skatta- og bankaupplýsingar þínar.
6 Búðu til þróunarreikning. Til að dreifa forritinu þínu í App Store eða gefa það til prófunar þarftu að skrá þig til að fá Apple þróunarreikning. Reikningurinn kostar $ 99 á ári og þú þarft að slá inn skatta- og bankaupplýsingar þínar. - Þú getur búið til reikninginn þinn á vefsíðu iOS Dev Center.
 7 Sæktu nokkur prófunarforrit. Þegar þú hefur skráð þig á þróunarreikning hefurðu aðgang að þróunarauðlindum Apple. Þessar auðlindir innihalda mörg dæmi um verkefni sem geta veitt þér gífurlega mikið af upplýsingum um hvernig forrit eru þróuð. Finndu dæmi sem tengist einhvern veginn tegund forrita sem þú vilt byggja og æfðu þig með því í Xcode.
7 Sæktu nokkur prófunarforrit. Þegar þú hefur skráð þig á þróunarreikning hefurðu aðgang að þróunarauðlindum Apple. Þessar auðlindir innihalda mörg dæmi um verkefni sem geta veitt þér gífurlega mikið af upplýsingum um hvernig forrit eru þróuð. Finndu dæmi sem tengist einhvern veginn tegund forrita sem þú vilt byggja og æfðu þig með því í Xcode.
Hluti 2 af 5: Skipulagning umsóknar
 1 Skilgreindu hugtakið. Áður en þú opnar Xcode í fyrsta skipti ættir þú að hafa vel ígrundaða teikningu fyrir forritið þitt og getu þess. Þetta gæti falið í sér hönnunarskjal sem fangar alla virkni forrits, teikningar af notendaviðmóti og umskipti á milli skjáa, grunnhugmynd um kerfistegundir sem þarf að innleiða.
1 Skilgreindu hugtakið. Áður en þú opnar Xcode í fyrsta skipti ættir þú að hafa vel ígrundaða teikningu fyrir forritið þitt og getu þess. Þetta gæti falið í sér hönnunarskjal sem fangar alla virkni forrits, teikningar af notendaviðmóti og umskipti á milli skjáa, grunnhugmynd um kerfistegundir sem þarf að innleiða. - Reyndu að halda þér við hönnunarskjalið eins mikið og mögulegt er þegar þú þróar forritið þitt. Þetta mun hjálpa þér að einbeita þér að þeim hæfileikum sem þú þarft.
- Reyndu að teikna að minnsta kosti eina skissu fyrir hvern skjá í forritinu þínu.
 2 Skilgreindu markhópinn þinn. Áhorfendur fyrir forritið þitt eru mjög háðir því hvernig forritið lítur út og virkni þess. Til dæmis mun forrit með verkefnalista hafa annan markhóp en skotleik. Þetta mun hjálpa þér.
2 Skilgreindu markhópinn þinn. Áhorfendur fyrir forritið þitt eru mjög háðir því hvernig forritið lítur út og virkni þess. Til dæmis mun forrit með verkefnalista hafa annan markhóp en skotleik. Þetta mun hjálpa þér.  3 Hugsaðu um til hvers umsóknin er. Ef forritið þitt er einhvers konar gagnsemi þá ætti það að bjóða lausn á vandamálinu sem enginn hefur áður lagt til, eða þú þarft að bjóða upp á betri lausn en áður var lagt til. Ef forritið þitt er leikur, þá verður það að hafa sérstakan eiginleika (eða eiginleika) sem mun aðgreina það frá öðrum leikjum og laða að sértæka leikmenn.
3 Hugsaðu um til hvers umsóknin er. Ef forritið þitt er einhvers konar gagnsemi þá ætti það að bjóða lausn á vandamálinu sem enginn hefur áður lagt til, eða þú þarft að bjóða upp á betri lausn en áður var lagt til. Ef forritið þitt er leikur, þá verður það að hafa sérstakan eiginleika (eða eiginleika) sem mun aðgreina það frá öðrum leikjum og laða að sértæka leikmenn.  4 Skoðaðu innihaldið. Notendaviðmótið þitt mun ráðast af tegund innihaldsins sem þú birtir notendum forritsins þíns. Til dæmis, ef forritið þitt virkar með myndum, þá viltu að notendaviðmótið leyfi þér að fletta og fletta myndum eins auðveldlega og mögulegt er.
4 Skoðaðu innihaldið. Notendaviðmótið þitt mun ráðast af tegund innihaldsins sem þú birtir notendum forritsins þíns. Til dæmis, ef forritið þitt virkar með myndum, þá viltu að notendaviðmótið leyfi þér að fletta og fletta myndum eins auðveldlega og mögulegt er.  5 Æfðu þig í að búa til gott notendaviðmót. Notendaviðmótið ætti aldrei að vera í vegi fyrir notandann. Þetta þýðir að valkostirnir ættu að vera vel sýnilegir og notandinn ætti aldrei að þurfa að velta fyrir sér hvað einhver hnappur gerir. Ef þú notar tákn ættu þau greinilega að tákna virkni þeirra. Leiðsögn í gegnum forritið ætti að vera sveigjanleg og eðlileg.
5 Æfðu þig í að búa til gott notendaviðmót. Notendaviðmótið ætti aldrei að vera í vegi fyrir notandann. Þetta þýðir að valkostirnir ættu að vera vel sýnilegir og notandinn ætti aldrei að þurfa að velta fyrir sér hvað einhver hnappur gerir. Ef þú notar tákn ættu þau greinilega að tákna virkni þeirra. Leiðsögn í gegnum forritið ætti að vera sveigjanleg og eðlileg. - Þróun notendaviðmóts er bæði listgrein og vísindi. Líkurnar eru á því að þú munt stöðugt endurskoða hönnun þína þegar verkefnið þróast.
Hluti 3 af 5: Búa til forrit
 1 Búðu til nýtt verkefni í Xcode. Opnaðu Xcode og byrjaðu á nýju verkefni úr File valmyndinni. Veldu „Umsókn“ undir fyrirsögninni „iOS“ vinstra megin í glugganum. Í sniðmátahlutanum velurðu "Tómt forrit".
1 Búðu til nýtt verkefni í Xcode. Opnaðu Xcode og byrjaðu á nýju verkefni úr File valmyndinni. Veldu „Umsókn“ undir fyrirsögninni „iOS“ vinstra megin í glugganum. Í sniðmátahlutanum velurðu "Tómt forrit". - Það eru mörg tilbúin sniðmát og öll eru hönnuð fyrir mismunandi verkefni. Byrjaðu á auðu sniðmáti þar til þú skilur þróunarferlið. Þú getur prófað eitt af flóknari mynstrunum þegar þú hefur fundið út hvernig það virkar.
- Þú þarft að gefa upp vöruheiti, kennitölu fyrirtækis þíns og flokkaforskeyti. Ef þú ert ekki þegar með Apple ID skaltu slá inn com.dæmi... Sláðu inn fyrir forskeyti bekkjarins XYZ.
- Veldu „iPhone“ í valmynd tækisins.
 2 Búðu til Storyboard. Storyboard er sjónræn framsetning allra skjáa í forritinu þínu. Það sýnir innihald hvers skjás sem og umskipti milli þeirra. Storyboard tólið hjálpar þér að hanna forritið þitt.
2 Búðu til Storyboard. Storyboard er sjónræn framsetning allra skjáa í forritinu þínu. Það sýnir innihald hvers skjás sem og umskipti milli þeirra. Storyboard tólið hjálpar þér að hanna forritið þitt. - Veldu File → New → File.
- Veldu „Notendaviðmót“ undir fyrirsögninni iOS.
- Veldu Storyboard og smelltu á Next.
- Veldu iPhone úr tækjavalmyndinni og nefndu síðan skrána „Aðal“. Gakktu úr skugga um að þú vistir það á sama stað og verkefnið þitt.
 3 Úthlutaðu Storyboard verkefninu þínu. Þegar þú hefur búið til Storyboard þarftu að tilnefna það sem aðalviðmót forritsins þíns. Síðan verður þetta Storyboard hlaðið þegar forritið byrjar. Ef þú úthlutar ekki söguplötu gerist ekkert þegar forritið byrjar.
3 Úthlutaðu Storyboard verkefninu þínu. Þegar þú hefur búið til Storyboard þarftu að tilnefna það sem aðalviðmót forritsins þíns. Síðan verður þetta Storyboard hlaðið þegar forritið byrjar. Ef þú úthlutar ekki söguplötu gerist ekkert þegar forritið byrjar. - Smelltu á nafn verkefnis þíns í siglingartrénu til vinstri.
- Finndu fyrirsögnina Markmið í aðalglugganum. Veldu verkefnið þitt á markalistanum.
- Finndu hlutann Upplýsingar um dreifingu undir flipanum Almennt.
- Koma inn Aðal.söguborð í textareitnum „Main Interface“.
 4 Bættu við fyrsta skjánum þínum með því að nota útsýnisstýringu. Skoðunarstjórar ákvarða hvernig notandinn mun skoða innihaldið. Það eru margir forsmíðaðir útsýnisstýringar, þar á meðal staðlaðar skoðanir og töflur. Þú verður að bæta útsýnisstýringum við sögusviðið, sem segir forritinu þínu hvernig á að birta innihaldið fyrir notandanum.
4 Bættu við fyrsta skjánum þínum með því að nota útsýnisstýringu. Skoðunarstjórar ákvarða hvernig notandinn mun skoða innihaldið. Það eru margir forsmíðaðir útsýnisstýringar, þar á meðal staðlaðar skoðanir og töflur. Þú verður að bæta útsýnisstýringum við sögusviðið, sem segir forritinu þínu hvernig á að birta innihaldið fyrir notandanum. - Veldu "Main.storyboard" skrána þína í flakkavalmynd verkefnisins. Þú munt sjá auðan striga birtast í glugga viðmótsbyggingarinnar.
- Finndu Object Library. Það er staðsett neðst til hægri og er hægt að velja með því að smella á hnappinn með litla teningnum. Þetta mun hlaða lista yfir hluti sem hægt er að bæta við striga þinn.
- Smelltu og dragðu hlutinn „View Controller“ á strigann þinn. Fyrsti skjárinn mun birtast á striga þínum.
- Fyrsta „senunni þinni“ er lokið. Þegar þú ræsir forritið mun sjónvarpsstjórinn hlaða fyrsta skjánum þínum.
 5 Bættu viðmótshlutum við fyrsta skjáinn þinn. Þegar þú hefur skilgreint útsýnisstýringuna geturðu byrjað að setja viðmótshlutina sem þú vilt, svo sem merkimiða, innsláttartexta og hnappa, á skjáinn. Allir viðmótshlutir er að finna á listanum Objects Library sem er að finna inni í hlutnum View Controller.
5 Bættu viðmótshlutum við fyrsta skjáinn þinn. Þegar þú hefur skilgreint útsýnisstýringuna geturðu byrjað að setja viðmótshlutina sem þú vilt, svo sem merkimiða, innsláttartexta og hnappa, á skjáinn. Allir viðmótshlutir er að finna á listanum Objects Library sem er að finna inni í hlutnum View Controller. - Veldu og dragðu hluti af listanum og bættu þeim við skjáinn þinn.
- Hægt er að breyta flestum hlutum með því að smella á mörk hlutarins og færa hann. Þegar þú breytir stærð munu leiðbeiningar birtast á skjánum svo þú getir verið viss um að allt líti rétt út.
 6 Breyttu hlutunum sem þú bættir við. Þú getur breytt eiginleikum hvers hlutar og leyft þér að búa til sérsniðið og leiðandi viðmót. Til dæmis er hægt að bæta öðrum texta við innsláttartextakassa sem hvetur notandann um hvað hann á að slá inn.
6 Breyttu hlutunum sem þú bættir við. Þú getur breytt eiginleikum hvers hlutar og leyft þér að búa til sérsniðið og leiðandi viðmót. Til dæmis er hægt að bæta öðrum texta við innsláttartextakassa sem hvetur notandann um hvað hann á að slá inn. - Veldu hlutinn sem þú vilt breyta og smelltu á hnappinn „Eiginleikaskoðunarmaður“ efst til hægri. Hnappurinn lítur svolítið út eins og skjöldur.
- Breyttu hlutnum eins og þú vilt. Þú getur breytt leturstíl, leturstærð, textalit, röðun, bakgrunnsmyndum, alt texta, landamærastíl og fleiru.
- Fyrirliggjandi valkostir munu breytast eftir því hvaða hlut þú ert að breyta.
 7 Bættu við fleiri skjám. Þegar verkefnið þitt vex muntu líklega vilja bæta við fleiri skjám til að birta allt innihald sem umsókn þín þarfnast. Til dæmis, ef þú ert að byggja upp forrit með verkefnalista, þá þarftu að minnsta kosti tvo skjái: einn til að slá inn verkefna og einn til að skoða verkefnalistann.
7 Bættu við fleiri skjám. Þegar verkefnið þitt vex muntu líklega vilja bæta við fleiri skjám til að birta allt innihald sem umsókn þín þarfnast. Til dæmis, ef þú ert að byggja upp forrit með verkefnalista, þá þarftu að minnsta kosti tvo skjái: einn til að slá inn verkefna og einn til að skoða verkefnalistann. - Hægt er að bæta við viðbótarskjám með því að færa og sleppa útsýnisstýringunni á tómt svæði striga. Ef þú finnur ekki autt svæði, smelltu á „zoom out“ hnappinn til að losa músina þar til auða svæðin birtast. Gakktu úr skugga um að sleppa útsýnisstýringunni á striga en ekki núverandi skjá.
- Þú getur breytt upphafsskjánum með því að velja útsýnisstýringuna sem þú vilt hýsa í verkefnaglugganum. Smelltu á hnappinn Eiginleikaskoðunarmaður og merktu við gátreitinn „Er frumskoðunarstýring“. Til dæmis, ef þú ert að gera verkefnalista, þá viltu að verkefnalistinn sjálfur sé það fyrsta sem notandinn sér þegar hann ræsir forritið.
 8 Bættu við siglingarstiku. Nú þegar þú ert með tvo skjái í forritinu þínu, er kominn tími til að gera það þannig að notandinn geti flakkað fram og til baka á milli þeirra. Þú getur náð þessu með Navigation Controller, sem er sérhæfð útgáfa af View Controller. Þessi stjórnandi bætir leiðarstiku efst í forritinu þínu og gerir notandanum kleift að fletta fram og til baka á milli skjáa.
8 Bættu við siglingarstiku. Nú þegar þú ert með tvo skjái í forritinu þínu, er kominn tími til að gera það þannig að notandinn geti flakkað fram og til baka á milli þeirra. Þú getur náð þessu með Navigation Controller, sem er sérhæfð útgáfa af View Controller. Þessi stjórnandi bætir leiðarstiku efst í forritinu þínu og gerir notandanum kleift að fletta fram og til baka á milli skjáa. - Bæta þarf leiðsögumanni við upphaflega sýnina svo að hann geti stjórnað öllum síðari skjám.
- Veldu upphafssýn í verkefnaglugganum.
- Veldu ritstjóra → Fella inn → Navigation Controller.
- Þú ættir að sjá gráa siglingarstiku birtast efst á skjánum þar sem þú bættir stjórnandi við.
 9 Bættu virkni við þessa siglingarstiku. Nú þegar þú hefur sett leiðarstikuna inn geturðu byrjað að bæta leiðsögutækjum við hana. Þetta mun leyfa notandanum að fara fram og til baka á milli skjáa.
9 Bættu virkni við þessa siglingarstiku. Nú þegar þú hefur sett leiðarstikuna inn geturðu byrjað að bæta leiðsögutækjum við hana. Þetta mun leyfa notandanum að fara fram og til baka á milli skjáa. - Bættu titli við siglingarstikuna. Smelltu á leiðsöguhlutinn fyrir neðan útsýnisstýringuna sem þú úthlutaðir henni. Opnaðu eigindaskoðunarmanninn og sláðu inn titil fyrir núverandi skjá í reitnum Titill.
- Bættu við siglingarhnappi. Opnaðu Objects bókasafnið, ef það er ekki þegar opið, og finndu barhnappinn þar. Veldu það og dragðu það á siglingarstikuna. Venjulega eru hnappar sem færa þig „áfram“ í forriti til hægri og hnappar sem færa þig „aftur á bak“ eru vinstra megin.
- Gefðu hnappunum eiginleika. Hnappa er hægt að aðlaga með sérstökum eiginleikum sem gera þeim kleift að laga sig auðveldlega að mismunandi umhverfi.Til dæmis, ef þú ert að búa til verkefnalista, gætirðu þurft að bæta við hnappinum til að búa til nýja færslu. Veldu hnappinn og opnaðu eigindaskoðunarmanninn. Finndu auðkennisvalmyndina og veldu Bæta við. Hnappurinn breytist í „+“ merkið.
 10 Tengdu nýja hnappinn við núverandi skjá. Til að hnappurinn þinn virki þarftu að para hann við annan skjá. Í dæminu okkar með verkefnalista verður hnappurinn staðsettur á almennum lista og hann þarf að vera tengdur við verkefnaskjáinn. Til að binda hnapp, haltu inni hnappinum Stjórnog dragðu hnappinn á seinni skjáinn.
10 Tengdu nýja hnappinn við núverandi skjá. Til að hnappurinn þinn virki þarftu að para hann við annan skjá. Í dæminu okkar með verkefnalista verður hnappurinn staðsettur á almennum lista og hann þarf að vera tengdur við verkefnaskjáinn. Til að binda hnapp, haltu inni hnappinum Stjórnog dragðu hnappinn á seinni skjáinn. - Þegar þú sleppir músarhnappinum birtist valmyndin Action Segue með lista yfir valkosti. Veldu „Push“ til að nota að flytja á milli skjáa. Þú getur líka valið „Modal“, sem opnar skjáinn sem algjörlega sjálfstæðan, án röð skjáa.
- Ef þú ert að nota Push verður siglustiku sjálfkrafa bætt við seinni skjáinn þinn, svo og afturhnappi. Ef þú velur modal þarftu að setja handvirkt inn annan siglingarstiku og bæta við hnappunum Cancel og Done (í verkefninu; forritið þitt mun hafa mismunandi hnappa eftir þörfum forritsins þíns).
- Þú getur búið til hnappana Hætta og Lokið á sama hátt og þú bjóst til hnappinn Bæta við. Veldu bara Hætta við og búinn í auðkennisvalmyndinni í eigindaskoðunarmanni.
 11 Notaðu kraft gagnavinnslu. Hingað til var hægt að búa til grunnviðmót án þess að þurfa að skrifa kóða. Ef þú vilt bæta dýpri virkni eins og að geyma gögn, meðhöndla inntak notenda þarftu að kafa í kóðun. Kóðun er utan gildissviðs þessarar greinar, en það eru margar Objective-C námskeið á netinu.
11 Notaðu kraft gagnavinnslu. Hingað til var hægt að búa til grunnviðmót án þess að þurfa að skrifa kóða. Ef þú vilt bæta dýpri virkni eins og að geyma gögn, meðhöndla inntak notenda þarftu að kafa í kóðun. Kóðun er utan gildissviðs þessarar greinar, en það eru margar Objective-C námskeið á netinu. - Þú getur notað frumgerð siglingarviðmóts þegar þú ræður verktaki. Ef þú ert með vinnandi viðmót er miklu auðveldara að útskýra hvað þú þarft úr forritinu.
Hluti 4 af 5: Prófun á forritinu
 1 Ræstu iOS hermirinn. Xcode kemur með innbyggðum iOS keppinaut sem gerir þér kleift að prófa forritið þitt á ýmsum líkindum iOS tækjum. Til að ræsa keppinautinn, veldu Hermir og kembiforrit í valmyndinni efst í Xcode glugganum og veldu síðan tækið sem þú vilt prófa á.
1 Ræstu iOS hermirinn. Xcode kemur með innbyggðum iOS keppinaut sem gerir þér kleift að prófa forritið þitt á ýmsum líkindum iOS tækjum. Til að ræsa keppinautinn, veldu Hermir og kembiforrit í valmyndinni efst í Xcode glugganum og veldu síðan tækið sem þú vilt prófa á.  2 Byggja forritið. Smelltu á Build hnappinn, sem lítur út eins og venjulegur Play hnappur, til að taka saman og keyra forritið. Það getur tekið nokkrar mínútur að smíða forritið. Á spjaldinu geturðu fylgst með gangi mála. Þegar byggingarferlinu er lokið mun iOS hermirinn opna og þú getur byrjað að prófa forritið þitt.
2 Byggja forritið. Smelltu á Build hnappinn, sem lítur út eins og venjulegur Play hnappur, til að taka saman og keyra forritið. Það getur tekið nokkrar mínútur að smíða forritið. Á spjaldinu geturðu fylgst með gangi mála. Þegar byggingarferlinu er lokið mun iOS hermirinn opna og þú getur byrjað að prófa forritið þitt.  3 Prófaðu forritið á eigin iPhone. Áður en þú dreifir forritinu þínu til prófunar geturðu prófað það í eigin tæki (ef þú ert með það). Fyrst skaltu tengja tækið við tölvuna þína með USB. Ef iTunes opnast skaltu loka því. Veldu „Tæki og kembiforrit“ af fellilistanum og smelltu síðan á Build hnappinn. Eftir nokkrar sekúndur ætti forritið að ræsa á iPhone. Athugaðu alla virkni áður en þú lokar forritinu.
3 Prófaðu forritið á eigin iPhone. Áður en þú dreifir forritinu þínu til prófunar geturðu prófað það í eigin tæki (ef þú ert með það). Fyrst skaltu tengja tækið við tölvuna þína með USB. Ef iTunes opnast skaltu loka því. Veldu „Tæki og kembiforrit“ af fellilistanum og smelltu síðan á Build hnappinn. Eftir nokkrar sekúndur ætti forritið að ræsa á iPhone. Athugaðu alla virkni áður en þú lokar forritinu.  4 Kembiforrit. Ef forritið hrundi þarftu að ákvarða hvað gerðist og hvers vegna. Það geta verið óendanlega margar ástæður. Opnaðu kembiforrit og lestu villuboð. Oftar en ekki verða þau ekki mjög skýr. Ef þú skilur ekki villuna skaltu reyna að leita að villuskilaboðum á Google. Það er möguleiki að þú rekist á færslu sem er eftir á Apple Developer Forum þar sem verktaki hefur þegar svarað spurningu.
4 Kembiforrit. Ef forritið hrundi þarftu að ákvarða hvað gerðist og hvers vegna. Það geta verið óendanlega margar ástæður. Opnaðu kembiforrit og lestu villuboð. Oftar en ekki verða þau ekki mjög skýr. Ef þú skilur ekki villuna skaltu reyna að leita að villuskilaboðum á Google. Það er möguleiki að þú rekist á færslu sem er eftir á Apple Developer Forum þar sem verktaki hefur þegar svarað spurningu. - Kembiforrit umsóknar er langt og leiðinlegt ferli. Ef þú gefst ekki upp og heldur áfram muntu batna með tímanum. Þú munt byrja að þekkja villur, finna þær fljótt og jafnvel búast við þeim. Algeng mistök eru að losa minni hlutar oftar en einu sinni. Önnur algeng mistök eru ef þú gleymir að úthluta minni og frumstilla hlut áður en þú reynir að bæta við eða úthluta einhverju við það.Með hverju forriti verður þú með færri og færri galla.
 5 Athugaðu minnisnotkun. IPhone hefur lítið minni. Í hvert skipti sem minni er úthlutað fyrir hlut þarf að losa það þegar vinnu við það er lokið. Það eru tæki eins og iPhone SDK sem þú getur meðal annars notað til að skoða og greina minnisnotkun.
5 Athugaðu minnisnotkun. IPhone hefur lítið minni. Í hvert skipti sem minni er úthlutað fyrir hlut þarf að losa það þegar vinnu við það er lokið. Það eru tæki eins og iPhone SDK sem þú getur meðal annars notað til að skoða og greina minnisnotkun. - Þegar tæki og kembiforrit er valið velurðu keyrslu → keyrðu með afköststæki → leka. Þetta mun opna verkfæri og, ásamt því, forritið í tækinu þínu. Byrjaðu núna að nota forritið eins og venjulega. Það mun hægja á smá stundum þegar forritið skráir og greinir minnisnotkun. Allar uppsprettur leka verða birtar neðst á skjánum.
- Tvöfaldur smellur á einhvern hlut mun opna samsvarandi kóða fyrir þig og með því að smella á litlu örina í dálknum Heimilisfang opnast saga minnisvandans. Stundum er staðurinn þar sem lekinn finnst alls ekki þar sem hann kom.
- Ef þú ert í stuði skaltu prófa útrýmingaraðferðina. Gerðu athugasemd við eitthvað, slepptu einhverju svæði kóðans vandlega og keyrðu það síðan. Stundum geturðu þrengt leitina og þá kannski fundið strenginn sem þú vilt. Þegar þú veist hvar villan er geturðu lagað hana eða endurskrifað hana. Mundu að notkun Google getur veitt þér beina tengla á vettvang Apple eða skjöl sem lýsa máli þínu.
 6 Deildu prófunarforritinu þínu með öðru fólki. Þó að prófa forritið þitt í keppinautnum sé góð leið til að ganga úr skugga um að það virki og hafi fallegt viðmót, þá er ekkert betra en að prófa með öðrum notendum. Gakktu úr skugga um að þú hafir fjarlægt pirrandi galla áður en þú sendir umsókn þína til ytri prófa. Til að dreifa forritinu þínu til prófara þarftu að búa til Ad-Hoc vottorð í iOS Dev Center.
6 Deildu prófunarforritinu þínu með öðru fólki. Þó að prófa forritið þitt í keppinautnum sé góð leið til að ganga úr skugga um að það virki og hafi fallegt viðmót, þá er ekkert betra en að prófa með öðrum notendum. Gakktu úr skugga um að þú hafir fjarlægt pirrandi galla áður en þú sendir umsókn þína til ytri prófa. Til að dreifa forritinu þínu til prófara þarftu að búa til Ad-Hoc vottorð í iOS Dev Center. - Ytri prófunaraðilar geta gefið þér mikið af endurgjöf sem þú bjóst ekki við. Þetta er sérstaklega gagnlegt ef þú ert með flókið forrit.
- Til að heimila tæki prófanir þarftu að vita UDID númer hvers tækis.
- Veldu tæki í fellivalmyndinni og smelltu á „Build“ táknið. Í Finder, farðu í verkefnamöppuna þína, finndu „Ad-Hoc-iphoneos“ möppuna þar. Inni í því verður umsókn þín. Afritaðu „AdHoc.mobileprovision“ vottorðið sem þú fékkst frá iOS Dev Center í sömu möppu. Veldu forritið ásamt vottorðinu og zipaðu það. Hægt er að flytja þessa skjalasafn til utanaðkomandi prófara. Þú verður að búa til sérstakt skjalasafn fyrir hvert Ad-Hoc vottorð.
5. hluti af 5: Birta umsókn þína
 1 Búðu til smíði af gerðinni Dreifing með því að velja tæki og smíði gerð í fellivalmyndinni, smelltu síðan á „Byggja“ táknið. Opnaðu verkefnamöppuna þína í Finder og finndu möppuna „Release-iphoneos“. Það mun innihalda umsókn þína. Zip það.
1 Búðu til smíði af gerðinni Dreifing með því að velja tæki og smíði gerð í fellivalmyndinni, smelltu síðan á „Byggja“ táknið. Opnaðu verkefnamöppuna þína í Finder og finndu möppuna „Release-iphoneos“. Það mun innihalda umsókn þína. Zip það. - Til að ný forrit séu Apple vottuð verða þau að vera fínstillt fyrir IOS 8 og sjónhimnu gerð.
 2 Opnaðu iTunes Connect valmyndina. Þú getur fengið það frá iOS Dev Center. Ef þú hefur óklárað skref verður það skrifað efst á skjánum. Gakktu úr skugga um að allar banka- og skattaupplýsingar þínar séu réttar.
2 Opnaðu iTunes Connect valmyndina. Þú getur fengið það frá iOS Dev Center. Ef þú hefur óklárað skref verður það skrifað efst á skjánum. Gakktu úr skugga um að allar banka- og skattaupplýsingar þínar séu réttar.  3 Sláðu inn allar upplýsingar um umsókn þína. Smelltu á „Stjórna forritinu þínu“ og veldu síðan „Bæta við nýju forriti“. Sláðu inn heiti forritsins, SKU og auðkenni búða. Veldu forritapakkann þinn í fellivalmyndinni.
3 Sláðu inn allar upplýsingar um umsókn þína. Smelltu á „Stjórna forritinu þínu“ og veldu síðan „Bæta við nýju forriti“. Sláðu inn heiti forritsins, SKU og auðkenni búða. Veldu forritapakkann þinn í fellivalmyndinni. - Fylltu út eyðublaðið með lýsingu á forriti, leitarorðum, stuðningssíðu, flokki, netfangi, höfundarrétti osfrv.
- Fylltu út eyðublöð réttinda og verðlagningar.
- ITunes myndirnar þínar ættu að vera tilbúnar. Þú þarft stórt 512x512 tákn, svo og nokkrar skjámyndir af forritinu þínu. Hægt er að taka skjámyndir úr iPhone herminum með því að nota ⌘ Skipun+Vakt+4, og draga. Athugaðu hvort þeir séu 320x480 fyrir iPhone. Skjámyndir eru mjög mikilvægur þáttur í markaðssetningu forritsins þíns, svo vertu viss um að þeir ná mikilvægustu hlutunum.
 4 Sæktu forritið þitt. Smelltu á „Ready to Upload Binary“ og þú munt fara á skjá sem hvetur þig til að hlaða niður forriti til að hlaða upp forritum. Sæktu það og smelltu á Ljúka.
4 Sæktu forritið þitt. Smelltu á „Ready to Upload Binary“ og þú munt fara á skjá sem hvetur þig til að hlaða niður forriti til að hlaða upp forritum. Sæktu það og smelltu á Ljúka. - Settu upp forrit til að hlaða upp forriti og keyrðu það. Í fyrsta skipti sem það mun biðja þig um að slá inn iTunes persónuskilríki.
- Forritið til að hlaða upp forritum mun athuga iTunes Connect reikninginn þinn og finna öll forrit sem hægt er að hlaða upp tvöfaldri. Veldu það sem þú vilt, veldu zip skrána sem þú bjóst til áðan og halaðu niður. Hleðslutækið mun athuga eitthvað af dótinu sínu og gefa til kynna villur ef það finnur eitthvað rangt. Þetta gæti verið útgáfunúmer, vantar tákn osfrv. Ef allt gengur vel, halaðu niður zip og þú ert búinn.
 5 Bíddu eftir staðfestingu. Þú hefur ekkert annað að gera en að bíða eftir að staðfestingarferlinu lýkur. Apple mun láta þig vita innan nokkurra daga eða vikna með tölvupósti ef staða forrits þíns breytist í „Í skoðun“. Þegar forritið fer inn á þetta stig gerist afgangurinn mjög hratt. Ef forritið nær ekki upphaflegu prófunarsvítunni færðu höfnunartölvupóst sama dag og segir þér hvers vegna forritinu var hafnað. Einnig mun bréfið innihalda tillögur Apple til að laga það. Ef forritið þitt stenst staðfestingu mun Apple senda þér tölvupóst þar sem tilkynnt er að forritið þitt sé tilbúið til sölu. Forritið þitt mun nú birtast í iTunes App Store.
5 Bíddu eftir staðfestingu. Þú hefur ekkert annað að gera en að bíða eftir að staðfestingarferlinu lýkur. Apple mun láta þig vita innan nokkurra daga eða vikna með tölvupósti ef staða forrits þíns breytist í „Í skoðun“. Þegar forritið fer inn á þetta stig gerist afgangurinn mjög hratt. Ef forritið nær ekki upphaflegu prófunarsvítunni færðu höfnunartölvupóst sama dag og segir þér hvers vegna forritinu var hafnað. Einnig mun bréfið innihalda tillögur Apple til að laga það. Ef forritið þitt stenst staðfestingu mun Apple senda þér tölvupóst þar sem tilkynnt er að forritið þitt sé tilbúið til sölu. Forritið þitt mun nú birtast í iTunes App Store.  6 Auglýstu forritið þitt. Nú er hægt að kaupa ótrúlega appið þitt og það er kominn tími til að þú byrjar að dreifa orðinu um það. Notaðu samfélagsmiðla, sendu fréttatilkynningu til forritasíðna, búðu til nokkur YouTube myndbönd og hvað sem þú vilt gera til að fá fólk til að tala um forritið þitt.
6 Auglýstu forritið þitt. Nú er hægt að kaupa ótrúlega appið þitt og það er kominn tími til að þú byrjar að dreifa orðinu um það. Notaðu samfélagsmiðla, sendu fréttatilkynningu til forritasíðna, búðu til nokkur YouTube myndbönd og hvað sem þú vilt gera til að fá fólk til að tala um forritið þitt. - Þú getur sent ókeypis afrit til gagnrýnenda sem birta um forritið þitt á vefsíðu sinni eða fara yfir á YouTube rás þeirra. Ef þú ert svo heppin að komast í hendur vinsælla fólks getur það leitt til mikillar sölu.
 7 Fylgstu með sölu. Sæktu ókeypis iTunes Connect farsímaforritið fyrir iPhone og skráðu þig inn og fylgstu með sölu, mörkuðum og sölulöndum á hverjum degi. Þetta er skemmtilegi hlutinn! Apple mun af og til senda þér tölvupósta með krækjum á nýjustu sölugögnin. Þú getur halað þeim niður til skýrslugerðar. Gangi þér vel!
7 Fylgstu með sölu. Sæktu ókeypis iTunes Connect farsímaforritið fyrir iPhone og skráðu þig inn og fylgstu með sölu, mörkuðum og sölulöndum á hverjum degi. Þetta er skemmtilegi hlutinn! Apple mun af og til senda þér tölvupósta með krækjum á nýjustu sölugögnin. Þú getur halað þeim niður til skýrslugerðar. Gangi þér vel!
Ábendingar
- Vertu frumlegur, ekki afrita forrit sem þegar eru til í AppStore. Rannsakaðu AppStore til að sjá hvað er til staðar. Auðvitað, ef hugmynd þín er sú besta, þá geturðu byrjað.
- Leitaðu alltaf leiða til að bæta forritið þitt.
- Prófaðu að prófa forritið á eins mörgum i-tækjum og þú getur fundið. Það er jafnvel betra ef þeir hafa mismunandi útgáfur af iOS uppsettar.
- Ef þú elskar pappírsbækur skaltu fara á Amazon.com til að finna bækur um þróun iPhone.
Viðvaranir
- IPhone SDK er stöðugt að breytast og tækin líka. Ef það var uppfærsla á SDK meðan unnið var að verkefni, lestu það sem er nýtt áður en þú notar nýja SDK. Þetta er ekki nauðsynlegt á þessu stigi nema Apple segi að allt nýtt niðurhal verði að taka saman með nýju SDK útgáfunni. Ef þú uppfærir getur sumar aðferðirnar sem þú notar orðið úreltar. Þó að þetta muni líklegast leiða af sér viðvörun í mesta lagi um samantektartíma, þá er best að vera öruggur.
- Þegar þú hefur náð árangri og forritið þitt birtist í App Store skaltu ekki vera reiður við þá sem gefa forritinu slæma umsögn. Sumir veita gagnlegar athugasemdir og sumir vilja bara vera dónalegir.
- Enginn tryggir þér mikið af niðurhali eða sölu, en ekki láta hugfallast.
- Forritþróun er skemmtileg; þú getur ekki hætt.