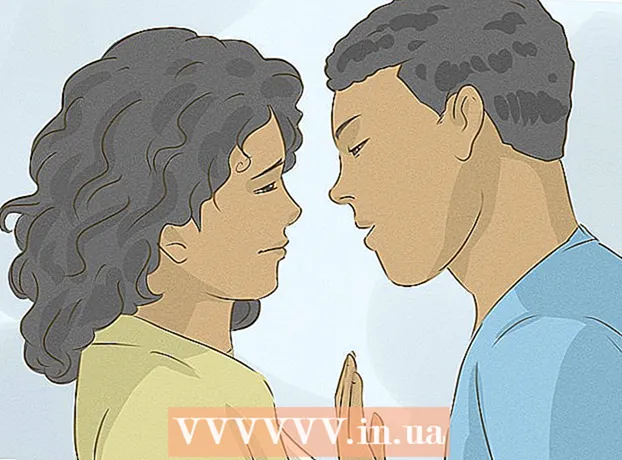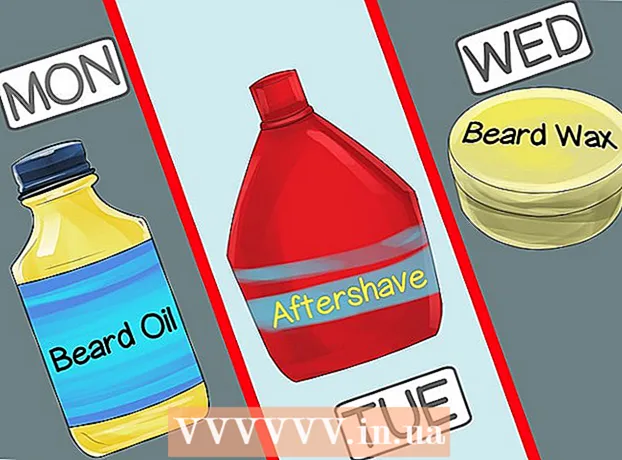Höfundur:
Gregory Harris
Sköpunardag:
13 April. 2021
Uppfærsludagsetning:
1 Júlí 2024
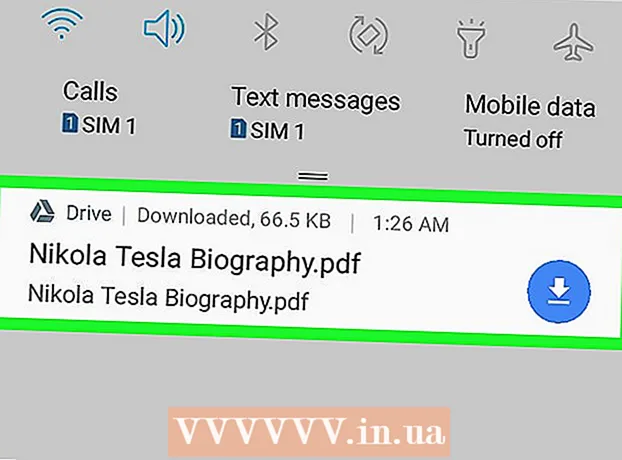
Efni.
- Skref
- Aðferð 1 af 3: Tölva
- Aðferð 2 af 3: Á iPhone
- Aðferð 3 af 3: Í Android tæki
- Ábendingar
- Viðvaranir
Í þessari grein munum við sýna þér hvernig á að hlaða niður skjali frá Google Skjalavinnslu í tölvuna þína, iPhone eða Android tæki.
Skref
Aðferð 1 af 3: Tölva
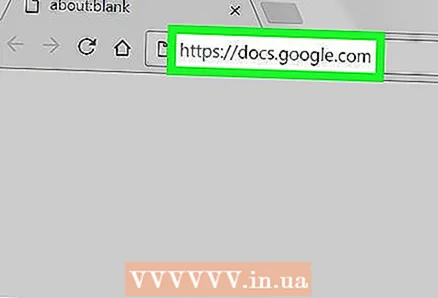 1 Opnaðu vefsíðu Google Docs. Farðu á https://docs.google.com/ í vafra tölvunnar þinnar. Google Docs síðan opnast ef þú hefur skráð þig inn á Google reikninginn þinn.
1 Opnaðu vefsíðu Google Docs. Farðu á https://docs.google.com/ í vafra tölvunnar þinnar. Google Docs síðan opnast ef þú hefur skráð þig inn á Google reikninginn þinn. - Ef þú ert ekki innskráð (ur) ennþá skaltu slá inn netfangið þitt og lykilorð.
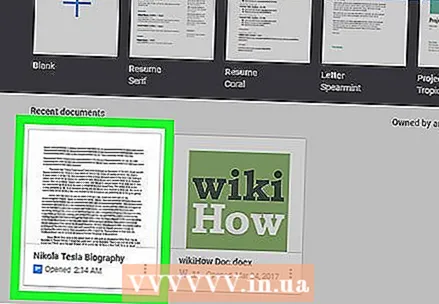 2 Veldu skjal. Smelltu á viðeigandi skjal til að opna það í vafranum.
2 Veldu skjal. Smelltu á viðeigandi skjal til að opna það í vafranum. 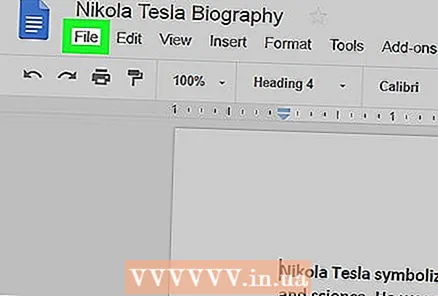 3 Smelltu á Skrá. Það er efst til vinstri á síðunni. Matseðill opnast.
3 Smelltu á Skrá. Það er efst til vinstri á síðunni. Matseðill opnast. - Á Mac, smelltu á File í vafranum þínum í stað valmyndastikunnar efst á skjánum.
 4 Vinsamlegast veldu Sækja sem. Þessi valkostur er í File valmyndinni. Sprettivalmynd opnast.
4 Vinsamlegast veldu Sækja sem. Þessi valkostur er í File valmyndinni. Sprettivalmynd opnast. 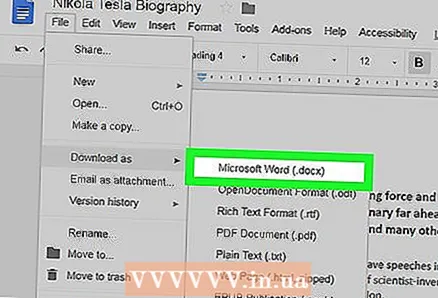 5 Veldu snið. Veldu skráarsnið úr valmyndinni. Venjulega er valið „Microsoft Word (DOCX)“ eða „PDF Document“ valið. Skjalið verður sótt í tölvuna þína.
5 Veldu snið. Veldu skráarsnið úr valmyndinni. Venjulega er valið „Microsoft Word (DOCX)“ eða „PDF Document“ valið. Skjalið verður sótt í tölvuna þína. - Það fer eftir stillingum vafrans þíns, þú gætir þurft að staðfesta niðurhalið eða velja möppu til að hlaða niður skránni.
Aðferð 2 af 3: Á iPhone
- 1 Mundu eftir takmörkunum. Því miður geturðu ekki sótt skjal beint frá Google Skjalavinnslu beint í iPhone. En hægt er að gera skjalið aðgengilegt án nettengingar svo þú getir skoðað og breytt því án nettengingar.
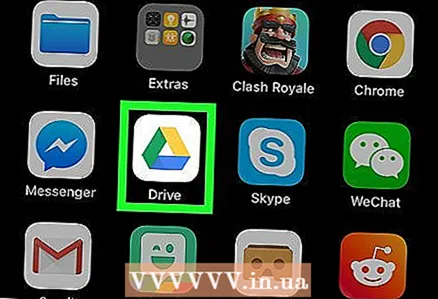 2 Opnaðu Google Drive forritið. Smelltu á grænt-gult-blátt þríhyrningatáknið. Google Drive síðan þín opnast ef þú hefur skráð þig inn á Google reikninginn þinn.
2 Opnaðu Google Drive forritið. Smelltu á grænt-gult-blátt þríhyrningatáknið. Google Drive síðan þín opnast ef þú hefur skráð þig inn á Google reikninginn þinn. - Ef þú ert ekki innskráð (ur) ennþá skaltu slá inn netfangið þitt og lykilorð.
 3 Finndu skrána í Google Drive. Skrunaðu niður heimasíðu Google Drive til að finna skjalið sem þú vilt.
3 Finndu skrána í Google Drive. Skrunaðu niður heimasíðu Google Drive til að finna skjalið sem þú vilt. 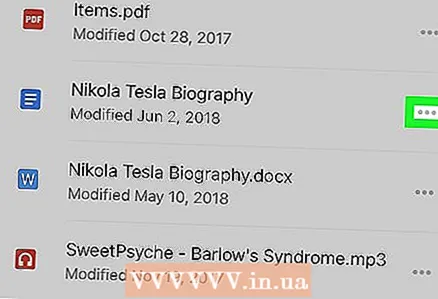 4 Bankaðu á ⋯. Þetta tákn er hægra megin við skjalið. Sprettivalmynd birtist.
4 Bankaðu á ⋯. Þetta tákn er hægra megin við skjalið. Sprettivalmynd birtist.  5 Skrunaðu niður og smelltu á hvítu sleðann við hliðina á „Í boði án nettengingar“
5 Skrunaðu niður og smelltu á hvítu sleðann við hliðina á „Í boði án nettengingar“  . Það verður blátt, sem þýðir að þú getur nú fengið aðgang að skjalinu hvenær sem er.
. Það verður blátt, sem þýðir að þú getur nú fengið aðgang að skjalinu hvenær sem er. - Til að opna skjal án nettengingar, opnaðu Google Drive forritið og pikkaðu síðan á skjalið.
Aðferð 3 af 3: Í Android tæki
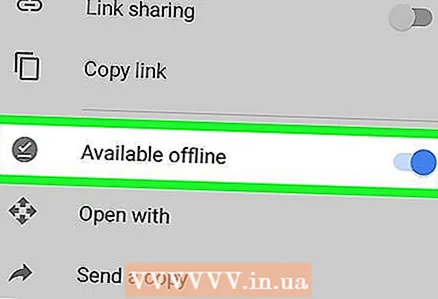 1 Mundu eftir takmörkunum. Í Android tæki er aðeins hægt að hlaða niður skjali frá Google Skjalavinnslu á PDF sniði. Ef þú þarft að breyta skjali skaltu gera það aðgengilegt án nettengingar:
1 Mundu eftir takmörkunum. Í Android tæki er aðeins hægt að hlaða niður skjali frá Google Skjalavinnslu á PDF sniði. Ef þú þarft að breyta skjali skaltu gera það aðgengilegt án nettengingar: - ræsa Google Drive forritið og skrá þig inn, ef þörf krefur;
- smelltu á „⋮“ í neðra hægra horni viðkomandi skjals;
- smelltu á gráu renna við hliðina á lausu án nettengingar.
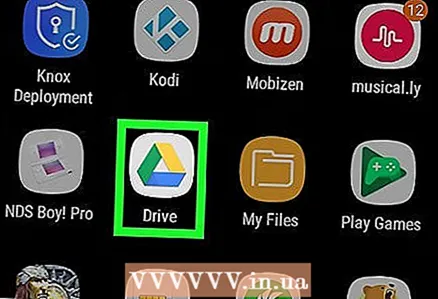 2 Opnaðu Google Drive forritið. Smelltu á grænt-gult-blátt þríhyrningatáknið. Google Drive síðan þín opnast ef þú hefur skráð þig inn á Google reikninginn þinn.
2 Opnaðu Google Drive forritið. Smelltu á grænt-gult-blátt þríhyrningatáknið. Google Drive síðan þín opnast ef þú hefur skráð þig inn á Google reikninginn þinn. - Ef þú hefur ekki skráð þig inn ennþá skaltu velja aðgang (eða sláðu inn netfangið þitt) og sláðu inn lykilorðið þitt.
 3 Finndu skjalið sem þú vilt. Til að gera þetta, skrunaðu niður heimasíðu Google Drive.
3 Finndu skjalið sem þú vilt. Til að gera þetta, skrunaðu niður heimasíðu Google Drive.  4 Bankaðu á ⋮. Það er í neðra hægra horni skjalsins. Matseðill opnast.
4 Bankaðu á ⋮. Það er í neðra hægra horni skjalsins. Matseðill opnast. - Þú getur líka ýtt á og haldið niðri smámynd skjalsins og farið síðan í næsta skref.
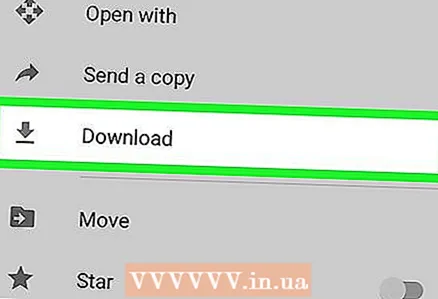 5 Bankaðu á Sækja
5 Bankaðu á Sækja  . Þessi valkostur er á matseðlinum.
. Þessi valkostur er á matseðlinum. - Ef þú hélst á smámynd af skjali mun þessi valkostur birtast neðst á skjánum.
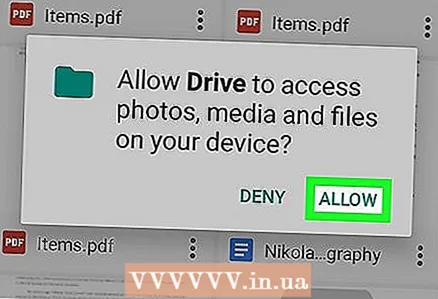 6 Smelltu á Leyfaef beðið er um það. Ef þetta er í fyrsta skipti sem þú hleður niður skjali frá Google Drive í Android tækið þitt verður þú beðinn um að deila skrám á Android tækinu þínu.
6 Smelltu á Leyfaef beðið er um það. Ef þetta er í fyrsta skipti sem þú hleður niður skjali frá Google Drive í Android tækið þitt verður þú beðinn um að deila skrám á Android tækinu þínu. 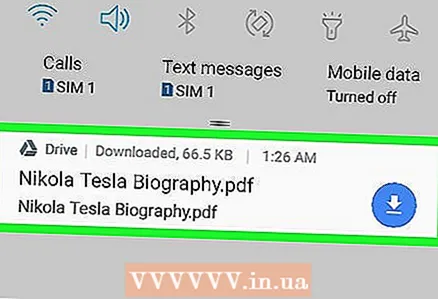 7 Opnaðu skjalið á Android tækinu þínu. Strjúktu niður efst á skjánum og smelltu síðan á spjaldið sem opnast til að hlaða niður skjalinu. Það mun opna í PDF áhorfandi forriti.
7 Opnaðu skjalið á Android tækinu þínu. Strjúktu niður efst á skjánum og smelltu síðan á spjaldið sem opnast til að hlaða niður skjalinu. Það mun opna í PDF áhorfandi forriti. - Þú gætir þurft að hlaða niður Adobe Acrobat forritinu til að opna PDF skjalið.
- Einnig er hægt að finna niðurhalaða skjalið í möppunni „Sækja“. Til að gera þetta, opnaðu skráasafn Android tækisins, veldu geymsluna sem skrárnar eru sóttar (til dæmis, veldu "SD kort") og smelltu á "Sækja" möppuna.
Ábendingar
- Til að afrita skjöl sjálfkrafa frá Google Skjalavinnslu í tölvuna þína skaltu setja upp Google Drive afritunar- og samstillingarhugbúnað. Í þessu tilfelli þarftu að opna Google Drive möppuna á tölvunni þinni til að skoða skjölin.
- Skráaforritið fyrir iPhone inniheldur Google Drive hluta. Til að virkja það skaltu ræsa forritið, smella á Breyta á yfirlitssíðunni, smella á hvítu rennibrautina við hliðina á Google Drive og pikkaðu síðan á Lokið. Veldu nú „Google Drive“ og skráðu þig inn til að gera skjölin þín í Google Drive aðgengileg í „Skrár“ forritinu.
Viðvaranir
- Ekki er hægt að hlaða niður skjölum frá Google skjölum beint á iPhone.