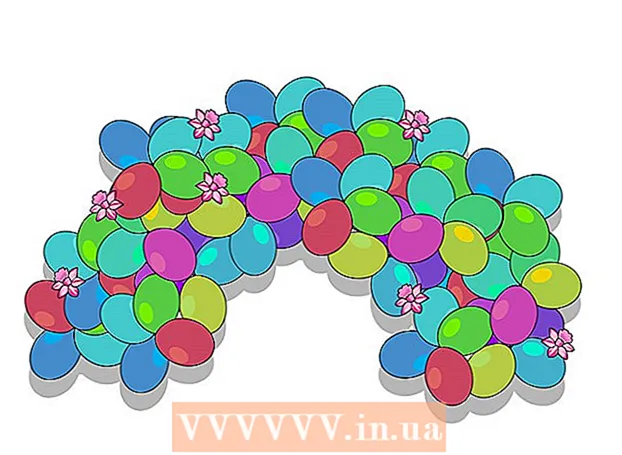Höfundur:
Clyde Lopez
Sköpunardag:
20 Júlí 2021
Uppfærsludagsetning:
1 Júlí 2024
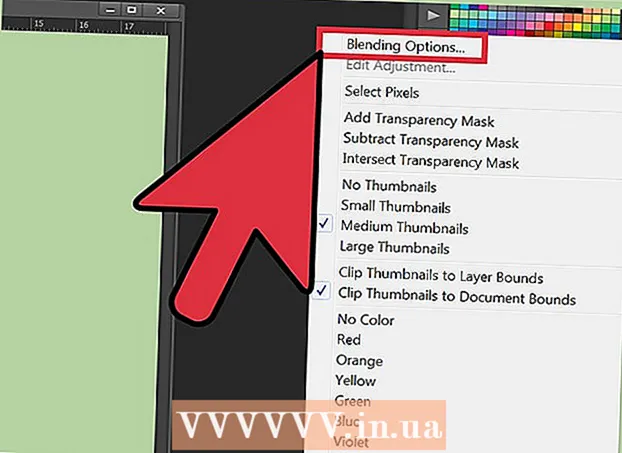
Efni.
Með því að sameina tvær eða fleiri mismunandi myndir er hægt að búa til fallega grafík á mismunandi flugvélum innan ljósmyndar. Photoshop leyfir þér að búa til tæknibrellur, en í þessari grein munum við leiða þig í gegnum hvernig hægt er að sameina tvær myndir í sátt og samlyndi til að búa til samverkandi, einfaldan samruna.
Skref
Aðferð 1 af 2: Sameina myndir í eina mynd
 1 Veldu myndir fyrir samsetningu þína og opnaðu þær síðan í einum glugga. Þetta er hægt að gera á nokkra vegu. Auðveldast er að draga og sleppa myndum í Photoshop beint frá skjáborðinu, Finder glugganum eða Windows Explorer. En það eru líka aðrar leiðir:
1 Veldu myndir fyrir samsetningu þína og opnaðu þær síðan í einum glugga. Þetta er hægt að gera á nokkra vegu. Auðveldast er að draga og sleppa myndum í Photoshop beint frá skjáborðinu, Finder glugganum eða Windows Explorer. En það eru líka aðrar leiðir: - Smelltu á File → Open. Eftir það munu tveir aðskildir flipar birtast fyrir ofan myndina þína. Færðu flipann til að láta hann fljóta. Færðu síðan myndina á flipann sem mun innihalda báðar myndirnar.
 2 Stilltu stærð hvers lags ef þörf krefur með því að nota Transform tólið. Þessi gagnlegi eiginleiki gerir þér kleift að kvarða, snúa, halla og stilla stærð myndarinnar. Til að nota það, smelltu á viðkomandi lag og ýttu á Ctrl + T (Windows) eða Cmd + T (Mac) til að byrja að umbreyta. Rammi mun birtast með litlum merkjum sem gera þér kleift að gera þær breytingar sem þú þarft á myndinni.
2 Stilltu stærð hvers lags ef þörf krefur með því að nota Transform tólið. Þessi gagnlegi eiginleiki gerir þér kleift að kvarða, snúa, halla og stilla stærð myndarinnar. Til að nota það, smelltu á viðkomandi lag og ýttu á Ctrl + T (Windows) eða Cmd + T (Mac) til að byrja að umbreyta. Rammi mun birtast með litlum merkjum sem gera þér kleift að gera þær breytingar sem þú þarft á myndinni. - Haltu inni Shift -takkanum meðan þú ert að breyta stærð til að viðhalda stærðarhlutföllum myndarinnar.
- Haltu Ctrl / Cmd meðan þú breytir stærð til að færa aðeins valinn punkt og búa til „sjónarhorn“.
- Haltu Alt / Opt á meðan þú ert að breyta stærð til að halda öllum hornum myndarinnar, en breyta stærð.
- Smelltu utan ramma til að snúa myndinni.
 3 Notaðu strokleðurinn til að fjarlægja óæskileg svæði. Ef þú veist að þú þarft örugglega ekki hluta af myndinni, virkjaðu Eraser Tool (E) og byrjaðu að eyða. Hér eru nokkur gagnleg ráð til að hafa í huga þegar þú vinnur:
3 Notaðu strokleðurinn til að fjarlægja óæskileg svæði. Ef þú veist að þú þarft örugglega ekki hluta af myndinni, virkjaðu Eraser Tool (E) og byrjaðu að eyða. Hér eru nokkur gagnleg ráð til að hafa í huga þegar þú vinnur: - Ýttu á Ctrl + Alt + Z (Windows) eða Cmd + Opt + Z (Mac) til að afturkalla óvart eyðingu. Ýttu á Ctrl + Z eða Cmd + Z til að gera aðgerðina aftur ef þú afturkallar viðkomandi skref.
- Ef þú notar valverkfærið (hreyfist punktalína) geturðu aðeins eytt því sem er inni í valinu. Þetta er góð leið til að vernda svæðin sem þú vilt yfirgefa með því að velja aðeins svæðin sem þú vilt eyða.
- Það er ekki hægt að endurheimta eytt hluta þar sem þetta mun leiða til þess að pixla gögn tapast. Hér að neðan eru skrefin til að gera pixlana ósýnilega og vista þær þannig ef þú þarft þá ennþá.
 4 Notaðu laggrímur til að eyða og blanda myndum smám saman. Laggrímur eru bestu vinir þínir við sameiningu. Þeir gera þér kleift að eyða hluta af lagi án þess að eyða gögnunum í raun, sem gerir það auðvelt að afturkalla eyðinguna ef þú gerir mistök. Til að búa til laggrímu velurðu viðeigandi lag, smelltu síðan á litla rétthyrnda táknið með svörtum hring í miðjunni, neðst á lagspjaldinu. Fylgdu þessum skrefum:
4 Notaðu laggrímur til að eyða og blanda myndum smám saman. Laggrímur eru bestu vinir þínir við sameiningu. Þeir gera þér kleift að eyða hluta af lagi án þess að eyða gögnunum í raun, sem gerir það auðvelt að afturkalla eyðinguna ef þú gerir mistök. Til að búa til laggrímu velurðu viðeigandi lag, smelltu síðan á litla rétthyrnda táknið með svörtum hring í miðjunni, neðst á lagspjaldinu. Fylgdu þessum skrefum: - Kveiktu á bursta tólinu. Það verður sjálfkrafa stillt á svart og hvítt.
- Gakktu úr skugga um að laggríman sé valin. Þetta er annar, hvíti ferningurinn til hægri við lagið.
- Mála það sem þú vilt eyða með svörtu á raunverulegu myndinni. Þetta mun eyða myndinni í stað þess að bæta svörtu bleki yfir hana.
- Öllu lituðu gráu verður eytt að hluta þar til það er alveg svart eða hvítt.
- Litaðu grímuna aftur hvíta þannig að myndin birtist aftur.
- Athugaðu að þú getur notað halla, skrýtna bursta, frímerki og pennatólið til þess. Myndin mun birtast, þó þú litir grímuna.
 5 Notaðu valverkfæri og Fínstilla brún til að velja einstaka þætti í myndinni. Ef þú vilt bara draga mann inn á mynd, eða færa fána frá einni ljósmynd í bakgrunn annars, getur verið að samruni mynda sé ekki nauðsynlegur. Notaðu í staðinn eftirfarandi verkfæri til að velja hlutinn sem óskað er eftir, hægrismelltu og veldu Klippa í nýtt lag.
5 Notaðu valverkfæri og Fínstilla brún til að velja einstaka þætti í myndinni. Ef þú vilt bara draga mann inn á mynd, eða færa fána frá einni ljósmynd í bakgrunn annars, getur verið að samruni mynda sé ekki nauðsynlegur. Notaðu í staðinn eftirfarandi verkfæri til að velja hlutinn sem óskað er eftir, hægrismelltu og veldu Klippa í nýtt lag. - Hrokkið úrval: Tólstáknið lítur út eins og strikaður ramma og er fyrst staðsettur á tækjastikunni. Smelltu og haltu inni til að birta fleiri úrval form.
- Lasso verkfæri: smelltu til að hefja valið og ljúka þegar þú tengir tvo enda línunnar, eða smelltu aftur til að ljúka því. Þú getur líka notað „Straight Lasso“ og „Magnetic Lasso“ (fanga svipaða liti).
- Fljótlegt val tól: lítur út eins og pensill með litla punktalínu í lokin. Þetta er ótrúlega gagnlegt tæki. Smelltu og dragðu hana yfir myndina og hún mun sjálfkrafa reyna að finna og velja viðeigandi hlut. Til að ná sem bestum árangri skaltu breyta þolgildinu eins og sýnt er hér að ofan.
- Töfrasproti: haltu inni til að finna það á bak við Quick Selection tólið, eða öfugt. Töfrasprotinn velur alla pixla í sama litasviði, svo og þar sem þú smellir, sem hjálpar til við að fjarlægja stór svæði í bakgrunninum samstundis.
- Pennatæki: táknið hennar lítur út eins og venjulegur gospenni. Það er öflugasta tólið sem til er, en einnig það tímafrekasta. Pennatólið býr til „slóðir“ með akkeripunktum sem þú getur breytt eftir því sem þú ferð og gefur notandanum meiri stjórn á valinu en grunnvalstækin.
Aðferð 2 af 2: Búðu til sléttar sameiningarskipti
 1 Breyttu ógagnsæi burstanna og strokleðranna til að herða stjórnina. Hálfgagnsæi eru einnig sett ofan á hvert annað, sem gerir þeim kleift að nota þær fyrir raunhæfa „skyggingu“ mynda. Ef þú þarft að gera að hluta brún eða slétt umskipti skaltu stilla ógagnsæi bursta eða strokleðursins einhvers staðar í kringum 10%. Núna, í hvert skipti sem þú skyggir á svæði, eyðir þú aðeins 10% af punktunum. Svo ef þú eyðir myndinni 10 sinnum á einum stað, færir og eyðir 8 sinnum, og svo 6 og svo framvegis, þá færðu fín smám saman samruna.
1 Breyttu ógagnsæi burstanna og strokleðranna til að herða stjórnina. Hálfgagnsæi eru einnig sett ofan á hvert annað, sem gerir þeim kleift að nota þær fyrir raunhæfa „skyggingu“ mynda. Ef þú þarft að gera að hluta brún eða slétt umskipti skaltu stilla ógagnsæi bursta eða strokleðursins einhvers staðar í kringum 10%. Núna, í hvert skipti sem þú skyggir á svæði, eyðir þú aðeins 10% af punktunum. Svo ef þú eyðir myndinni 10 sinnum á einum stað, færir og eyðir 8 sinnum, og svo 6 og svo framvegis, þá færðu fín smám saman samruna.  2 Notaðu Refine Edge tólið til að fullkomna niðurskurð og val. Smelltu á Velja → Fínstilla brún til að birta myndina án bakgrunns. Þetta gerir þér kleift að sjá nýju myndina þína nákvæmlega og aðlaga hana áður en þú sameinast. Hægt er að auka hvert val á hvaða lagi sem er. Þegar því er lokið skaltu smella á Velja → Snúa og ýta á Eyða takkann til að eyða öllum pixlum sem þú breyttir.
2 Notaðu Refine Edge tólið til að fullkomna niðurskurð og val. Smelltu á Velja → Fínstilla brún til að birta myndina án bakgrunns. Þetta gerir þér kleift að sjá nýju myndina þína nákvæmlega og aðlaga hana áður en þú sameinast. Hægt er að auka hvert val á hvaða lagi sem er. Þegar því er lokið skaltu smella á Velja → Snúa og ýta á Eyða takkann til að eyða öllum pixlum sem þú breyttir. - Radíus: minnkar mörk svæðisins. Því hærra sem gildi í pixlum er, því nær úrvalinu verður skurðurinn.
- Slétt: snýr að landamærunum.
- Fjaðrir: bætir óskýrleika að hluta við valmörk.
- Andstæða: öfugt við Slétt, skerpa brúnir og punkta.
- Offset Edge: stækkar eða minnkar valið miðað við tilgreint hlutfall.
 3 Prófaðu sjálfvirka lagstillingu ef þú ert að sameina næstum eins myndir. Þessi aðgerð gerir þér kleift að samstilla tvær myndir, sem geta verið gagnlegar ef þú ert til dæmis með hópmynd þar sem ein manneskja er með lokuð augun. Blandaðu öðru afriti þar sem augu hans eru opin og veldu síðan bæði lögin með því að vinstri smella á þau og ýta á Ctrl / Cmd. Í valmyndinni sem birtist velurðu Breyta → Samræma lag sjálfkrafa.
3 Prófaðu sjálfvirka lagstillingu ef þú ert að sameina næstum eins myndir. Þessi aðgerð gerir þér kleift að samstilla tvær myndir, sem geta verið gagnlegar ef þú ert til dæmis með hópmynd þar sem ein manneskja er með lokuð augun. Blandaðu öðru afriti þar sem augu hans eru opin og veldu síðan bæði lögin með því að vinstri smella á þau og ýta á Ctrl / Cmd. Í valmyndinni sem birtist velurðu Breyta → Samræma lag sjálfkrafa. - Til að ná sem bestum árangri, veldu Aðeins dreifing.
 4 Gerðu tilraunir með blöndunarstillingunum til að stilla lýsingu á sameinuðu myndunum. Blöndunarstillingar tengjast einu lagi öðru. Svo, til dæmis, ef botnlagið hefur sterka lýsingu, getur notandinn sagt efsta laginu að taka nokkrar af þessum ljósdílar og nota þær til að létta efsta lagið. Hljómar ruglingslegt? Mikilvægast er að þær eru einfaldar og auðvelt að gera tilraunir með og allar breytingar eru afturkræfar. Fylgdu þessum skrefum:
4 Gerðu tilraunir með blöndunarstillingunum til að stilla lýsingu á sameinuðu myndunum. Blöndunarstillingar tengjast einu lagi öðru. Svo, til dæmis, ef botnlagið hefur sterka lýsingu, getur notandinn sagt efsta laginu að taka nokkrar af þessum ljósdílar og nota þær til að létta efsta lagið. Hljómar ruglingslegt? Mikilvægast er að þær eru einfaldar og auðvelt að gera tilraunir með og allar breytingar eru afturkræfar. Fylgdu þessum skrefum: - Smelltu á efsta lag þeirra sem þú ert að sameina.
- Smelltu á fellivalmyndina fyrir ofan lögin, sem nú er stillt á „Normal“.
- Veldu nýja blöndunarham og athugaðu hvernig ímynd þín mun breytast. Prófaðu eftirfarandi stillingar:
- punktur ljós;
- skýringu;
- margföldun;
- álagning;
- dreift ljós;
- upplausn.