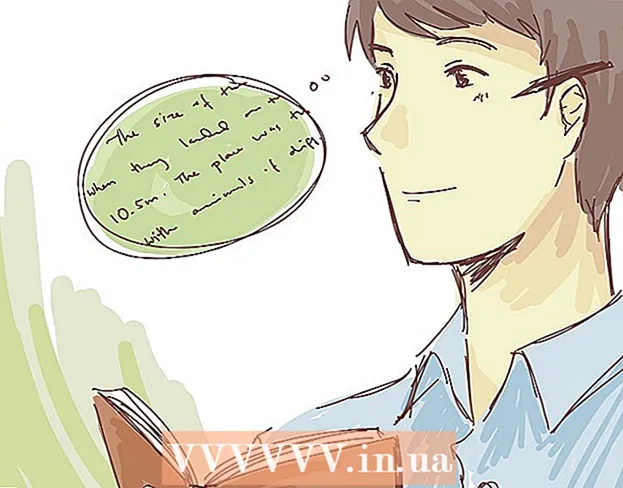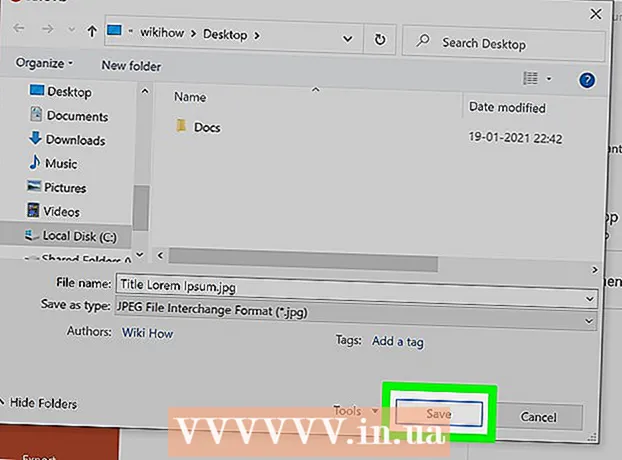Höfundur:
Helen Garcia
Sköpunardag:
15 April. 2021
Uppfærsludagsetning:
1 Júlí 2024

Efni.
- Skref
- Aðferð 1 af 2: Tengir leið yfir staðarnet (Ethernet)
- Aðferð 2 af 2: Tenging leiða þráðlaust
- Ábendingar
- Viðvaranir
Þessi grein mun sýna þér hvernig á að tengja tvo leið saman. Með þessu geturðu búið til net um allt heimili þitt og hámarkað fjölda mögulegra tenginga. Auðveldasta leiðin er að nota staðarnet, en þú getur líka tengt þráðlausa leiðina við aðalnetið.
Skref
Aðferð 1 af 2: Tengir leið yfir staðarnet (Ethernet)
 1 Ákveðið hvaða leið verður aðal. Þetta er leiðin sem verður tengd við mótaldið eða kapalinn. Oftast er nýjasta og fjölhæfasta leiðin notuð til þess.
1 Ákveðið hvaða leið verður aðal. Þetta er leiðin sem verður tengd við mótaldið eða kapalinn. Oftast er nýjasta og fjölhæfasta leiðin notuð til þess. - Ef þú ert með tvo eins leið á lager, þá skiptir engu máli hver verður aðalinn.
 2 Ákveðið hvaða leið verður aukaatriði. Þessi leið mun þjóna til að stækka netið. Oftast er þetta eldri leið.
2 Ákveðið hvaða leið verður aukaatriði. Þessi leið mun þjóna til að stækka netið. Oftast er þetta eldri leið. - Þessi leið mun fylgjast með auka netinu ef þú ert að búa til LAN-til-WAN net (sjá hér að neðan).
 3 Settu báðar leiðina við hliðina á tölvunni þinni. Meðan á uppsetningarferlinu stendur er best að halda leiðunum nálægt tölvunni þinni svo þú getir fengið aðgang að þeim. Seinna er hægt að endurraða þeim.
3 Settu báðar leiðina við hliðina á tölvunni þinni. Meðan á uppsetningarferlinu stendur er best að halda leiðunum nálægt tölvunni þinni svo þú getir fengið aðgang að þeim. Seinna er hægt að endurraða þeim.  4 Veldu tegund tengingar-LAN-til-LAN eða LAN-til-WAN. Þó að þú getir notað LAN -tengingu í báðum tilvikum, þá eru þær aðeins öðruvísi.
4 Veldu tegund tengingar-LAN-til-LAN eða LAN-til-WAN. Þó að þú getir notað LAN -tengingu í báðum tilvikum, þá eru þær aðeins öðruvísi. - LAN-til-LAN Lengir útbreiðslu þráðlausa netkerfisins og gerir þér kleift að tengja annan leið. Einnig er hægt að nota LAN-til-LAN til að deila skrám á milli tölvna, snjallsíma og annarra tækja sem tengjast netinu.
- LAN-til-WAN býr til auka net innan þess aðal, sem gerir þér kleift að setja takmörk fyrir tölvur, snjallsíma og önnur tæki sem eru tengd við smærra netið. Ekki er hægt að nota LAN-til-WAN til að deila skrám.
 5 Settu upp aðalleiðina. Tengdu aðalleiðina við mótaldið með Ethernet snúru og tengdu síðan tölvuna við leiðina með annarri Ethernet snúru.
5 Settu upp aðalleiðina. Tengdu aðalleiðina við mótaldið með Ethernet snúru og tengdu síðan tölvuna við leiðina með annarri Ethernet snúru. - Ef þú ert að nota Mac hefur það sennilega ekki Ethernet tengi. Til að leysa þetta vandamál geturðu keypt Ethernet til USB-C millistykki (einnig þekkt sem Thunderbolt 3).
- Fyrir Windows tölvur sem eru ekki með Ethernet tengi, getur þú keypt Ethernet til USB millistykki.
 6 Settu upp leiðina þína. Stilltu það á sama hátt og ef það væri eini leiðin.
6 Settu upp leiðina þína. Stilltu það á sama hátt og ef það væri eini leiðin. - Hægt er að nálgast flesta leið með því að slá inn IP tölu sína í vafra.
- Stillingarnar fyrir hvern leið verða verulega frábrugðnar öðrum gerðum. Ef þú finnur ekki tiltekna stillingu eða hluta á síðu leiðarinnar skaltu finna handbókina fyrir hana (pappír eða á netinu).
 7 Breyttu DHCP stillingum. Ef þú ert að búa til LAN-til-WAN net, farðu á stillingar síðu leiðarinnar og stilltu DHCP aðal leiðarinnar á netföng milli kl. 192.168.1.2 og 192.168.1.50.
7 Breyttu DHCP stillingum. Ef þú ert að búa til LAN-til-WAN net, farðu á stillingar síðu leiðarinnar og stilltu DHCP aðal leiðarinnar á netföng milli kl. 192.168.1.2 og 192.168.1.50. - Ef þú ert að búa til LAN-til-LAN net geturðu yfirgefið sjálfgefnar DHCP stillingar.
- Aftengdu leiðina frá tölvunni þinni þegar þú hefur lokið við að stilla hann.
 8 Settu upp annan leið. Aftengdu fyrsta leiðina frá tölvunni þinni, tengdu seinni aftur og fylgdu þessum skrefum:
8 Settu upp annan leið. Aftengdu fyrsta leiðina frá tölvunni þinni, tengdu seinni aftur og fylgdu þessum skrefum: - Opnaðu uppsetningar síðu leiðarinnar.
- Breyttu IP -tölu þannig að hún passi við heimilisfang fyrsta leiðarinnar, nema næstsíðasta tölustafinn, sem ætti að vera einn í viðbót (td. 192.168.1.1 verður 192.168.2.1).
- Ef þú ert að búa til LAN-til-WAN net, breyttu IP-tölu auka leiðarinnar í 192.168.1.51.
- Gakktu úr skugga um að undirnetgríman sé sú sama og fyrsta leiðin.
- Slökktu á UPnP á auka leiðinni, ef hún er til staðar.
 9 Stilltu DHCP netþjón á auka leiðinni. Ef þú ert að búa til LAN-til-LAN net verður þú fyrst að slökkva á DHCP á auka leiðinni. Ef þú ert að búa til LAN-til-WAN verður DHCP miðlarinn á auka leiðinni að gefa upp vistföng milli 192.168.2.2 og 192.168.2.50... RÁÐ Sérfræðings
9 Stilltu DHCP netþjón á auka leiðinni. Ef þú ert að búa til LAN-til-LAN net verður þú fyrst að slökkva á DHCP á auka leiðinni. Ef þú ert að búa til LAN-til-WAN verður DHCP miðlarinn á auka leiðinni að gefa upp vistföng milli 192.168.2.2 og 192.168.2.50... RÁÐ Sérfræðings 
Luigi Oppido
Tölvutæknimaðurinn Luigi Oppido er eigandi og tæknimaður Pleasure Point Computers, tölvuviðgerðarfyrirtækis í Santa Cruz, Kaliforníu. Hef yfir 25 ára reynslu af tölvuviðgerðum, uppfærslum, endurheimt gagna og fjarlægingu veira. Hann hefur einnig verið að senda út tölvumannsýninguna í meira en tvö ár! hjá KSCO í Mið -Kaliforníu. Luigi Oppido
Luigi Oppido
TölvufræðingurSérfræðingur okkar er sammála: „Ef þú ert að tengja tvo leið, stilltu þá aðal til að stjórna netinu og slökkva á DHCP á hinum leiðinni. Annars mun leið aðeins skipta netföngum fram og til baka, svo þú munt ekki geta notað hvorugt þeirra.
 10 Skiptu um þráðlausa rás. Ef báðar leiðir eru þráðlausar geturðu stillt rásirnar handvirkt þannig að merki þeirra trufli ekki hvert annað. Stilltu rás aðalleiðarinnar á 1 til 6 og stilltu síðan rás efri leiðarinnar á 11.
10 Skiptu um þráðlausa rás. Ef báðar leiðir eru þráðlausar geturðu stillt rásirnar handvirkt þannig að merki þeirra trufli ekki hvert annað. Stilltu rás aðalleiðarinnar á 1 til 6 og stilltu síðan rás efri leiðarinnar á 11.  11 Raðaðu leiðunum. Nú þegar allt er sett upp geturðu komið leiðunum þínum fyrir þar sem þú þarft þá. Mundu að leið verður að vera tengd með Ethernet snúru.
11 Raðaðu leiðunum. Nú þegar allt er sett upp geturðu komið leiðunum þínum fyrir þar sem þú þarft þá. Mundu að leið verður að vera tengd með Ethernet snúru. - Þú getur keyrt Ethernet snúruna í gegnum vegginn ef leiðin er í mismunandi herbergjum.
- Til þæginda er aðal leiðin líklega best staðsett við hlið mótaldsins.
 12 Tengdu tvo leið. Settu annan enda Ethernet snúrunnar í hvaða LAN -tengi sem er á aðalleiðinni og stingdu síðan hinum endanum í LAN -tengið á auka leiðinni.
12 Tengdu tvo leið. Settu annan enda Ethernet snúrunnar í hvaða LAN -tengi sem er á aðalleiðinni og stingdu síðan hinum endanum í LAN -tengið á auka leiðinni. - Ef þú ert að búa til LAN-til-WAN skaltu stinga hinum endanum í WAN-tengið (eða internetgáttina) á seinni leiðinni.
Aðferð 2 af 2: Tenging leiða þráðlaust
 1 Ákveðið hvort vélbúnaðurinn þinn sé samhæfur. Þó að hægt sé að nota flesta þráðlausa leið sem þráðlausa aðgangsstaði, þá er ekki hægt að nota marga leið sem er í boði í viðskiptum til að búa til sitt eigið net innan aðal.
1 Ákveðið hvort vélbúnaðurinn þinn sé samhæfur. Þó að hægt sé að nota flesta þráðlausa leið sem þráðlausa aðgangsstaði, þá er ekki hægt að nota marga leið sem er í boði í viðskiptum til að búa til sitt eigið net innan aðal. - Til að búa til þráðlausa tengingu milli tveggja leiða, verður annar leiðin að vera í "brú" eða "endurtekningu" ham.
- Í skjölunum fyrir leiðina geturðu lesið hvort það styður „brú“ ham. Þú getur líka fundið út á netinu.
 2 Settu báðar leiðina við hliðina á tölvunni þinni. Það verður auðveldara fyrir þig að setja upp ef þú hefur aðgang að báðum leiðum og mótaldi. Þú getur sett leiðina aftur á upprunalegu staðina þegar þú lýkur uppsetningarferlinu.
2 Settu báðar leiðina við hliðina á tölvunni þinni. Það verður auðveldara fyrir þig að setja upp ef þú hefur aðgang að báðum leiðum og mótaldi. Þú getur sett leiðina aftur á upprunalegu staðina þegar þú lýkur uppsetningarferlinu.  3 Settu upp aðalleiðina. Tengdu aðalleiðina við mótaldið með Ethernet snúru og tengdu síðan tölvuna við leiðina með annarri Ethernet snúru.
3 Settu upp aðalleiðina. Tengdu aðalleiðina við mótaldið með Ethernet snúru og tengdu síðan tölvuna við leiðina með annarri Ethernet snúru. - Ef þú ert að nota Mac hefur það sennilega ekki Ethernet tengi. Til að leysa þetta vandamál geturðu keypt Ethernet til USB-C millistykki (einnig þekkt sem Thunderbolt 3).
- Fyrir Windows tölvur sem eru ekki með Ethernet tengi, getur þú keypt Ethernet til USB millistykki.
 4 Settu upp leiðina þína. Stilltu það á sama hátt og ef það væri eini leiðin.
4 Settu upp leiðina þína. Stilltu það á sama hátt og ef það væri eini leiðin. - Hægt er að nálgast flesta leið með því að slá inn IP tölu sína í vafra.
- Stillingarnar fyrir hvern leið verða verulega frábrugðnar öðrum gerðum. Ef þú finnur ekki tiltekna stillingu eða hluta á síðu leiðarinnar skaltu finna handbókina fyrir hana (pappír eða á netinu).
 5 Opnaðu síðari uppsetningarleið leiðarinnar. Tengdu auka leiðina við tölvuna þína með Ethernet snúru og opnaðu stillingar síðu. Þú þarft ekki að tengja það við mótald. Þegar þú slærð inn stillingarnar skaltu finna síðuna „Internet“ eða „Þráðlaust“.
5 Opnaðu síðari uppsetningarleið leiðarinnar. Tengdu auka leiðina við tölvuna þína með Ethernet snúru og opnaðu stillingar síðu. Þú þarft ekki að tengja það við mótald. Þegar þú slærð inn stillingarnar skaltu finna síðuna „Internet“ eða „Þráðlaust“.  6 Kveiktu á brúham. Veldu „Bridge Mode“ eða „Repeater Mode“ í „Network Mode“, „Wireless Mode“ eða „Connection Type“ flipanum á síðu þráðlausra stillinga. Ef þú finnur ekki þessar stillingar, þá styður líklega leiðin ekki brú, en þú getur samt tengt hana í gegnum Ethernet.
6 Kveiktu á brúham. Veldu „Bridge Mode“ eða „Repeater Mode“ í „Network Mode“, „Wireless Mode“ eða „Connection Type“ flipanum á síðu þráðlausra stillinga. Ef þú finnur ekki þessar stillingar, þá styður líklega leiðin ekki brú, en þú getur samt tengt hana í gegnum Ethernet.  7 Stilltu IP tölu auka leiðarinnar. Stilltu IP -tölu innan sviðs aðalleiðarinnar. Til dæmis, ef IP -tala aðalleiðarinnar er 192.168.1.1, sláðu inn 192.168.1.50 eða annað heimilisfang í DHCP svið aðalleiðarinnar.
7 Stilltu IP tölu auka leiðarinnar. Stilltu IP -tölu innan sviðs aðalleiðarinnar. Til dæmis, ef IP -tala aðalleiðarinnar er 192.168.1.1, sláðu inn 192.168.1.50 eða annað heimilisfang í DHCP svið aðalleiðarinnar. - Gakktu úr skugga um að undirnetgrímur auka leiðarinnar passi við aðal leiðina.
 8 Sláðu inn einstakt auðkenni. Þetta mun leyfa þér að skilja hvaða netleið þú ert að tengjast.
8 Sláðu inn einstakt auðkenni. Þetta mun leyfa þér að skilja hvaða netleið þú ert að tengjast. - Til dæmis gætirðu kallað fyrsta leiðina „MoyaKomnata“ og hinn „Gostinaya“.
- Gakktu úr skugga um að báðar leiðir séu með sömu WPA2 öryggisgerð og sama lykilorð.
 9 Settu upp auka leið. Þegar þú hefur lokið uppsetningarferli efri leiðarinnar geturðu sett það hvar sem þú vilt. Til að búa til góða tengingu ætti að setja það upp þannig að það sé á svæði þar sem merkisstyrkur aðalleiðarinnar er að minnsta kosti 50%.
9 Settu upp auka leið. Þegar þú hefur lokið uppsetningarferli efri leiðarinnar geturðu sett það hvar sem þú vilt. Til að búa til góða tengingu ætti að setja það upp þannig að það sé á svæði þar sem merkisstyrkur aðalleiðarinnar er að minnsta kosti 50%. - Annað leiðin mun hafa sterkasta merkið ef það er staðsett innan sjónlínu frá aðal leiðinni.
Ábendingar
- Leið virkar best þegar lágmarks hindranir eru á milli þess og tækisins sem er tengt við internetið. Veggir, raftæki og gólf munu alvarlega veikja merki leiðarinnar.
Viðvaranir
- Mac fartölvur eru yfirleitt ekki með Ethernet tengi og fleiri Windows fartölvur eru einnig sendar án þeirra. Áður en leiðin er sett upp þarftu millistykki.