Höfundur:
Joan Hall
Sköpunardag:
2 Febrúar 2021
Uppfærsludagsetning:
1 Júlí 2024
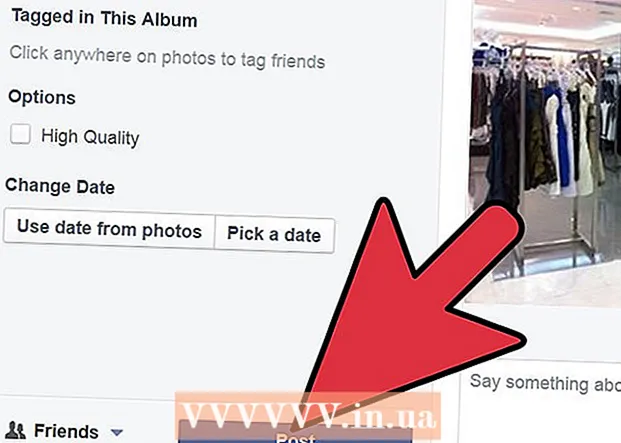
Efni.
Að búa til Facebook myndaalbúm er frábær leið til að deila minningum þínum með vinum þínum á skemmtilegan og auðveldan hátt. Aðeins nokkrar mínútur og myndaalbúmið er tilbúið, eftir það geturðu breytt því hvenær sem er. Ef þú vilt vita hvernig á að byrja að deila minningum þínum samstundis með vinum þínum skaltu bara fylgja þessum skrefum.
Skref
Aðferð 1 af 1: Búðu til Facebook myndaalbúm
 1 Farðu á heimasíðu Facebook. Skrifaðu bara á veffangastikuna www.facebook.com ef þú hefur ekki þegar gert það.Ef þú ert ekki skráður inn á síðuna skaltu skrifa netfangið þitt og lykilorð.
1 Farðu á heimasíðu Facebook. Skrifaðu bara á veffangastikuna www.facebook.com ef þú hefur ekki þegar gert það.Ef þú ert ekki skráður inn á síðuna skaltu skrifa netfangið þitt og lykilorð.  2 Veldu „Bæta við mynd / myndbandi“. Þú getur fundið þennan valkost fyrir ofan stöðustikuna í fréttastraumnum þínum.
2 Veldu „Bæta við mynd / myndbandi“. Þú getur fundið þennan valkost fyrir ofan stöðustikuna í fréttastraumnum þínum.  3 Veldu Búa til myndaalbúm. Það er hægra megin á skjánum. Þetta mun leiða þig á harða diskinn í tölvunni þinni.
3 Veldu Búa til myndaalbúm. Það er hægra megin á skjánum. Þetta mun leiða þig á harða diskinn í tölvunni þinni.  4 Veldu mynd. Finndu myndirnar þínar á harða disknum þínum. Ef þú ert með iPhoto ættirðu að leita að myndunum þínum þar. Þegar þú hefur valið myndirnar sem þú vilt mun síðan beina þér til að hlaða niður albúminu. Þú getur hlaðið inn einni mynd í einu, eða nokkrum í einu:
4 Veldu mynd. Finndu myndirnar þínar á harða disknum þínum. Ef þú ert með iPhoto ættirðu að leita að myndunum þínum þar. Þegar þú hefur valið myndirnar sem þú vilt mun síðan beina þér til að hlaða niður albúminu. Þú getur hlaðið inn einni mynd í einu, eða nokkrum í einu: - Til að velja eina mynd, smelltu á myndina og veldu „Opna“
- Til að velja nokkrar myndir í röð, smelltu á fyrstu myndina og haltu inni Shift takkanum og smelltu á myndirnar sem þú vilt velja. Ef þú velur tvær myndir sem eru ekki við hliðina á hvor annarri, muntu sjálfkrafa velja allar myndir á milli. Smelltu á „Opna“ þegar þú ert búinn að velja myndir.
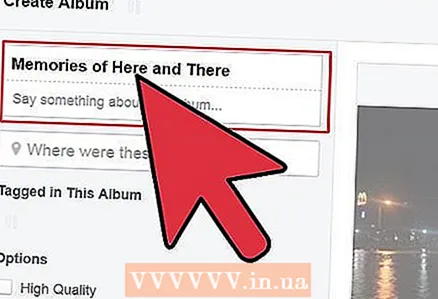 5 Fylltu út upplýsingar um albúmið þitt. Á meðan þú bíður eftir að myndirnar hlaðist upp geturðu fyllt út grunnupplýsingarnar til að hjálpa vinum þínum að vita meira um albúmið. Notaðu valkostina efst á skjánum til að bæta við upplýsingum:
5 Fylltu út upplýsingar um albúmið þitt. Á meðan þú bíður eftir að myndirnar hlaðist upp geturðu fyllt út grunnupplýsingarnar til að hjálpa vinum þínum að vita meira um albúmið. Notaðu valkostina efst á skjánum til að bæta við upplýsingum: - Nafn plötunnar.
- Plata undirskrift. Ef þú vilt bæta við orði eða slagorð fyrir plötuna, skrifaðu það bara undir "Skrifaðu eitthvað um þessa plötu ..."
- Þar sem myndirnar voru teknar. Hér geturðu bætt við eins mörgum stöðum og þú vilt.
- Dagsetning plötunnar.
- Mundu að þú getur alltaf farið aftur og bætt við eins mörgum myndum og þú vilt. Til að gera þetta skaltu einfaldlega velja hlutinn „Bæta við fleiri myndum“ neðst til vinstri á skjánum og bæta við fleiri myndum með sömu aðferð og lýst er hér að ofan.
 6 Ákveðið hvort þú viljir birta myndirnar þínar í háum gæðum. Ef svo er skaltu velja hlutinn „Hágæða“ neðst á síðunni. Það getur tekið lengri tíma að hlaða upp ljósmyndabók en ljósmyndum verður hlaðið upp í meiri gæðum.
6 Ákveðið hvort þú viljir birta myndirnar þínar í háum gæðum. Ef svo er skaltu velja hlutinn „Hágæða“ neðst á síðunni. Það getur tekið lengri tíma að hlaða upp ljósmyndabók en ljósmyndum verður hlaðið upp í meiri gæðum.  7 Fylltu út upplýsingarnar fyrir hverja mynd. Ef þú vilt geturðu bætt frekari upplýsingum við hverja mynd, eða sumum. Hér er það sem þú getur gert:
7 Fylltu út upplýsingarnar fyrir hverja mynd. Ef þú vilt geturðu bætt frekari upplýsingum við hverja mynd, eða sumum. Hér er það sem þú getur gert: - Merktu fólk á myndinni. Smelltu bara á andlit þeirra á myndinni og skrifaðu nöfn þeirra.
- Skrifaðu lýsingar fyrir myndina. Þú getur gert þetta í hvíta reitnum fyrir neðan myndina.
- Bættu við dagsetningunni þegar myndin var tekin. Smelltu bara á litlu klukkuna neðst á skjánum til að bæta þessum upplýsingum við.
- Hvar var þessi mynd tekin. Smelltu á öfugt táratáknið neðst til hægri til að bæta við myndagerð. Þú getur líka gert það í reitnum sem segir "Hvar var það?"
 8 Veldu röð myndanna. Þú getur skilið myndirnar þínar eftir eins og þær eru, eða breytt röð þeirra eftir að þú hefur hlaðið þeim upp. Til að færa mynd, smelltu bara á hverja mynd og dragðu hana þangað sem þú vilt að hún sé. Þú getur líka notað valkostinn Raða eftir myndatöku í efra hægra horni skjásins til að flokka myndirnar þínar í tímaröð.
8 Veldu röð myndanna. Þú getur skilið myndirnar þínar eftir eins og þær eru, eða breytt röð þeirra eftir að þú hefur hlaðið þeim upp. Til að færa mynd, smelltu bara á hverja mynd og dragðu hana þangað sem þú vilt að hún sé. Þú getur líka notað valkostinn Raða eftir myndatöku í efra hægra horni skjásins til að flokka myndirnar þínar í tímaröð.  9 Veldu forsíðu fyrir plötuna þína. Sjálfgefið er að fyrsta myndin af albúmi verður forsíðan. Ef þú vilt breyta þessu, smelltu bara á örina í efra hægra horni myndarinnar og hakaðu við "Setja sem albúmslag"
9 Veldu forsíðu fyrir plötuna þína. Sjálfgefið er að fyrsta myndin af albúmi verður forsíðan. Ef þú vilt breyta þessu, smelltu bara á örina í efra hægra horni myndarinnar og hakaðu við "Setja sem albúmslag"  10 Skilgreindu persónuverndarstillingar þínar. Smelltu á „Vinir“ eða á núverandi stillingum neðst á síðunni og veldu þær stillingar sem þér líkar. Þú hefur valkosti eins og þennan:
10 Skilgreindu persónuverndarstillingar þínar. Smelltu á „Vinir“ eða á núverandi stillingum neðst á síðunni og veldu þær stillingar sem þér líkar. Þú hefur valkosti eins og þennan: - Í boði fyrir alla
- Vinir
- Notendastillingar - þessi valkostur gerir þér kleift að velja aðrar stillingar eins og Vinir vina eða gera albúmið aðeins sýnilegt fólki af listanum.
 11 Smelltu á Birta myndir. Þetta mun birta myndirnar þínar á Facebook. Þú getur farið aftur í albúmið til að bæta við, fjarlægja eða breyta myndum hvenær sem er.
11 Smelltu á Birta myndir. Þetta mun birta myndirnar þínar á Facebook. Þú getur farið aftur í albúmið til að bæta við, fjarlægja eða breyta myndum hvenær sem er.



