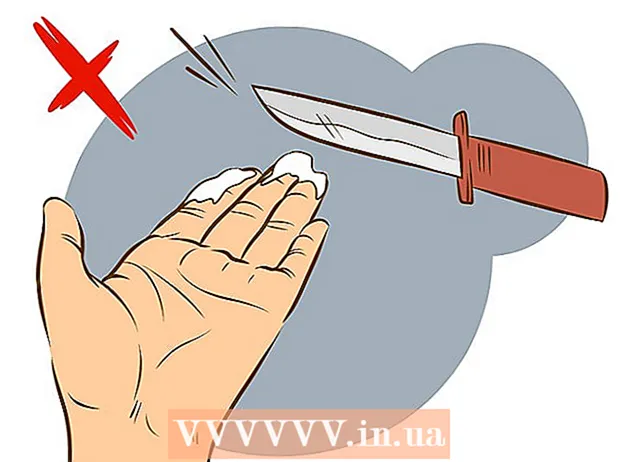Höfundur:
Joan Hall
Sköpunardag:
28 Febrúar 2021
Uppfærsludagsetning:
26 Júní 2024
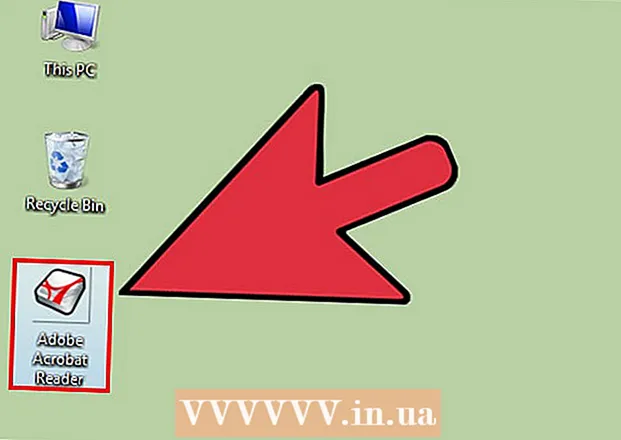
Efni.
Viltu skreyta skjáborðið þitt? Sérsniðin tákn geta komið langt með því að láta þér líða eins og tölvan þín sé þín. Með ókeypis myndvinnsluhugbúnaði (eins og GIMP) geturðu fljótt breytt hverri mynd sem þú vilt í fallegt, stigstærð tákn sem hægt er að nota hvar sem er. Sjá skref 1 fyrir hvernig á að gera þetta.
Skref
Hluti 1 af 2: Undirbúningur myndarinnar
 1 Fáðu eða búðu til grunnmynd þína. Þú getur notað hvaða grafíska skrá sem er til að búa til táknið, en það verður að vera að minnsta kosti 256 x 256 px að stærð. Þetta mun leyfa því að mæla vel á milli allra mismunandi táknstærða. Það skiptir ekki máli hvort myndin inniheldur hluti sem þú vilt ekki hafa í síðasta tákninu; þú eyðir öllu sem þú vilt ekki halda.
1 Fáðu eða búðu til grunnmynd þína. Þú getur notað hvaða grafíska skrá sem er til að búa til táknið, en það verður að vera að minnsta kosti 256 x 256 px að stærð. Þetta mun leyfa því að mæla vel á milli allra mismunandi táknstærða. Það skiptir ekki máli hvort myndin inniheldur hluti sem þú vilt ekki hafa í síðasta tákninu; þú eyðir öllu sem þú vilt ekki halda. - Hafðu í huga að táknin eru ferkantuð, þannig að myndin þín ætti að passa vel inn á ferninginn. Ef það er of langt, mun táknið líklegast líta út fyrir að vera kippt.
- Ef þú býrð til tákn fyrir Mac OS X geta þau verið 512 x 512 pixlar.
- Þú getur búið til þínar eigin myndir frá grunni með uppáhalds teiknihugbúnaðinum þínum, eða þú getur notað hvaða ljósmynd, teikningu eða aðra myndaskrá sem er.
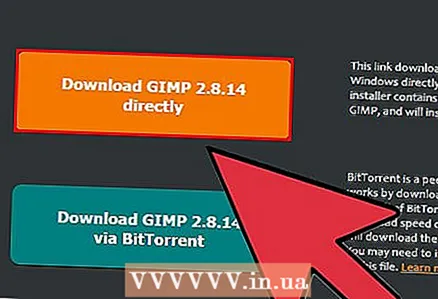 2 Settu upp myndvinnsluforrit. Til að búa til táknskrár þarftu aðeins öflugra forrit en Paint. Þú getur notað Photoshop, en ókeypis myndvinnsluforrit eins og GIMP og Pixlr munu virka fínt.
2 Settu upp myndvinnsluforrit. Til að búa til táknskrár þarftu aðeins öflugra forrit en Paint. Þú getur notað Photoshop, en ókeypis myndvinnsluforrit eins og GIMP og Pixlr munu virka fínt. - Þessi kennsla notar GIMP þar sem þetta ókeypis forrit er fáanlegt fyrir öll stýrikerfi. Ferlið er mjög svipað Photoshop og Pixlr.
 3 Opnaðu myndina í ritstjóra. Opnaðu mynd sem er hlaðið upp eða búin til með GIMP. Myndin birtist í glugganum á miðjum skjánum.
3 Opnaðu myndina í ritstjóra. Opnaðu mynd sem er hlaðið upp eða búin til með GIMP. Myndin birtist í glugganum á miðjum skjánum. 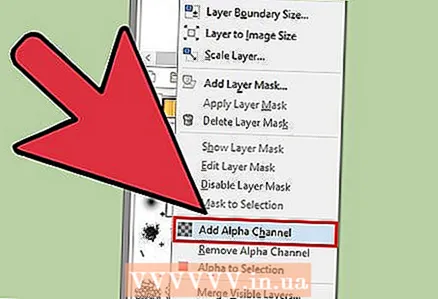 4 Bættu við alfa rás. Alfa rásin er gagnsæislag. Þetta mun leyfa tákninu að hafa gagnsæjan bakgrunn þegar þú eyðir hlutum myndarinnar sem þú þarft ekki. Til að bæta við alfa rás, hægrismelltu á lag í Layers Palette glugganum hægra megin á skjánum. Veldu „Bæta við Alpha rás“.
4 Bættu við alfa rás. Alfa rásin er gagnsæislag. Þetta mun leyfa tákninu að hafa gagnsæjan bakgrunn þegar þú eyðir hlutum myndarinnar sem þú þarft ekki. Til að bæta við alfa rás, hægrismelltu á lag í Layers Palette glugganum hægra megin á skjánum. Veldu „Bæta við Alpha rás“.  5 Settu inn Quick Mask. Quick Mask gerir þér kleift að losna við óþarfa myndaupplýsingar sem þú vilt ekki geyma. Til að setja inn Quick Mask, smelltu á Vakt+Sp... Rautt lag mun birtast á myndinni.
5 Settu inn Quick Mask. Quick Mask gerir þér kleift að losna við óþarfa myndaupplýsingar sem þú vilt ekki geyma. Til að setja inn Quick Mask, smelltu á Vakt+Sp... Rautt lag mun birtast á myndinni.  6 Eyða grímunni yfir hlutnum sem þú vilt halda. Veldu strokleðrið í tækjastikuglugganum vinstra megin á skjánum. Notaðu tólið til að fjarlægja rauða lagið fyrir ofan hluta myndarinnar sem þú vilt halda. Til dæmis, ef þú ert með mynd af síma á borði og þú vilt nota símann sem tákn skaltu eyða rauða laginu aðeins úr símanum.
6 Eyða grímunni yfir hlutnum sem þú vilt halda. Veldu strokleðrið í tækjastikuglugganum vinstra megin á skjánum. Notaðu tólið til að fjarlægja rauða lagið fyrir ofan hluta myndarinnar sem þú vilt halda. Til dæmis, ef þú ert með mynd af síma á borði og þú vilt nota símann sem tákn skaltu eyða rauða laginu aðeins úr símanum. - Notaðu flipann Tólvalkostir í verkfæraglugganum til að stilla stærð strokleðursins. Þú getur einnig stækkað aðdráttinn til að ganga úr skugga um að þú eyðir nákvæmlega því sem þú vilt.
- Þegar gríma er fjarlægð skaltu aðeins fjarlægja grímuna, ekki myndina fyrir neðan hana.
 7 Slökktu á grímunni. Þegar þú hefur lokið við að hreinsa grímuna á hlutnum sem þú vilt halda skaltu ýta aftur á Vakt+Spað fjarlægja grímuna. Sá hluti myndarinnar sem þú eyðir verður valinn.
7 Slökktu á grímunni. Þegar þú hefur lokið við að hreinsa grímuna á hlutnum sem þú vilt halda skaltu ýta aftur á Vakt+Spað fjarlægja grímuna. Sá hluti myndarinnar sem þú eyðir verður valinn.  8 Fjarlægðu bakgrunninn. Smelltu á Ctrl+Ég eða veldu Veldu → Snúa. Þetta mun velja allt á myndinni nema hluta sem hefur verið eytt úr grímunni. Smelltu á Del til að fjarlægja valið og láta aðeins þemað táknið þitt eftir.
8 Fjarlægðu bakgrunninn. Smelltu á Ctrl+Ég eða veldu Veldu → Snúa. Þetta mun velja allt á myndinni nema hluta sem hefur verið eytt úr grímunni. Smelltu á Del til að fjarlægja valið og láta aðeins þemað táknið þitt eftir.
Hluti 2 af 2: Að búa til tákn
 1 Breyta stærð striga. Smelltu á mynd → striga stærð. Í glugganum sem birtist skaltu smella á keðjutáknið til að aðgreina breidd og hæð. Breyttu stærð striga í stærð sem sýnir myndefnið vel og vertu viss um að breidd og hæð séu stillt á sama gildi.
1 Breyta stærð striga. Smelltu á mynd → striga stærð. Í glugganum sem birtist skaltu smella á keðjutáknið til að aðgreina breidd og hæð. Breyttu stærð striga í stærð sem sýnir myndefnið vel og vertu viss um að breidd og hæð séu stillt á sama gildi. - Notaðu offsetgildin til að staðsetja myndina í nýja striganum þínum áður en þú smellir á hnappinn Breyta stærð.
- Eftir að þú hefur breytt stærð myndarinnar, hægrismelltu á lagið og veldu „Lag að myndastærð“. Þetta mun breyta stærð jaðra lagsins til að passa strigastærðina.
 2 Stilltu litinn. Ef þú vilt geturðu notað GIMP litatækin til að breyta lit myndarinnar. Auðveldasta leiðin til að gera þetta er að velja Color → Colorize skipanir og leika sér síðan með stillingarnar þar til þú finnur þann lit sem þér finnst líta best út.
2 Stilltu litinn. Ef þú vilt geturðu notað GIMP litatækin til að breyta lit myndarinnar. Auðveldasta leiðin til að gera þetta er að velja Color → Colorize skipanir og leika sér síðan með stillingarnar þar til þú finnur þann lit sem þér finnst líta best út.  3 Búðu til mismunandi stærðir af tákninu. Lokaskrefið við að búa til tákn er að tryggja að myndin styðji allar mismunandi stærðir táknsins. Þetta er mikilvægt ef þú vilt geta notað táknið á mismunandi sviðum stýrikerfisins og viljað að það stækki þegar táknið vex eða minnkar.
3 Búðu til mismunandi stærðir af tákninu. Lokaskrefið við að búa til tákn er að tryggja að myndin styðji allar mismunandi stærðir táknsins. Þetta er mikilvægt ef þú vilt geta notað táknið á mismunandi sviðum stýrikerfisins og viljað að það stækki þegar táknið vex eða minnkar. - Afritaðu lagið. Smelltu á Lag í Lagaglugganum og smelltu á Ctrl+C.
- Stilltu mælikvarða frumlagsins. Opnaðu kvarða tólið með því að smella Vakt+T og skalaðu myndina í 256 x 256 pixla. Smelltu á mynd → Passaðu striga við lög. (Athugið: ef þú ert að búa til OS X táknmynd skaltu byrja með 512 X 512).
- Búðu til fyrsta afritið. Smelltu á Ctrl+Vað setja lag. Smelltu á Lag → Í nýtt lag. Opnaðu kvarða tólið og breyttu því í 128 x 128.
- Búðu til annað dæmi. Smelltu á Ctrl+Vað setja lag. Smelltu á Lag → Í nýtt lag. Opnaðu kvarða tólið og breyttu því í 48 X 48.
- Búðu til þriðja tilvik. Smelltu á Ctrl+Vað setja lag. Smelltu á Lag → Í nýtt lag. Opnaðu kvarða tólið og breyttu því í 32 X 32.
- Búðu til fjórða dæmi. Smelltu á Ctrl+Vað setja lag. Smelltu á Lag → Í nýtt lag. Opnaðu kvarða tólið og breyttu því í 16 X 16.
 4 Kannaðu lögin þín. Þú ættir að hafa 5 lög, hvert með minni mynd en síðasta. Ef eitthvað af því lítur út fyrir að vera óskýrt skaltu opna skerputólið með því að smella á síur → Auka → Skerpa. Stilltu rennibrautina þannig að myndin sé ekki skýr.
4 Kannaðu lögin þín. Þú ættir að hafa 5 lög, hvert með minni mynd en síðasta. Ef eitthvað af því lítur út fyrir að vera óskýrt skaltu opna skerputólið með því að smella á síur → Auka → Skerpa. Stilltu rennibrautina þannig að myndin sé ekki skýr. 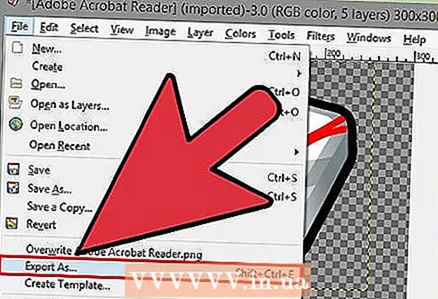 5 Vista myndina sem tákn. Smelltu á File → Export valmyndina. Í Export Image glugganum skaltu breyta viðbótinni í efsta reitnum í ".ico" og velja staðsetningu til að vista táknið. Gluggi mun birtast og spyrja hvort þú viljir þjappa einhverju laginu saman. Merktu við reitinn til að þjappa saman tveimur stærstu lögunum ef þú ert ekki að nota Windows XP.
5 Vista myndina sem tákn. Smelltu á File → Export valmyndina. Í Export Image glugganum skaltu breyta viðbótinni í efsta reitnum í ".ico" og velja staðsetningu til að vista táknið. Gluggi mun birtast og spyrja hvort þú viljir þjappa einhverju laginu saman. Merktu við reitinn til að þjappa saman tveimur stærstu lögunum ef þú ert ekki að nota Windows XP. 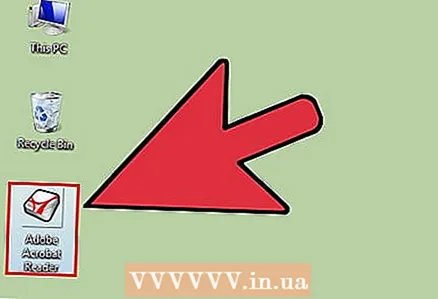 6 Notaðu táknið. Eftir að þú hefur flutt myndina út í .ICO sniðið geturðu notað það til að skipta um táknmynd fyrir hvaða skrá eða möppu sem þú þarft.
6 Notaðu táknið. Eftir að þú hefur flutt myndina út í .ICO sniðið geturðu notað það til að skipta um táknmynd fyrir hvaða skrá eða möppu sem þú þarft. - Lestu þessa handbók um hvernig á að breyta tákninu á Windows tölvunni þinni.
- Farðu yfir þessa handbók til að breyta táknum á Mac OS X tölvu. Þú verður að nota ókeypis breytir á netinu til að breyta .ICO skrá í .ICNS (Mac skrá tákn snið) skrá.