Höfundur:
Mark Sanchez
Sköpunardag:
28 Janúar 2021
Uppfærsludagsetning:
29 Júní 2024
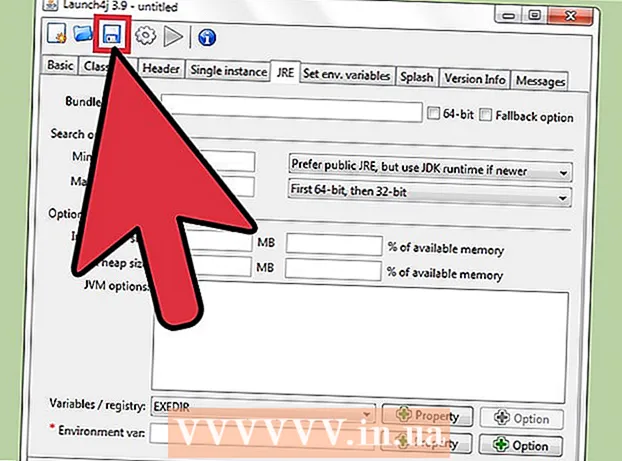
Efni.
- Skref
- Aðferð 1 af 3: Útflutningur frá Eclipse
- Aðferð 2 af 3: Búðu til tákn
- Aðferð 3 af 3: Búðu til keyrsluskrá
- Ábendingar
Eftir að verkefninu er lokið í Eclipse verður næsta markmið þitt að búa til keyranlega útgáfu af verkefninu. Einfaldasta og staðlaðasta ferlið til að hefja Java verkefni er að ræsa keyranlegan (.EXE) skrá. Í þessari kennslu munum við skoða hvernig á að breyta dæmigerðu. krukku til framkvæmdar!
Skref
Aðferð 1 af 3: Útflutningur frá Eclipse
 1 Hægrismelltu á verkefnið og smelltu á hressa hnappinn. Að öðrum kosti getur þú hægrismellt og ýtt á F5 á lyklaborðinu þínu. Þetta er til að tryggja að allur kóði þinn sé uppfærður og stangist ekki á þegar reynt er að flytja út.
1 Hægrismelltu á verkefnið og smelltu á hressa hnappinn. Að öðrum kosti getur þú hægrismellt og ýtt á F5 á lyklaborðinu þínu. Þetta er til að tryggja að allur kóði þinn sé uppfærður og stangist ekki á þegar reynt er að flytja út.  2 Hægrismelltu á verkefnið þitt og smelltu á "Export".
2 Hægrismelltu á verkefnið þitt og smelltu á "Export". 3 Opnaðu Java möppuna og tvísmelltu á valkostinn Runnable JAR skrá.
3 Opnaðu Java möppuna og tvísmelltu á valkostinn Runnable JAR skrá. 4 Sérsníddu forskriftir JAR skrárinnar. Það fyrsta sem þú ættir að gera er að velja aðalflokkinn (flokkurinn með aðalaðferðinni) úr fellivalmyndinni undir „Sjósetja stillingar“.
4 Sérsníddu forskriftir JAR skrárinnar. Það fyrsta sem þú ættir að gera er að velja aðalflokkinn (flokkurinn með aðalaðferðinni) úr fellivalmyndinni undir „Sjósetja stillingar“. - Í öðru lagi, veldu „Flytja út áfangastað“ með því að nota „Browse ...“ hnappinn eða handvirkt með því að slá inn staðsetningu.
- Að lokum skaltu ganga úr skugga um að útvarpshnappurinn „Dragðu út nauðsynleg bókasöfn í myndaða JAR“ sé valinn. Ekki hafa áhyggjur af restinni af matseðlinum. Smelltu á Ljúka hnappinn þegar þú ert ánægður með valið.
Aðferð 2 af 3: Búðu til tákn
 1 Finndu eða búðu til mynd sem lítur vel út með forritinu þínu sem tákni. Mundu að tákn er mynd sem notandinn mun smella á þegar hann halar niður forriti; svo það verður sýnilegt oft! Reyndu að finna eftirminnilega eða lýsandi mynd. Stærð myndar það ætti að vera 256x256 svo þú getir unnið með það almennilega sem tákn.
1 Finndu eða búðu til mynd sem lítur vel út með forritinu þínu sem tákni. Mundu að tákn er mynd sem notandinn mun smella á þegar hann halar niður forriti; svo það verður sýnilegt oft! Reyndu að finna eftirminnilega eða lýsandi mynd. Stærð myndar það ætti að vera 256x256 svo þú getir unnið með það almennilega sem tákn.  2 Farðu á vefsíðu convertico.com... Þetta er ókeypis síða sem breytir venjulegum myndskrám (.png, .webp)) í handhæga táknskrá (.ico).
2 Farðu á vefsíðu convertico.com... Þetta er ókeypis síða sem breytir venjulegum myndskrám (.png, .webp)) í handhæga táknskrá (.ico). 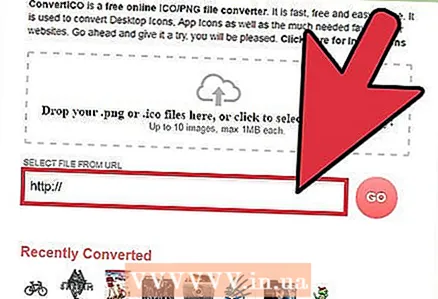 3 Annaðhvort sláðu inn slóðina eða flettu í tölvuskrám þínum til að finna myndina sem þú valdir áður. Smelltu á „Áfram“ hnappinn.
3 Annaðhvort sláðu inn slóðina eða flettu í tölvuskrám þínum til að finna myndina sem þú valdir áður. Smelltu á „Áfram“ hnappinn.
Aðferð 3 af 3: Búðu til keyrsluskrá
 1 Sækja launch4j. hannað til að safna öllum auðlindum þínum í eina keyrsluskrá. Þú getur sótt launch4j frá http://sourceforge.net/projects/launch4j/files/launch4j-3/3.1.0-beta1/.
1 Sækja launch4j. hannað til að safna öllum auðlindum þínum í eina keyrsluskrá. Þú getur sótt launch4j frá http://sourceforge.net/projects/launch4j/files/launch4j-3/3.1.0-beta1/.  2 Í fyrsta textareitnum, sláðu inn eða flettu að staðsetningu þar sem þú vilt vista framkvæmdarskrána. Gakktu úr skugga um að skráarnafnið hafi „.exe“ í lok nafnsins!
2 Í fyrsta textareitnum, sláðu inn eða flettu að staðsetningu þar sem þú vilt vista framkvæmdarskrána. Gakktu úr skugga um að skráarnafnið hafi „.exe“ í lok nafnsins!  3 Í öðrum textareitnum skaltu slá inn eða velja með því að fletta jar skrá sem áður var flutt út frá Eclipse.
3 Í öðrum textareitnum skaltu slá inn eða velja með því að fletta jar skrá sem áður var flutt út frá Eclipse. 4 Fjórði textareiturinn merktur „Tákn:", Sláðu inn eða flettu til að velja" .ico skrána "sem við breyttum áður... Þetta er valfrjálst, og ef það er autt fer kerfið aftur í sjálfgefið keyrslutákn.
4 Fjórði textareiturinn merktur „Tákn:", Sláðu inn eða flettu til að velja" .ico skrána "sem við breyttum áður... Þetta er valfrjálst, og ef það er autt fer kerfið aftur í sjálfgefið keyrslutákn. 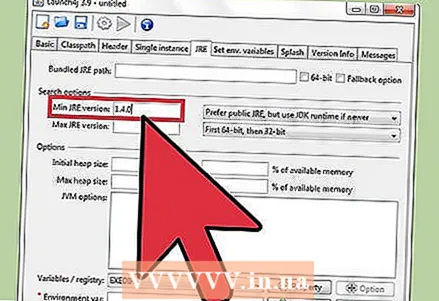 5 Á „JRE“ flipanum efst, veldu „Min JRE útgáfa“ og sláðu inn „1.4.0”. Þetta tryggir að notendur hafi rétta Java útgáfu til að nota forritið þitt. Þú getur breytt þessu, en 1.4.0 er örugg útgáfa.
5 Á „JRE“ flipanum efst, veldu „Min JRE útgáfa“ og sláðu inn „1.4.0”. Þetta tryggir að notendur hafi rétta Java útgáfu til að nota forritið þitt. Þú getur breytt þessu, en 1.4.0 er örugg útgáfa.  6 Smelltu á gírhnappinn sem heitir „Byggja umbúðir“ efst á skjánum.
6 Smelltu á gírhnappinn sem heitir „Byggja umbúðir“ efst á skjánum. 7 Gefðu skrána .xm l viðeigandi heiti og smelltu á „Vista“. .Xml skráin er staðlað, ekki hafa áhyggjur af því. Framkvæmdarskráin þín verður nú búin til!
7 Gefðu skrána .xm l viðeigandi heiti og smelltu á „Vista“. .Xml skráin er staðlað, ekki hafa áhyggjur af því. Framkvæmdarskráin þín verður nú búin til!
Ábendingar
- Gakktu úr skugga um að myndastærðin sé 256x256 og að þú veljir .ico skrána í launch4j.
- Gakktu úr skugga um að allar viðbætur þínar séu réttar (.exe, .jar, .ico, .xml).



