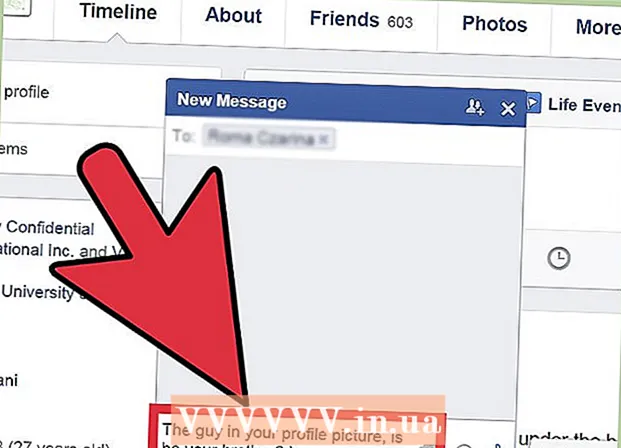Höfundur:
Clyde Lopez
Sköpunardag:
19 Júlí 2021
Uppfærsludagsetning:
23 Júní 2024

Efni.
MS Publisher er skrifborðsútgáfuforrit sem fylgir sumum útgáfum af Microsoft Office. Útgefandi er hannaður til að mæta þörfum hins almenna tölvunotanda með litla eða enga hönnunarreynslu. Þessi grein mun sýna þér skref fyrir skref hvernig á að búa til lógóið þitt í Microsoft Publisher.
Skref
 1 Ræstu Microsoft Publisher. Smelltu á „Start“ hnappinn neðst til vinstri á skjánum. Veldu næst „Öll forrit“ og finndu „Microsoft Office“ möppuna. Veldu Microsoft Publisher í undirvalmyndinni. Forritið opnast á skjáborðinu þínu. Veldu pappírsstærð vinnusvæðisins. Veldu Auð síða í valmynd póstfærslu í vinstri dálkinum. Veldu Letter (andlitsmynd) úr tiltækum stærðum. Þannig útbjuggum við vinnusvæðið fyrir lógóhönnun í Microsoft Publisher.
1 Ræstu Microsoft Publisher. Smelltu á „Start“ hnappinn neðst til vinstri á skjánum. Veldu næst „Öll forrit“ og finndu „Microsoft Office“ möppuna. Veldu Microsoft Publisher í undirvalmyndinni. Forritið opnast á skjáborðinu þínu. Veldu pappírsstærð vinnusvæðisins. Veldu Auð síða í valmynd póstfærslu í vinstri dálkinum. Veldu Letter (andlitsmynd) úr tiltækum stærðum. Þannig útbjuggum við vinnusvæðið fyrir lógóhönnun í Microsoft Publisher.  2 Veldu lógóform. Smelltu á AutoShapes hnappinn sem er staðsettur á hlutatækjastikunni. Skoðaðu undirvalmyndina til að finna lögun, línu, borða, útskurð eða tengi fyrir lógóhönnun þína. Smelltu á einhvern hlut til að setja hann inn í skjalið þitt.
2 Veldu lógóform. Smelltu á AutoShapes hnappinn sem er staðsettur á hlutatækjastikunni. Skoðaðu undirvalmyndina til að finna lögun, línu, borða, útskurð eða tengi fyrir lógóhönnun þína. Smelltu á einhvern hlut til að setja hann inn í skjalið þitt.  3 Breyta stærð lögunarinnar. Stækkun er góð leið til að bæta upplausn lokamyndarinnar. Smelltu og dragðu brún eða horn til að breyta stærð lögunarinnar.
3 Breyta stærð lögunarinnar. Stækkun er góð leið til að bæta upplausn lokamyndarinnar. Smelltu og dragðu brún eða horn til að breyta stærð lögunarinnar.  4 Veldu lit fyrir lögunina. Smelltu á Fill Color hnappinn á tækjastikunni. Veldu fyllingarlit úr venjulegu litavalkostunum, eða smelltu á Sérsníða flipann til að búa til sérsniðna fyllingarlit.
4 Veldu lit fyrir lögunina. Smelltu á Fill Color hnappinn á tækjastikunni. Veldu fyllingarlit úr venjulegu litavalkostunum, eða smelltu á Sérsníða flipann til að búa til sérsniðna fyllingarlit. - Veldu lit sem lítur vel út með leturlitnum sem er notaður. Þú getur búið til hvaða mögulega lit sem er í sérsniðnum valmyndalitum með því að stilla rennibúnaðina fyrir litaval eða með því að stilla RGB -gildið. Þú getur líka búið til gegnsætt fylliefni.
 5 Veldu lit fyrir útlínur lögunarinnar. Smelltu á hnappinn „Línulitur“ á tækjastikunni. Veldu úr undirvalmyndinni litavalkostina fyrir útlínuna, þú getur líka búið til þína eigin liti. Þú getur búið til hvaða mögulega lit sem er í sérsniðnum valmyndalitum með því að stilla rennilásina fyrir litaval eða með því að stilla RGB -gildið.
5 Veldu lit fyrir útlínur lögunarinnar. Smelltu á hnappinn „Línulitur“ á tækjastikunni. Veldu úr undirvalmyndinni litavalkostina fyrir útlínuna, þú getur líka búið til þína eigin liti. Þú getur búið til hvaða mögulega lit sem er í sérsniðnum valmyndalitum með því að stilla rennilásina fyrir litaval eða með því að stilla RGB -gildið.  6 Veldu línustíl fyrir útlínur lögunarinnar. Smelltu á hnappinn Border Line Types og veldu línustíl og útlínurþykkt. Veldu línu úr tiltækum stíl (einn, tvöfaldur og þrefaldur) eða veldu valkostinn „Viðbótarlínur“ neðst í fellivalmyndinni. Form útlínunnar getur verið af hvaða breidd sem er.
6 Veldu línustíl fyrir útlínur lögunarinnar. Smelltu á hnappinn Border Line Types og veldu línustíl og útlínurþykkt. Veldu línu úr tiltækum stíl (einn, tvöfaldur og þrefaldur) eða veldu valkostinn „Viðbótarlínur“ neðst í fellivalmyndinni. Form útlínunnar getur verið af hvaða breidd sem er.  7 Bættu við lógótextanum þínum. Hægrismelltu á formið og veldu Bæta við texta í fellivalmyndinni. Bendillinn birtist inni í löguninni. Sláðu inn lógótextann þinn.
7 Bættu við lógótextanum þínum. Hægrismelltu á formið og veldu Bæta við texta í fellivalmyndinni. Bendillinn birtist inni í löguninni. Sláðu inn lógótextann þinn. - Breyttu leturgerð lógótextans. Hægrismelltu á textann og veldu Breyta texta. Í leturgerðinni velurðu viðeigandi leturgerð fyrir textann. Letrið verður að vera læsilegt. Helvetica, Bodini, Garamond og Futura eru nokkrar af algengustu leturgerðum sem notaðir eru af faglegum hönnuðum. Gerðu tilraunir með mismunandi leturgerðir til að finna það sem hentar best fyrir verkefnið þitt.
- Stilltu stærð textans. Hægrismelltu aftur á textann og veldu leturgerð í fellivalmyndinni. Veldu „AutoFit“ textaaðgerðina úr undirvalmyndinni og veldu „Best passa“. Textinn verður aðlagaður til að passa betur við stærð hlutarins.
 8 Vista merkið sem grafíska skrá. Hægrismelltu á hlutinn og veldu „Vista sem mynd“ í fellivalmyndinni. Smelltu á Vista sem hnappinn undir tegundaflokknum og veldu Bitmap. Í valmyndinni Vista sem velurðu valkostina til að prenta eftirnafn fyrir stillingar 300.Lógóhönnunin sem þú býrð til í Publisher er vistuð í tölvunni þinni.
8 Vista merkið sem grafíska skrá. Hægrismelltu á hlutinn og veldu „Vista sem mynd“ í fellivalmyndinni. Smelltu á Vista sem hnappinn undir tegundaflokknum og veldu Bitmap. Í valmyndinni Vista sem velurðu valkostina til að prenta eftirnafn fyrir stillingar 300.Lógóhönnunin sem þú býrð til í Publisher er vistuð í tölvunni þinni.  9 Tilbúinn.
9 Tilbúinn.
Ábendingar
- Lykillinn að árangursríkri lógóhönnun er einfaldleiki og læsileiki. Í flestum tilfellum ættir þú að forðast að nota fleiri en 1 eða 2 liti. Veldu letur sem auðvelt er að lesa úr fjarlægð. Nota skal lögun, slóð og hallaáhrif með varúð. Í flestum tilfellum ætti að forðast skugga og 3-D textaáhrif til að búa til hreina, fagurfræðilega og auðþekkjanlega hönnun.