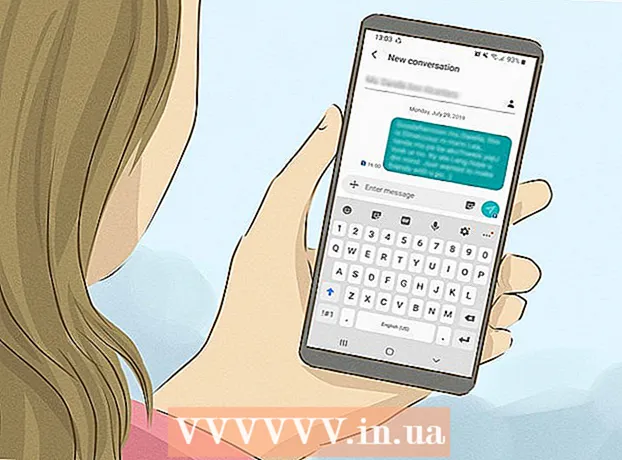Höfundur:
Carl Weaver
Sköpunardag:
24 Febrúar 2021
Uppfærsludagsetning:
1 Júlí 2024
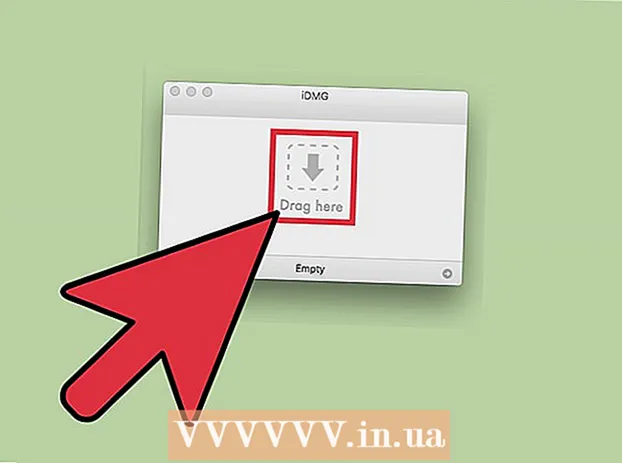
Efni.
- Skref
- Aðferð 1 af 2: Hvernig á að búa til DMG skrá handvirkt
- Aðferð 2 af 2: Hvernig á að búa til DMG skrá með forritinu
- Ábendingar
Í Mac OS X er hægt að búa til diskmynd til að auðvelda geymslu skráa eða flokka þær. Diskmynd er skrá sem virkar eins og sýndarharður diskur eða geisladiskur og gerir þér kleift að þjappa gögnum og setja lykilorð. Diskamyndin hefur stærðarmörk; það er líka hægt að dulkóða það til að varðveita skrár. Það eru sérstök forrit til að búa til diskamyndir, en samt er betra að búa þær til handvirkt.
Skref
Aðferð 1 af 2: Hvernig á að búa til DMG skrá handvirkt
 1 Búðu til nýja möppu. Afritaðu síðan skrárnar sem geymdar verða á diskmyndinni inn í hana (þetta mun auðvelda þér að fylgja næstu skrefum).
1 Búðu til nýja möppu. Afritaðu síðan skrárnar sem geymdar verða á diskmyndinni inn í hana (þetta mun auðvelda þér að fylgja næstu skrefum).  2 Hægrismelltu (eða haltu CTRL og vinstri smelltu) á möppuna og veldu Properties í valmyndinni. Taktu eftir heildarmöppustærðinni svo þú vitir stærð DMG skráarinnar í framtíðinni.
2 Hægrismelltu (eða haltu CTRL og vinstri smelltu) á möppuna og veldu Properties í valmyndinni. Taktu eftir heildarmöppustærðinni svo þú vitir stærð DMG skráarinnar í framtíðinni.  3 Opnaðu Disk Utility. Smelltu á Programs> Utilities. Þú finnur Disk Utility í fellivalmyndinni.
3 Opnaðu Disk Utility. Smelltu á Programs> Utilities. Þú finnur Disk Utility í fellivalmyndinni.  4 Smelltu á „Búa til mynd“ til að búa til nýja diskamynd. Eða smelltu á File> New> Disk Image. Sláðu inn nafn fyrir diskmyndina og stilltu stærð þess. Stærð diskamyndarinnar verður að vera stærri en heildarstærð skráa sem skrifaðar verða á myndina. Þú getur líka dulkóðað myndina hér; ef þú þarft ekki dulkóðun, smelltu á „Engin dulkóðun“.
4 Smelltu á „Búa til mynd“ til að búa til nýja diskamynd. Eða smelltu á File> New> Disk Image. Sláðu inn nafn fyrir diskmyndina og stilltu stærð þess. Stærð diskamyndarinnar verður að vera stærri en heildarstærð skráa sem skrifaðar verða á myndina. Þú getur líka dulkóðað myndina hér; ef þú þarft ekki dulkóðun, smelltu á „Engin dulkóðun“.  5 Smelltu á Búa til. DMG skráin verður búin til. Það mun birtast á skjáborðinu eða í vinstri glugganum í Finder glugganum. Þú getur nú lokað Disk Utility.
5 Smelltu á Búa til. DMG skráin verður búin til. Það mun birtast á skjáborðinu eða í vinstri glugganum í Finder glugganum. Þú getur nú lokað Disk Utility.  6 Afritaðu skrárnar á diskamyndina. Til að gera þetta, veldu skrárnar og dragðu þær einfaldlega í DMG skrána.
6 Afritaðu skrárnar á diskamyndina. Til að gera þetta, veldu skrárnar og dragðu þær einfaldlega í DMG skrána.
Aðferð 2 af 2: Hvernig á að búa til DMG skrá með forritinu
 1 Finndu forrit sem hentar þínum þörfum. Það er frekar auðvelt að búa til DMG skrá handvirkt, en ef þú vilt gera það með forriti frá þriðja aðila skaltu leita að nokkrum forritum og bera saman einkunnir þeirra og umsagnir notenda. Það eru forrit sem einfalda mjög ferlið við að búa til DMG skrár. Vinsælast af þessum forritum eru iDMG og DropDMG. Þessi grein fjallar um DropDMG forritið en önnur forrit virka á svipaðan hátt.
1 Finndu forrit sem hentar þínum þörfum. Það er frekar auðvelt að búa til DMG skrá handvirkt, en ef þú vilt gera það með forriti frá þriðja aðila skaltu leita að nokkrum forritum og bera saman einkunnir þeirra og umsagnir notenda. Það eru forrit sem einfalda mjög ferlið við að búa til DMG skrár. Vinsælast af þessum forritum eru iDMG og DropDMG. Þessi grein fjallar um DropDMG forritið en önnur forrit virka á svipaðan hátt.  2 Sæktu og keyrðu forritið. Dragðu forritið í forritamöppuna og tvísmelltu síðan á tákn forritsins. Smelltu síðan á táknið fyrir útkast disk við hliðina á forritinu.
2 Sæktu og keyrðu forritið. Dragðu forritið í forritamöppuna og tvísmelltu síðan á tákn forritsins. Smelltu síðan á táknið fyrir útkast disk við hliðina á forritinu.  3 Endurræstu tölvuna þína. Þetta verður að gera til að breytingarnar taki gildi.
3 Endurræstu tölvuna þína. Þetta verður að gera til að breytingarnar taki gildi.  4 Keyra forritið aftur. Gerðu þetta eftir að endurræsa tölvuna.
4 Keyra forritið aftur. Gerðu þetta eftir að endurræsa tölvuna.  5 Búðu til DMG skrá. DropDMG breytir skrám sjálfkrafa í diskamyndir. Dragðu bara og slepptu skrám inn í forritagluggann og DropDMG gerir afganginn.
5 Búðu til DMG skrá. DropDMG breytir skrám sjálfkrafa í diskamyndir. Dragðu bara og slepptu skrám inn í forritagluggann og DropDMG gerir afganginn.
Ábendingar
- Þegar þú hefur afritað skrárnar á diskamyndina skaltu draga þær út og smella síðan á Umbreyta á tækjastikunni. Nú getur þú þjappað myndinni saman, dulkóðað hana eða takmarkað aðgang að henni með valkostinum „Aðeins lesa“.
- Til að afrita möppu yfir á diskamynd, dragðu hana að tákninu Diskhjálp, eða smelltu á File> New> Disk Image í glugganum Disk Utility á valmyndastikunni.
- Þú getur notað DMG skrá til að flytja skrár frá einum Mac í annan Mac. Á hvaða Mac tölvu sem er geturðu fest myndina og fengið aðgang að skrám hennar.
- Tvöfaldur smellur á DMG skrá mun opna hana á skjáborðinu þínu.Þetta er eina leiðin til að opna og breyta innihaldi myndarinnar.
- Ef þú býrð til mynd handvirkt geturðu dulkóðað hana (það er að setja lykilorð) til að tryggja skrárnar þínar. Veldu AES-128 úr dulritunarvalmyndinni. Smelltu á „Búa til“ og sláðu inn lykilorðið þitt. Ef þú bætir lykilorði við aðgang að lyklakippu þarftu ekki að slá það inn (til að fá aðgang að diskmyndinni) þegar þú skráir þig inn á reikninginn þinn.