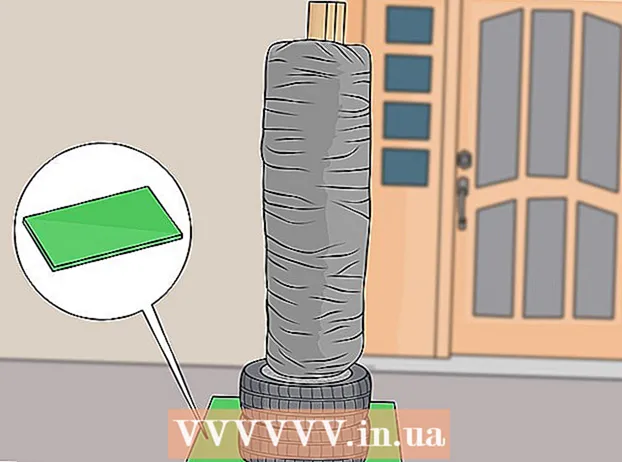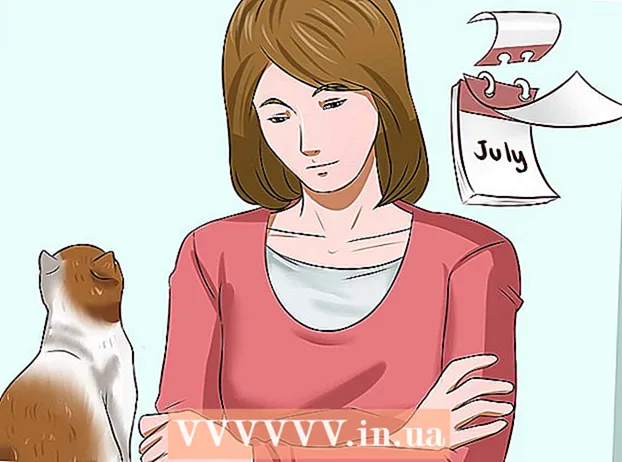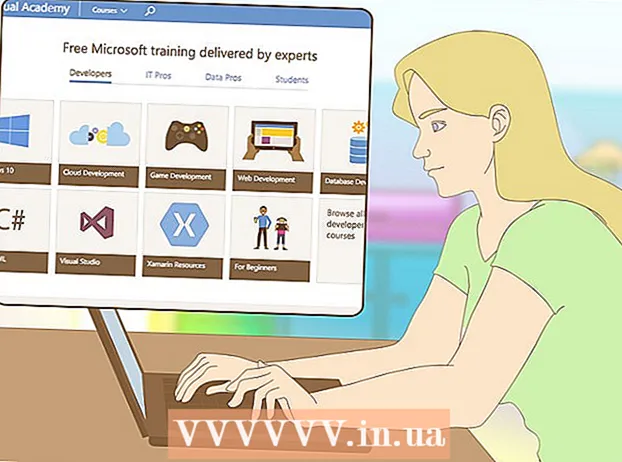Höfundur:
Eric Farmer
Sköpunardag:
10 Mars 2021
Uppfærsludagsetning:
1 Júlí 2024
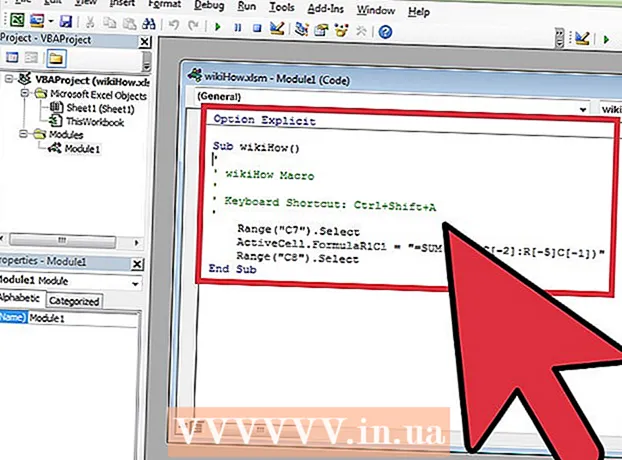
Efni.
Þessi grein mun sýna þér hvernig á að búa til einfaldar fjölvi fyrir Excel töflureikna.
Skref
Hluti 1 af 3: Virkja fjölvi
 1 Opnaðu Excel. Ferlið til að virkja fjölvi í Excel 2010, 2013 og 2016 er eins. Það er smá munur á Excel fyrir Mac, sem verður útskýrt hér að neðan.
1 Opnaðu Excel. Ferlið til að virkja fjölvi í Excel 2010, 2013 og 2016 er eins. Það er smá munur á Excel fyrir Mac, sem verður útskýrt hér að neðan.  2 Smelltu á flipann Skrá.
2 Smelltu á flipann Skrá.- Smelltu á Excel valmyndina í Excel fyrir Mac.
 3 Smelltu á Valkostir.
3 Smelltu á Valkostir.- Í Excel fyrir Mac skaltu velja valmyndarvalmyndina.
 4 Veldu hlutann Sérsníða borði.
4 Veldu hlutann Sérsníða borði.- Í Excel fyrir Mac, veldu borðið og tækjastikuna undir flokknum Innihaldstæki.
 5 Merktu við verktaki í hægri dálkinum.
5 Merktu við verktaki í hægri dálkinum.- Í Excel fyrir Mac, finndu þróunaraðila á flipanum eða hópheiti listanum.
 6 Smelltu á Í lagi. Flipi þróunaraðila mun birtast í lok flipans.
6 Smelltu á Í lagi. Flipi þróunaraðila mun birtast í lok flipans.
2. hluti af 3: Upptaka af fjölvi
 1 Mundu röð fjölva. Meðan á upptöku makrósins stendur verður einhver af þrýstingum þínum og aðgerðum skráðar þannig að ein mistök geta eyðilagt allt. Farðu í gegnum skipanirnar sem þú ætlar að skrifa niður nokkrum sinnum svo þú getir endurtekið þær án þess að hika eða rugla.
1 Mundu röð fjölva. Meðan á upptöku makrósins stendur verður einhver af þrýstingum þínum og aðgerðum skráðar þannig að ein mistök geta eyðilagt allt. Farðu í gegnum skipanirnar sem þú ætlar að skrifa niður nokkrum sinnum svo þú getir endurtekið þær án þess að hika eða rugla.  2 Farðu í flipann „verktaki“.
2 Farðu í flipann „verktaki“. 3 Smelltu á Record Macro í kóða hlutanum á borði. Eða ýttu á Alt+T+M+Rtil að keyra nýtt fjölvi (aðeins Windows).
3 Smelltu á Record Macro í kóða hlutanum á borði. Eða ýttu á Alt+T+M+Rtil að keyra nýtt fjölvi (aðeins Windows).  4 Gefðu makróinu nafn. Gakktu úr skugga um að þú getir auðveldlega greint það, sérstaklega ef þú ætlar að búa til margar fjölvi.
4 Gefðu makróinu nafn. Gakktu úr skugga um að þú getir auðveldlega greint það, sérstaklega ef þú ætlar að búa til margar fjölvi. - Bættu við lýsingu á því hvað fjölvi ætti að gera.
 5 Smelltu á reitinn Flýtileiðir. Til að keyra fjölvi fljótt skaltu úthluta flýtilykli á það. Þú getur sleppt þessu skrefi.
5 Smelltu á reitinn Flýtileiðir. Til að keyra fjölvi fljótt skaltu úthluta flýtilykli á það. Þú getur sleppt þessu skrefi.  6 Smelltu á Vakt+lykill. Þetta mun úthluta flýtilyklaborðinu Ctrl+Vakt+lykill að keyra macro.
6 Smelltu á Vakt+lykill. Þetta mun úthluta flýtilyklaborðinu Ctrl+Vakt+lykill að keyra macro. - Á Mac mun samsetningin líta svona út: ⌥ Opt+⌘ Skipun+lykill.
 7 Smelltu á Vista í valmyndinni.
7 Smelltu á Vista í valmyndinni. 8 Veldu hvar á að vista fjölvi. Ef þú ætlar að nota makróið aðeins fyrir núverandi töflu, skildu þetta bókfæra gildi eftir. Ef þú vilt að makróið sé tiltækt fyrir allt töflureiknið sem þú ert að vinna með skaltu velja Personal Macro Book.
8 Veldu hvar á að vista fjölvi. Ef þú ætlar að nota makróið aðeins fyrir núverandi töflu, skildu þetta bókfæra gildi eftir. Ef þú vilt að makróið sé tiltækt fyrir allt töflureiknið sem þú ert að vinna með skaltu velja Personal Macro Book.  9 Smelltu á Í lagi til að byrja að taka upp fjölvi.
9 Smelltu á Í lagi til að byrja að taka upp fjölvi. 10 Framkvæmdu skipanirnar sem þú vilt taka upp. Næstum allar aðgerðir þínar verða skráðar og bætt við fjölvi. Til dæmis, ef þú dregur saman frumur A2 og B2 í reit C7, þá mun keyrsla á þjóðhagsmuninni leggja saman A2 og B2 og birta niðurstöðurnar í C7.
10 Framkvæmdu skipanirnar sem þú vilt taka upp. Næstum allar aðgerðir þínar verða skráðar og bætt við fjölvi. Til dæmis, ef þú dregur saman frumur A2 og B2 í reit C7, þá mun keyrsla á þjóðhagsmuninni leggja saman A2 og B2 og birta niðurstöðurnar í C7. - Fjölvi geta verið mjög flókin og geta jafnvel opnað önnur Office forrit. Þegar þú tekur upp fjölvi er næstum allt sem þú gerir í Excel tekið í makrílinn.
 11 Þegar þú ert búinn með makróið smellirðu á Stöðva upptöku. Þetta mun hætta að taka upp fjölvi og vista hana.
11 Þegar þú ert búinn með makróið smellirðu á Stöðva upptöku. Þetta mun hætta að taka upp fjölvi og vista hana.  12 Vistaðu skrána á stórhönnuðu sniði. Til að vista fjölvi þarftu að vista vinnubókina á Excel sniði með fjölvi stuðningi:
12 Vistaðu skrána á stórhönnuðu sniði. Til að vista fjölvi þarftu að vista vinnubókina á Excel sniði með fjölvi stuðningi: - opnaðu valmyndina "Skrá" og veldu "Vista";
- undir reitnum „Skrá nafn“, smelltu á „Skráargerð“;
- veldu Excel Macro-Enabled Workbook.
Hluti 3 af 3: Að keyra makró
 1 Opnaðu fjölhjálpavinnubókina. Ef þú lokaðir skránni áður en þú keyrðir fjölvi verður þú beðinn um að virkja hana.
1 Opnaðu fjölhjálpavinnubókina. Ef þú lokaðir skránni áður en þú keyrðir fjölvi verður þú beðinn um að virkja hana.  2 Smelltu á hnappinn Virkja efni. Það mun birtast á öryggistilkynningastikunni efst í Excel töflureikninum í hvert skipti sem þú opnar vinnubók sem er virk fyrir þjóðhagsleg. Þar sem þú bjóst til þessa skrá sjálfur hefur þú enga ástæðu til að treysta henni ekki, en varastu að opna skrár sem gera makríl virka frá öðrum uppruna.
2 Smelltu á hnappinn Virkja efni. Það mun birtast á öryggistilkynningastikunni efst í Excel töflureikninum í hvert skipti sem þú opnar vinnubók sem er virk fyrir þjóðhagsleg. Þar sem þú bjóst til þessa skrá sjálfur hefur þú enga ástæðu til að treysta henni ekki, en varastu að opna skrár sem gera makríl virka frá öðrum uppruna.  3 Ýttu á hnappasamsetninguna til að keyra fjölvi. Ef þú þarft að keyra makró fljótt skaltu endurtaka flýtilyklaborðið sem þú bjóst til fyrir það.
3 Ýttu á hnappasamsetninguna til að keyra fjölvi. Ef þú þarft að keyra makró fljótt skaltu endurtaka flýtilyklaborðið sem þú bjóst til fyrir það.  4 Smelltu á Fjölvi hnappinn á þróunarflipanum. Öll fjölvi í boði í núverandi töflureikni eru hér.
4 Smelltu á Fjölvi hnappinn á þróunarflipanum. Öll fjölvi í boði í núverandi töflureikni eru hér.  5 Smelltu á makróið sem þú vilt keyra.
5 Smelltu á makróið sem þú vilt keyra. 6 Smelltu á Run hnappinn. Fjölvi mun framkvæma í reitnum sem nú er valinn.
6 Smelltu á Run hnappinn. Fjölvi mun framkvæma í reitnum sem nú er valinn.  7 Farðu yfir makró kóða. Ef þú vilt læra meira um hvernig þjóðkóðinn virkar skaltu opna kóðann á hvaða þjóðhag sem þú býrð til og gera tilraunir með hann:
7 Farðu yfir makró kóða. Ef þú vilt læra meira um hvernig þjóðkóðinn virkar skaltu opna kóðann á hvaða þjóðhag sem þú býrð til og gera tilraunir með hann: - smelltu á „Fjölvi“ hnappinn á „verktaki“ flipanum;
- veldu makróið sem þú vilt skoða;
- smelltu á hnappinn „Breyta“;
- skoða makró kóða í Visual Basic Code Editor glugganum.