Höfundur:
Ellen Moore
Sköpunardag:
11 Janúar 2021
Uppfærsludagsetning:
1 Júlí 2024
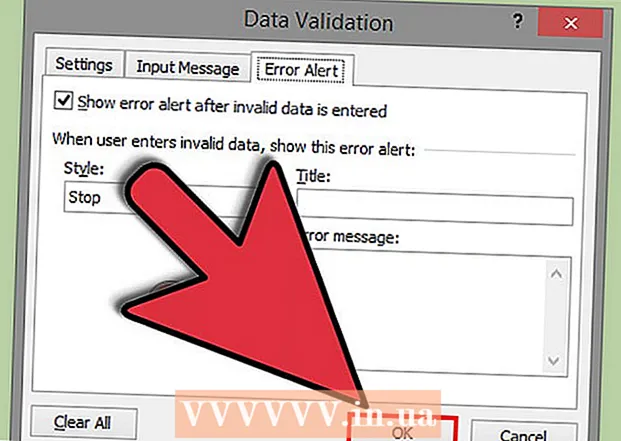
Efni.
Fellilisti í Microsoft Excel getur bætt skilvirkni gagna, en á sama tíma takmarkað gagnafærslu við tiltekið safn af hlutum eða gögnunum í fellilistanum.
Skref
Aðferð 1 af 2: Excel 2013
 1 Opnaðu Excel skrána þar sem þú vilt búa til fellilistann.
1 Opnaðu Excel skrána þar sem þú vilt búa til fellilistann. 2 Veldu autt eða búðu til nýtt blað.
2 Veldu autt eða búðu til nýtt blað. 3 Sláðu inn lista yfir atriði sem á að birta í fellilistanum. Hvert atriði er fært inn í sérstakan reit í hverri nýrri röð. Til dæmis, ef þú býrð til fellilista með íþróttanöfnum, sláðu inn hafnabolta í A1, körfubolta í A2, fótbolta í A3 osfrv.
3 Sláðu inn lista yfir atriði sem á að birta í fellilistanum. Hvert atriði er fært inn í sérstakan reit í hverri nýrri röð. Til dæmis, ef þú býrð til fellilista með íþróttanöfnum, sláðu inn hafnabolta í A1, körfubolta í A2, fótbolta í A3 osfrv.  4 Veldu svið frumna sem inniheldur öll þau atriði sem þú slóst inn.
4 Veldu svið frumna sem inniheldur öll þau atriði sem þú slóst inn. 5 Smelltu á flipann „Setja inn“. Veldu „Nafn“ og veldu síðan „Setja“.
5 Smelltu á flipann „Setja inn“. Veldu „Nafn“ og veldu síðan „Setja“.  6 Sláðu inn nafn fyrir hlutina í reitnum Nafn og smelltu á Í lagi. Þetta nafn er aðeins til viðmiðunar og mun ekki birtast í töflunni.
6 Sláðu inn nafn fyrir hlutina í reitnum Nafn og smelltu á Í lagi. Þetta nafn er aðeins til viðmiðunar og mun ekki birtast í töflunni.  7 Smelltu á reitinn þar sem þú vilt búa til fellilistann.
7 Smelltu á reitinn þar sem þú vilt búa til fellilistann. 8 Smelltu á Gagnaflipinn og veldu Gagnastaðfesting úr hópnum Gagnaverkfæri. Glugginn „Staðfestu inntaksgildi“ opnast.
8 Smelltu á Gagnaflipinn og veldu Gagnastaðfesting úr hópnum Gagnaverkfæri. Glugginn „Staðfestu inntaksgildi“ opnast.  9 Smelltu á flipann Valkostir. Veldu „Listi“ í „Gagnagerð“ fellivalmyndinni.
9 Smelltu á flipann Valkostir. Veldu „Listi“ í „Gagnagerð“ fellivalmyndinni.  10 Í línunni „Heimild“ slærðu inn jafntákn og nafn fellilistans þíns. Til dæmis, ef fellivalmyndin þín er kölluð Íþróttir, sláðu inn = Íþróttir.
10 Í línunni „Heimild“ slærðu inn jafntákn og nafn fellilistans þíns. Til dæmis, ef fellivalmyndin þín er kölluð Íþróttir, sláðu inn = Íþróttir.  11 Merktu við reitinn við hliðina á "Listi yfir viðunandi gildi".
11 Merktu við reitinn við hliðina á "Listi yfir viðunandi gildi". 12 Merktu við reitinn við hliðina á „Hunsa tómar hólf“ ef þú vilt að notendur geti valið núll atriði úr fellilistanum.
12 Merktu við reitinn við hliðina á „Hunsa tómar hólf“ ef þú vilt að notendur geti valið núll atriði úr fellilistanum. 13 Smelltu á flipann Villuboð.
13 Smelltu á flipann Villuboð. 14 Merktu við reitinn við hliðina á „Birta villuboð“. Þessi valkostur kemur í veg fyrir að notendur slái inn rangar upplýsingar.
14 Merktu við reitinn við hliðina á „Birta villuboð“. Þessi valkostur kemur í veg fyrir að notendur slái inn rangar upplýsingar.  15 Smelltu á Í lagi. Fellilistinn birtist í töflureikninum.
15 Smelltu á Í lagi. Fellilistinn birtist í töflureikninum.
Aðferð 2 af 2: Excel 2010, 2007, 2003
 1 Opnaðu Excel skrána þar sem þú vilt búa til fellilistann.
1 Opnaðu Excel skrána þar sem þú vilt búa til fellilistann. 2 Veldu autt eða búðu til nýtt blað.
2 Veldu autt eða búðu til nýtt blað. 3 Sláðu inn lista yfir atriði sem á að birta í fellilistanum. Hvert atriði er fært inn í sérstakan reit í hverri nýrri röð. Til dæmis, ef þú ert að búa til fellilista með nöfnum ávaxta, sláðu inn "epli" í reit A1, "banani" í reit A2, "bláber" í reit A3 osfrv.
3 Sláðu inn lista yfir atriði sem á að birta í fellilistanum. Hvert atriði er fært inn í sérstakan reit í hverri nýrri röð. Til dæmis, ef þú ert að búa til fellilista með nöfnum ávaxta, sláðu inn "epli" í reit A1, "banani" í reit A2, "bláber" í reit A3 osfrv.  4 Veldu svið frumna sem innihalda öll þau atriði sem þú slóst inn.
4 Veldu svið frumna sem innihalda öll þau atriði sem þú slóst inn. 5 Smelltu í reitinn Nafn vinstra megin við formúlustikuna.
5 Smelltu í reitinn Nafn vinstra megin við formúlustikuna. 6 Í reitnum Nafn, sláðu inn nafn fyrir fellilistann sem lýsir atriðunum sem þú slóst inn og ýttu síðan á Enter. Þetta nafn er aðeins til viðmiðunar og mun ekki birtast í töflunni.
6 Í reitnum Nafn, sláðu inn nafn fyrir fellilistann sem lýsir atriðunum sem þú slóst inn og ýttu síðan á Enter. Þetta nafn er aðeins til viðmiðunar og mun ekki birtast í töflunni.  7 Smelltu á reitinn þar sem þú vilt búa til fellilistann.
7 Smelltu á reitinn þar sem þú vilt búa til fellilistann. 8 Smelltu á Gagnaflipinn og veldu Gagnastaðfesting úr hópnum Gagnaverkfæri. Glugginn „Staðfestu inntaksgildi“ opnast.
8 Smelltu á Gagnaflipinn og veldu Gagnastaðfesting úr hópnum Gagnaverkfæri. Glugginn „Staðfestu inntaksgildi“ opnast.  9 Smelltu á flipann Valkostir.
9 Smelltu á flipann Valkostir. 10 Veldu „Listi“ í „Gagnagerð“ fellivalmyndinni.
10 Veldu „Listi“ í „Gagnagerð“ fellivalmyndinni. 11 Í línunni „Heimild“ slærðu inn jafntákn og nafn fellilistans þíns. Til dæmis, ef fellivalmyndin þín er kölluð „Ávextir“, sláðu inn „= Ávextir“.
11 Í línunni „Heimild“ slærðu inn jafntákn og nafn fellilistans þíns. Til dæmis, ef fellivalmyndin þín er kölluð „Ávextir“, sláðu inn „= Ávextir“.  12 Merktu við reitinn við hliðina á "Listi yfir viðunandi gildi".
12 Merktu við reitinn við hliðina á "Listi yfir viðunandi gildi". 13 Merktu við reitinn við hliðina á „Hunsa tómar hólf“ ef þú vilt að notendur geti valið núll atriði úr fellilistanum.
13 Merktu við reitinn við hliðina á „Hunsa tómar hólf“ ef þú vilt að notendur geti valið núll atriði úr fellilistanum. 14 Smelltu á flipann Villuboð.
14 Smelltu á flipann Villuboð. 15 Merktu við reitinn við hliðina á „Birta villuboð“. Þessi valkostur kemur í veg fyrir að notendur slái inn rangar upplýsingar.
15 Merktu við reitinn við hliðina á „Birta villuboð“. Þessi valkostur kemur í veg fyrir að notendur slái inn rangar upplýsingar.  16 Smelltu á Í lagi. Fellilistinn birtist í töflureikninum.
16 Smelltu á Í lagi. Fellilistinn birtist í töflureikninum.
Ábendingar
- Sláðu inn hlutina í þeirri röð sem þú vilt að þeir birtist í fellilistanum. Til dæmis, sláðu inn atriði í stafrófsröð til að gera listann notendavænni.
- Þegar þú hefur lokið við að búa til fellilistann skaltu opna hann til að tryggja að allir hlutir sem þú slóst inn séu til staðar. Í sumum tilfellum þarftu að stækka klefann til að birta alla þætti rétt.
Viðvaranir
- Þú munt ekki geta opnað valmynd gagnaöflunar ef töflureikninn þinn er tryggður eða deilt með öðrum notendum. Í þessum tilvikum skaltu fjarlægja vernd eða leyfa ekki að deila þessari töflu.



