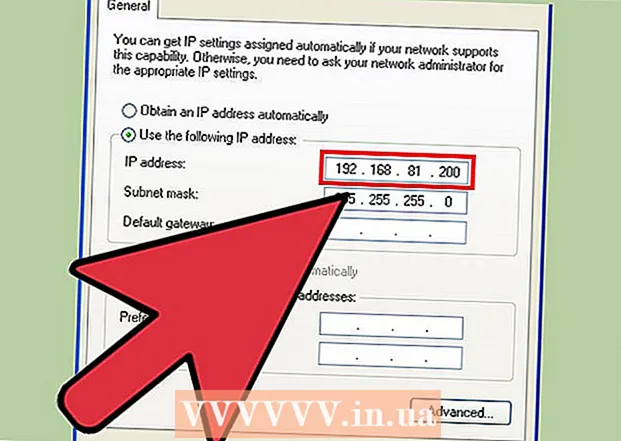
Efni.
VMware Workstation er mjög gagnlegur hugbúnaður sem er notaður til að þróa og prófa kerfi sem keyra á raunverulegum netum. Í þessari grein geturðu lært hvernig á að búa til sýndarnet í VMware vinnustöð sem hægt er að nota til að prófa gagnagrunnsþjóninn. Í þessu dæmi fer gagnagrunnsþjóninn út á ytra netið í gegnum eldvegg. Tölva stjórnandans tengist netþjóninum í gegnum aðra eldvegg. Sýndarnetið lítur svona út.
Fjórar sýndarvélar verða búnar til og netkort þeirra verða stillt að nauðsynlegum breytum. Millistykki sem er stillt í brúað ham veitir VM 1 möguleika á að starfa í brúaðri stillingu þannig að það geti nálgast ytra netið með því að nota hýsingaraðganginn. Þú þarft að bæta við net millistykki fyrir sýndarvél 1 til að tengjast VMnet2. Sama gildir um sýndarvél 2. Sýndarvél 3 verður að hafa tvö millistykki. Annað er til að tengjast VMnet2 og hitt er VMnet3. Sýndarvél 4 verður að hafa millistykki til að tengjast VMnet4. IP -tölu hvers millistykki verður að passa við VLAN gögnin.
Skref
 1 Opnaðu sýndarvél 1 með því að smella á vinstri gluggann en ekki kveikja á henni.
1 Opnaðu sýndarvél 1 með því að smella á vinstri gluggann en ekki kveikja á henni. 2 Veldu VM> Stillingar.
2 Veldu VM> Stillingar. 3 Á flipanum Vélbúnaður skaltu smella á Network Adapter.
3 Á flipanum Vélbúnaður skaltu smella á Network Adapter. 4Veldu gerð netadapter Bridge (Bridge)
4Veldu gerð netadapter Bridge (Bridge)  5 Smelltu á Í lagi.
5 Smelltu á Í lagi. 6 Veldu VM> Stillingar.
6 Veldu VM> Stillingar. 7 Á flipanum Vélbúnaður, smelltu á Bæta við.
7 Á flipanum Vélbúnaður, smelltu á Bæta við. 8 Veldu Network Adapter og smelltu á Next.
8 Veldu Network Adapter og smelltu á Next. 9 Veldu Sérsniðið, veldu síðan VMnet2 í fellivalmyndinni.
9 Veldu Sérsniðið, veldu síðan VMnet2 í fellivalmyndinni. 10 Smelltu á Finish.
10 Smelltu á Finish. 11 Opnaðu sýndarvél 2 með því að smella á vinstri gluggann en ekki kveikja á henni.
11 Opnaðu sýndarvél 2 með því að smella á vinstri gluggann en ekki kveikja á henni. 12 Á flipanum Vélbúnaður skaltu smella á Network Adapter.
12 Á flipanum Vélbúnaður skaltu smella á Network Adapter. 13 Veldu Custom í hægri glugganum og veldu VMnet2 í fellivalmyndinni.
13 Veldu Custom í hægri glugganum og veldu VMnet2 í fellivalmyndinni. 14 Opnaðu sýndarvél 3 með því að smella á vinstri gluggann en ekki kveikja á henni.
14 Opnaðu sýndarvél 3 með því að smella á vinstri gluggann en ekki kveikja á henni. 15 Á flipanum Vélbúnaður skaltu smella á Network Adapter.
15 Á flipanum Vélbúnaður skaltu smella á Network Adapter. 16 Veldu Custom í hægri glugganum og veldu VMnet2 í fellivalmyndinni.
16 Veldu Custom í hægri glugganum og veldu VMnet2 í fellivalmyndinni. 17 Notaðu stillingar sýndarvélarinnar til að bæta við öðru sýndarnet millistykki.
17 Notaðu stillingar sýndarvélarinnar til að bæta við öðru sýndarnet millistykki. 18 Tengdu annað millistykki við Custom (VMnet3).
18 Tengdu annað millistykki við Custom (VMnet3). 19 Opnaðu sýndarvél 4 með því að smella á vinstri gluggann en ekki kveikja á henni.
19 Opnaðu sýndarvél 4 með því að smella á vinstri gluggann en ekki kveikja á henni. 20 Notaðu stillingar sýndarvélarinnar til að bæta við sýndarnet millistykki.
20 Notaðu stillingar sýndarvélarinnar til að bæta við sýndarnet millistykki. 21 Tengdu millistykkið við Custom (VMnet3).
21 Tengdu millistykkið við Custom (VMnet3). 22 Veldu Edit> Virtual Network Editor.
22 Veldu Edit> Virtual Network Editor. 23 Smelltu á Add Network í valmyndinni Virtual Network Editor.
23 Smelltu á Add Network í valmyndinni Virtual Network Editor. 24 Í valmyndinni Bæta við sýndarneti velurðu VMnet2 í fellivalmyndinni.
24 Í valmyndinni Bæta við sýndarneti velurðu VMnet2 í fellivalmyndinni. 25 Smelltu á Í lagi.
25 Smelltu á Í lagi. 26Bættu við VMnet3
26Bættu við VMnet3  27 Smelltu á DHCP Setting og í glugganum sem opnast skaltu haka við reitina fyrir IP -tölubilið fyrir VMnet2 og VMnet3.
27 Smelltu á DHCP Setting og í glugganum sem opnast skaltu haka við reitina fyrir IP -tölubilið fyrir VMnet2 og VMnet3. 28 Kveiktu á sýndarvélunum fjórum.
28 Kveiktu á sýndarvélunum fjórum. 29 Opnaðu eldvegginn í VM 1 og 3, en lokaðu restinni.
29 Opnaðu eldvegginn í VM 1 og 3, en lokaðu restinni. 30 Stilltu IP -tölu fyrir millistykki í sýndarvél 1 án þess að breyta sjálfgefnum stillingum fyrir brúa millistykki og úthluta IP tölu fyrir VMnet2 net millistykki.
30 Stilltu IP -tölu fyrir millistykki í sýndarvél 1 án þess að breyta sjálfgefnum stillingum fyrir brúa millistykki og úthluta IP tölu fyrir VMnet2 net millistykki. 31 Stilltu IP -tölu fyrir tvær sýndarvél 2 millistykki með því að úthluta IP -tölu til að tengjast VMnet2 á bilinu fyrir VMnet2.
31 Stilltu IP -tölu fyrir tvær sýndarvél 2 millistykki með því að úthluta IP -tölu til að tengjast VMnet2 á bilinu fyrir VMnet2. 32 Stilltu IP tölu fyrir VMnet3 millistykki með því að úthluta IP tölu fyrir VMnet2 net millistykki á bilinu fyrir VMnet2 og IP tölu fyrir VMnet3 net millistykki á bilinu fyrir VMnet3.
32 Stilltu IP tölu fyrir VMnet3 millistykki með því að úthluta IP tölu fyrir VMnet2 net millistykki á bilinu fyrir VMnet2 og IP tölu fyrir VMnet3 net millistykki á bilinu fyrir VMnet3. 33 Stilltu IP tölu fyrir sýndarvél 4 millistykki með því að úthluta IP tölu fyrir VMnet3 net millistykki á bilinu fyrir VMnet3.
33 Stilltu IP tölu fyrir sýndarvél 4 millistykki með því að úthluta IP tölu fyrir VMnet3 net millistykki á bilinu fyrir VMnet3.
Ábendingar
- Finndu út netföng fyrir VMnet2 og VMnet3: opnaðu skipunartilkynningu og skrifaðu:
- ipconfig / allt
Viðvaranir
- Undirnetunum VMnet2 og VMnet3 verður að bæta við lista yfir sýndarnet, annars geturðu ekki tengst.



