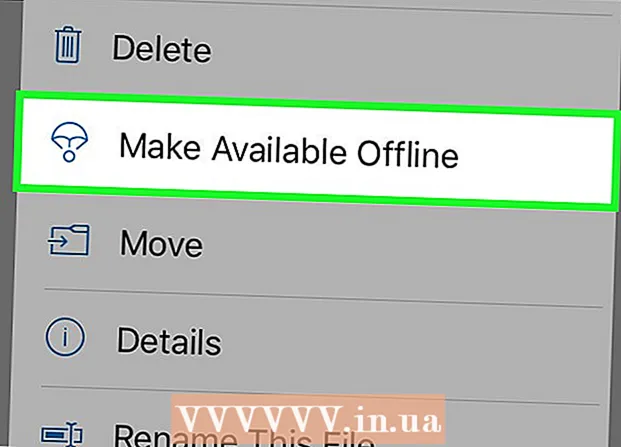Höfundur:
Carl Weaver
Sköpunardag:
2 Febrúar 2021
Uppfærsludagsetning:
1 Júlí 2024

Efni.
- Skref
- Aðferð 1 af 5: Hvernig á að prófa internettengingu þína
- Aðferð 2 af 5: Lokaðu leikjum eða forritum í gangi
- Aðferð 3 af 5: Hvernig á að endurræsa Xbox
- Aðferð 4 af 5: Hvernig á að endurræsa niðurhalið
- Aðferð 5 af 5: Hvernig á að nota þráðlausa nettengingu
Í þessari grein munum við sýna þér hvernig á að auka niðurhalshraða þinn á Xbox One. Í flestum tilfellum fer þessi hraði eftir gæðum nettengingarinnar, en það eru leiðir til að leysa og auka niðurhalshraða þinn. Í fyrsta lagi þarftu að prófa internettengingu þína og lokaðu síðan öðrum leikjum eða forritum, endurræstu hægfara eða fast niðurhal, endurræstu vélina sjálfa eða tengdu hana við internetið með Ethernet snúru.
Skref
Aðferð 1 af 5: Hvernig á að prófa internettengingu þína
 1 Á heimaskjánum velurðu Leikirnir mínir og forritin mín. Þú finnur þennan valkost á hægri glugganum á Xbox heimaskjánum.
1 Á heimaskjánum velurðu Leikirnir mínir og forritin mín. Þú finnur þennan valkost á hægri glugganum á Xbox heimaskjánum. - Notaðu hliðstæða stýripinnann hægra megin við stjórnandann til að fletta að tilgreindum valkosti og ýttu síðan á A á stjórnandanum til að velja valkost.
 2 Vinsamlegast veldu Snúðu. Listi yfir alla niðurhalaða leiki og forrit birtist á skjánum.
2 Vinsamlegast veldu Snúðu. Listi yfir alla niðurhalaða leiki og forrit birtist á skjánum.  3 Veldu virkt niðurhal. Framvindustika birtist á skjánum.
3 Veldu virkt niðurhal. Framvindustika birtist á skjánum.  4 Smelltu á ☰ á stjórnandanum. Þessi valmyndarhnappur er í miðju stjórnandans.
4 Smelltu á ☰ á stjórnandanum. Þessi valmyndarhnappur er í miðju stjórnandans.  5 Vinsamlegast veldu Hlétil að gera hlé á niðurhalinu. Endurtaktu þetta skref fyrir hvert virkt niðurhal á listanum.
5 Vinsamlegast veldu Hlétil að gera hlé á niðurhalinu. Endurtaktu þetta skref fyrir hvert virkt niðurhal á listanum. - Þegar þú prófar internettenginguna þína, farðu á My Games & Apps skjáinn minn, veldu biðröð, veldu allt hlé sem er hlé á, ýttu á Valmynd hnappinn og veldu Halda áfram.
 6 Smelltu á Xbox á stjórnandanum. Þessi Xbox merki hnappur er staðsettur í miðju stjórnandans. Matseðill opnast.
6 Smelltu á Xbox á stjórnandanum. Þessi Xbox merki hnappur er staðsettur í miðju stjórnandans. Matseðill opnast.  7 Vinsamlegast veldu
7 Vinsamlegast veldu  . Þetta tákn er í vinstri glugganum.
. Þetta tákn er í vinstri glugganum. - Hallaðu hliðstæða stafnum á stjórnandanum til vinstri til að fara að tilgreinda tákninu og ýttu síðan á A á stjórnandanum til að velja táknið.
 8 Vinsamlegast veldu Allar stillingar. Þetta er fyrsti kosturinn á matseðlinum.
8 Vinsamlegast veldu Allar stillingar. Þetta er fyrsti kosturinn á matseðlinum.  9 Farðu í flipann Net. Þetta er þriðji kosturinn efst til vinstri.
9 Farðu í flipann Net. Þetta er þriðji kosturinn efst til vinstri.  10 Vinsamlegast veldu Netstillingar. Þú finnur þennan valkost í miðrúðunni.
10 Vinsamlegast veldu Netstillingar. Þú finnur þennan valkost í miðrúðunni.  11 Vinsamlegast veldu Athugaðu nettengingu. Þú finnur þennan valkost í hægri glugganum. Prófun á nettengingu hefst; skjárinn mun sýna niðurhalshraða - ef hann er mun lægri en internetveitan hefur lýst yfir getur ástæðan verið:
11 Vinsamlegast veldu Athugaðu nettengingu. Þú finnur þennan valkost í hægri glugganum. Prófun á nettengingu hefst; skjárinn mun sýna niðurhalshraða - ef hann er mun lægri en internetveitan hefur lýst yfir getur ástæðan verið: - Önnur tæki tengd netinu þínu - ef tæki eru tengd við netið, til dæmis, þau horfa á straumspilunarmyndband, mun niðurhalshraði á vélinni minnka. Taktu því önnur tæki úr sambandi við rafmagnið.
- Álagstímar - á kvöldin, þegar margir nota internetið, getur tengihraði minnkað. Þess vegna skaltu hlaða niður leikjum og forritum á nóttunni.
- Vandamál með netbúnað - mótaldið eða leiðin getur verið biluð. Í þessu tilfelli skaltu hafa samband við internetþjónustuna þína.
Aðferð 2 af 5: Lokaðu leikjum eða forritum í gangi
 1 Smelltu á hnappinn Xbox. Þessi Xbox merki hnappur er staðsettur í miðju stjórnandans. Allir leikir eða forrit sem eru í gangi verða sett í bið og þú verður fluttur á heimaskjáinn.
1 Smelltu á hnappinn Xbox. Þessi Xbox merki hnappur er staðsettur í miðju stjórnandans. Allir leikir eða forrit sem eru í gangi verða sett í bið og þú verður fluttur á heimaskjáinn.  2 Veldu leik eða forrit. Heimaskjárinn mun birta lista yfir öll forrit sem eru í gangi.
2 Veldu leik eða forrit. Heimaskjárinn mun birta lista yfir öll forrit sem eru í gangi.  3 Smelltu á ☰ á stjórnandanum. Þessi valmyndarhnappur er í miðju stjórnandans.
3 Smelltu á ☰ á stjórnandanum. Þessi valmyndarhnappur er í miðju stjórnandans.  4 Vinsamlegast veldu Hætta. Merktu við Hætta og ýttu á A á stjórnandanum. Valdri umsókn verður lokað. Vertu meðvitaður um að fjölspilunarleikir og straumspilunarforrit geta tekið upp næstum alla internetbreidd þína og leitt til hægari niðurhals. Þess vegna skaltu ekki keyra slíka leiki og forrit þegar þú hleður niður neinu.
4 Vinsamlegast veldu Hætta. Merktu við Hætta og ýttu á A á stjórnandanum. Valdri umsókn verður lokað. Vertu meðvitaður um að fjölspilunarleikir og straumspilunarforrit geta tekið upp næstum alla internetbreidd þína og leitt til hægari niðurhals. Þess vegna skaltu ekki keyra slíka leiki og forrit þegar þú hleður niður neinu.
Aðferð 3 af 5: Hvernig á að endurræsa Xbox
 1 Smelltu á Xbox á stjórnandanum. Þessi Xbox merki hnappur er staðsettur í miðju stjórnandans. Allir leikir eða forrit sem eru í gangi verða sett í bið og þú verður fluttur á heimaskjáinn.
1 Smelltu á Xbox á stjórnandanum. Þessi Xbox merki hnappur er staðsettur í miðju stjórnandans. Allir leikir eða forrit sem eru í gangi verða sett í bið og þú verður fluttur á heimaskjáinn.  2 Vinsamlegast veldu
2 Vinsamlegast veldu  . Þetta tákn er í vinstri glugganum.
. Þetta tákn er í vinstri glugganum. - Hallaðu hliðstæða stafnum á stjórnandanum til vinstri til að fara að tilgreinda tákninu og ýttu síðan á A á stjórnandanum til að velja táknið.
 3 Vinsamlegast veldu Endurræstu. Tölvan mun endurræsa; þetta mun loka öllum leikjum og forritum og gera hlé á niðurhali og halda áfram sjálfkrafa þegar vélinni er endurræst.
3 Vinsamlegast veldu Endurræstu. Tölvan mun endurræsa; þetta mun loka öllum leikjum og forritum og gera hlé á niðurhali og halda áfram sjálfkrafa þegar vélinni er endurræst. - Ef leikjatölvan þín er frosin skaltu halda Xbox hnappinum framan á vélinni í 10 sekúndur til að þvinga til endurræsingar.
 4 Gakktu úr skugga um að niðurhalið sé haldið áfram. Til að gera þetta skaltu opna leikina mína og forrit, velja biðröð, velja hlé á bið, ýta á ☰ hnappinn á stjórnandanum og velja Halda áfram.
4 Gakktu úr skugga um að niðurhalið sé haldið áfram. Til að gera þetta skaltu opna leikina mína og forrit, velja biðröð, velja hlé á bið, ýta á ☰ hnappinn á stjórnandanum og velja Halda áfram.
Aðferð 4 af 5: Hvernig á að endurræsa niðurhalið
 1 Á heimaskjánum velurðu Leikirnir mínir og forritin mín. Þú finnur þennan valkost á hægri glugganum á Xbox heimaskjánum.
1 Á heimaskjánum velurðu Leikirnir mínir og forritin mín. Þú finnur þennan valkost á hægri glugganum á Xbox heimaskjánum. - Notaðu hliðstæða stýripinnann hægra megin við stjórnandann til að fletta að tilgreindum valkosti og ýttu síðan á A á stjórnandanum til að velja valkost.
 2 Vinsamlegast veldu Snúðu. Listi yfir alla niðurhalaða leiki og forrit birtist á skjánum.
2 Vinsamlegast veldu Snúðu. Listi yfir alla niðurhalaða leiki og forrit birtist á skjánum.  3 Veldu virkt niðurhal. Framvindustika birtist á skjánum.
3 Veldu virkt niðurhal. Framvindustika birtist á skjánum.  4 Smelltu á ☰ á stjórnandanum. Þessi valmyndarhnappur er í miðju stjórnandans.
4 Smelltu á ☰ á stjórnandanum. Þessi valmyndarhnappur er í miðju stjórnandans.  5 Vinsamlegast veldu Hætta við. Niðurhalinu hættir.
5 Vinsamlegast veldu Hætta við. Niðurhalinu hættir.  6 Smelltu á Xbox á stjórnandanum. Þessi Xbox merki hnappur er staðsettur í miðju stjórnandans.
6 Smelltu á Xbox á stjórnandanum. Þessi Xbox merki hnappur er staðsettur í miðju stjórnandans.  7 Farðu í flipann Versla (Verslun). Það er staðsett í efra hægra horninu.
7 Farðu í flipann Versla (Verslun). Það er staðsett í efra hægra horninu.  8 Finndu leik eða forrit, veldu það síðan. Til að gera þetta, smelltu á stækkunarglerstáknið og sláðu inn nafn leiksins eða forritsins; þú getur líka bara skoðað verslunarsíðurnar til að finna leik eða forrit.
8 Finndu leik eða forrit, veldu það síðan. Til að gera þetta, smelltu á stækkunarglerstáknið og sláðu inn nafn leiksins eða forritsins; þú getur líka bara skoðað verslunarsíðurnar til að finna leik eða forrit.  9 Vinsamlegast veldu Setja upp. Niðurhalið mun endurræsa. Sjáðu hvort niðurhalshraði þinn hefur batnað.
9 Vinsamlegast veldu Setja upp. Niðurhalið mun endurræsa. Sjáðu hvort niðurhalshraði þinn hefur batnað.
Aðferð 5 af 5: Hvernig á að nota þráðlausa nettengingu
 1 Tengdu Ethernet snúru í stjórnborðið. Þú finnur Ethernet tengið aftan á XBox One (hægra megin). Þessi höfn er merkt með tákni í formi þriggja tengdra ferninga.
1 Tengdu Ethernet snúru í stjórnborðið. Þú finnur Ethernet tengið aftan á XBox One (hægra megin). Þessi höfn er merkt með tákni í formi þriggja tengdra ferninga. - Kapallinn verður að vera nógu langur til að ná mótaldinu eða leiðinni. Lestu þessa grein til að finna út hvernig þú tengir vélina þína við netið þitt með snúru.
 2 Tengdu hinn enda Ethernet snúrunnar við leiðina þína. Venjulega eru fjórar gular Ethernet tengi (LAN tengi) aftan á hvaða leið sem er.
2 Tengdu hinn enda Ethernet snúrunnar við leiðina þína. Venjulega eru fjórar gular Ethernet tengi (LAN tengi) aftan á hvaða leið sem er. - Þegar þú kveikir á XBox One mun vélinni sjálfkrafa greina hlerunartengingu.