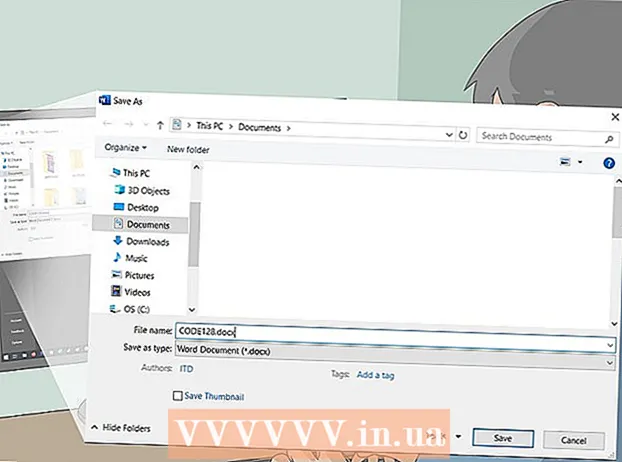Höfundur:
Mark Sanchez
Sköpunardag:
2 Janúar 2021
Uppfærsludagsetning:
29 Júní 2024
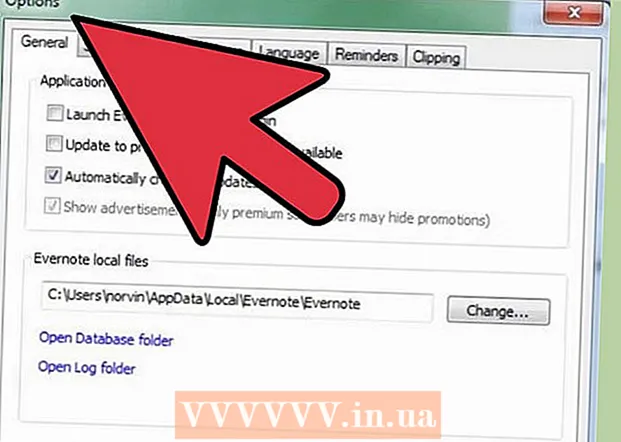
Efni.
- Skref
- Aðferð 1 af 5: Uppsetning
- Aðferð 2 af 5: Að byrja
- Aðferð 3 af 5: Notkun tækja og aðgerða
- Aðferð 4 af 5: Skipuleggja minnismiða þína
- Aðferð 5 af 5: Notkun annarra skýringa
- Ábendingar
Evernote er gagnlegt forrit til að fá aðgang að upplýsingum frá mismunandi tækjum. Þetta er þægileg leið til að skipuleggja tíma þinn fljótt og hafa alltaf aðgang að upplýsingum sem þú þarft. Lestu þessa grein til að læra hvernig á að setja upp og byrja að nota Evernote.
Skref
Aðferð 1 af 5: Uppsetning
 1 Sækja forritið. Farðu á vefsíðu Evernote á http://www.evernote.com og smelltu á græna hnappinn sem segir „Fáðu Evernote - það er ókeypis.
1 Sækja forritið. Farðu á vefsíðu Evernote á http://www.evernote.com og smelltu á græna hnappinn sem segir „Fáðu Evernote - það er ókeypis. - Forritið verður sett upp sjálfkrafa í flestum farsímum. Uppsetningarskránni verður hlaðið niður í tölvuna þína.
- Ef þú þarft að hlaða niður annarri útgáfu skaltu smella á hnappinn „Fáðu Evernote fyrir farsíma, spjaldtölvur og önnur tæki“ og þú munt sjá lista yfir allar tiltækar útgáfur af Evernote. Veldu þann sem þú vilt.
- Forritið verður sett upp sjálfkrafa í flestum farsímum. Uppsetningarskránni verður hlaðið niður í tölvuna þína.
 2 Settu upp forritið. Opnaðu skrána með því að tvísmella á hana.
2 Settu upp forritið. Opnaðu skrána með því að tvísmella á hana. - Samþykkja leyfissamninginn. Lestu það fyrst ef þú vilt.
- Smelltu á hnappinn „Setja upp“.
 3 Settu upp á öllum tækjum þínum. Aðalhlutverk Evernote er hæfileikinn til að fá aðgang að upplýsingum sem eru geymdar á hvaða tæki sem er. Til að nota það þarftu að setja upp forritið á öll tækin sem þú vilt.
3 Settu upp á öllum tækjum þínum. Aðalhlutverk Evernote er hæfileikinn til að fá aðgang að upplýsingum sem eru geymdar á hvaða tæki sem er. Til að nota það þarftu að setja upp forritið á öll tækin sem þú vilt.  4 Skráðu þig. Opnaðu Evernote í aðaltækinu eða tölvunni þinni. Þú munt sjá svæði til hægri merkt Nýtt á Evernote þar sem þú getur búið til reikning. Fylltu út reitina og smelltu á skráningarhnappinn.
4 Skráðu þig. Opnaðu Evernote í aðaltækinu eða tölvunni þinni. Þú munt sjá svæði til hægri merkt Nýtt á Evernote þar sem þú getur búið til reikning. Fylltu út reitina og smelltu á skráningarhnappinn. - Ef þú ert þegar með reikning, smelltu á „Ert þegar með reikning“ í neðra hægra horninu og sláðu inn innskráningarupplýsingar þínar.
Aðferð 2 af 5: Að byrja
 1 Búðu til nýja athugasemd. Evernote geymir allar upplýsingar í „skýringum“. Þú getur búið til nýja glósu með því að smella á „Ný athugasemd“ í efra hægra horni gluggans. Þegar þú hefur búið til nýjan seðil muntu sjá hana í miðjum glugganum sem ónafngreinda, fyrir ofan velkomna seðilinn frá Evernote. Innihald seðilsins birtist í hægri dálkinum. Skýringin samanstendur af nokkrum aðskildum hlutum:
1 Búðu til nýja athugasemd. Evernote geymir allar upplýsingar í „skýringum“. Þú getur búið til nýja glósu með því að smella á „Ný athugasemd“ í efra hægra horni gluggans. Þegar þú hefur búið til nýjan seðil muntu sjá hana í miðjum glugganum sem ónafngreinda, fyrir ofan velkomna seðilinn frá Evernote. Innihald seðilsins birtist í hægri dálkinum. Skýringin samanstendur af nokkrum aðskildum hlutum: - Efst er reitur til að slá inn nafn seðilsins. Nálægt er fellivalmynd þar sem þú getur valið í hvaða fartölvu minnismiðinn verður vistaður. (Minnisbókum er lýst í næsta skrefi).
- Fyrir neðan inntaksreitinn er smellanlegur texti „Smelltu til að stilla heimildaslóð ...“. Þetta mun leyfa þér að muna upplýsingarnar ef þú finnur þær á netinu.
- Við hliðina á textanum til að slá inn slóðina er reitur til að slá inn merki (leitarorð).
- Hér að neðan finnur þú tæki til að meðhöndla seðilsnið eins og leturgerðir, stærðir osfrv.
- Neðst í glugganum er aðalhluti þess - textareiturinn fyrir glósuna. Það er tómt eins og er.
 2 Fylltu út athugasemd þína. Sláðu inn upplýsingar á mismunandi sviðum til að búa til áhrifaríkari glósur. Evernote vistar og uppfærir glósurnar þínar sjálfkrafa þegar þú fyllir þær út.
2 Fylltu út athugasemd þína. Sláðu inn upplýsingar á mismunandi sviðum til að búa til áhrifaríkari glósur. Evernote vistar og uppfærir glósurnar þínar sjálfkrafa þegar þú fyllir þær út. - Byrjaðu með titli fyrir seðilinn. Þetta mun hjálpa þér að finna það í framtíðinni, svo það er góður vani áður en þú hefur hundrað seðla.
- Ef þú slærð ekki inn titil telur Evernote fyrstu orðin í athugasemdatextanum sem titil.
- Farðu í reitinn til að slá inn merki og tilgreindu þau. Þetta er hentugur kostur til að leita að skrám. Venjulega tengjast merkingar merkingu færslunnar.
- Ólíkt Twitter þarftu ekki að byrja merki með #. Ef þú vilt, vinsamlegast.
- Reyndu að hafa merkin þín stutt og upplýsandi. Ef þú hefur rannsakað jarðfræði geturðu merkt allar viðeigandi færslur með merkinu „jarðfræði“.
- Þú getur bætt eins mörgum merkjum og þú vilt við færslu.
- Smelltu á aðalreitinn og sláðu inn textann þinn. Þetta er innihald upptökunnar, nú geturðu bara tekið upp allt sem þú vilt.
- Byrjaðu með titli fyrir seðilinn. Þetta mun hjálpa þér að finna það í framtíðinni, svo það er góður vani áður en þú hefur hundrað seðla.
Aðferð 3 af 5: Notkun tækja og aðgerða
 1 Opnaðu texta eða PDF skjal. Dragðu textaskjal inn á glósuna þína og það verður afritað inn í það.
1 Opnaðu texta eða PDF skjal. Dragðu textaskjal inn á glósuna þína og það verður afritað inn í það. - Ef þú bætir við PDF skrá mun hún birtast í lítilli glugganum með einföldum skoðunarvalkostum.
- Þú getur bætt við MS Word skrám án aukagjalds!
 2 Bættu afrituðum texta við. Veldu textann og dragðu hann inn á glósuna. Bara!
2 Bættu afrituðum texta við. Veldu textann og dragðu hann inn á glósuna. Bara! - Vefslóðunum sem bætt er við með þessum hætti er sjálfkrafa breytt í tengla.
 3 Bættu við mynd. Dragðu myndina inn á seðilinn. Það mun birtast sem mynd sem er skráð í glósunni.
3 Bættu við mynd. Dragðu myndina inn á seðilinn. Það mun birtast sem mynd sem er skráð í glósunni. - Þú getur dregið myndir til að breyta röð þeirra.
- Hreyfimyndir eins og *. GIF verður hreyfimynd.
 4 Bættu við tónlistarskrá. Flestar tónlistarskrár (eins og WMA og MP3) munu birtast inni í nótunni.
4 Bættu við tónlistarskrá. Flestar tónlistarskrár (eins og WMA og MP3) munu birtast inni í nótunni. - Þú getur spilað tónlistarskrá beint frá Evernote með því að smella á Play hnappinn vinstra megin við rétthyrning hljóðskrárinnar.
 5 Bættu við öðrum skrám. Til viðbótar við tilgreindar skráategundir mun Evernote birta rétthyrndar hnappar fyrir allar skráategundir sem bætt er við minnismiða, svo sem vistaðar vefsíður eða myndskeið.
5 Bættu við öðrum skrám. Til viðbótar við tilgreindar skráategundir mun Evernote birta rétthyrndar hnappar fyrir allar skráategundir sem bætt er við minnismiða, svo sem vistaðar vefsíður eða myndskeið. - Ef þú smellir á þennan hnapp opnast skráin ef nauðsynlegt forrit er sett upp á tækinu. Evernote getur ekki opnað skrár sjálfar.
 6 Að fjarlægja hlut. Það er gagnlegt að vita hvernig á að losna við óþarfa skrár í seðli. Það eru tvær einfaldar aðferðir:
6 Að fjarlægja hlut. Það er gagnlegt að vita hvernig á að losna við óþarfa skrár í seðli. Það eru tvær einfaldar aðferðir: - Hægrismelltu á skrána (mynd eða hnapp) og smelltu á „Klippa“ í fellivalmyndinni.
- Hægt er að líma skera þættina aftur eða annars staðar. Gerðu þetta með því að ýta á Control-V.
- Settu bendilinn beint fyrir framan það sem þú vilt eyða og smelltu á „Eyða“ hnappinn.
- Hægrismelltu á skrána (mynd eða hnapp) og smelltu á „Klippa“ í fellivalmyndinni.
Aðferð 4 af 5: Skipuleggja minnismiða þína
 1 Opnaðu lista yfir minnismiða. Milli nýja seðilsins og Evernote móttökugagnaðar þíns ættirðu að sjá 2 glósur í miðdálki forritsins. Efst í þessum dálki er fellivalmynd og textareitur.
1 Opnaðu lista yfir minnismiða. Milli nýja seðilsins og Evernote móttökugagnaðar þíns ættirðu að sjá 2 glósur í miðdálki forritsins. Efst í þessum dálki er fellivalmynd og textareitur. - Notaðu fellivalmyndina til að raða minnispunktum eftir mismunandi breytum. Raðaðu þeim eftir merkjum, titlum eða öðrum breytum.
- Til að leita að minnispunktum, sláðu inn hluta af textanum í reitinn. Evernote mun fljótt skanna glósurnar þínar og sýna þér þann sem inniheldur það sem þú ert að leita að.
- Evernote getur jafnvel þekkt texta sem prentaður er á myndir, þó að aðgerðin sé ekki of áreiðanleg ennþá.
 2 Settu seðilinn þinn í nýja minnisbók. Minnisbækur innihalda safn af nótum sem eru skipulagðar í samræmi við valið viðmið. Minnisbækur eru skráðar í vinstri dálknum.
2 Settu seðilinn þinn í nýja minnisbók. Minnisbækur innihalda safn af nótum sem eru skipulagðar í samræmi við valið viðmið. Minnisbækur eru skráðar í vinstri dálknum. - Búðu til nýja minnisbók. Gefðu því nafn og veldu valkostina fyrir aðgang frá öðrum tækjum. Nýja minnisbókin birtist á listanum. Þú munt ekki geta breytt þessum breytum eftir. Það eru tvær leiðir til að búa til minnisbók:
- Hægrismelltu á hlutinn „Fartölvur“ hér að ofan og veldu „Búa til ...“
- Ýttu á Insert hnappinn á lyklaborðinu þínu.
- Dragðu seðilinn inn í minnisbókina þína. Til að birta, smelltu á „Allar æfingabækur“ í vinstri dálkinum.
- Búðu til nýja minnisbók. Gefðu því nafn og veldu valkostina fyrir aðgang frá öðrum tækjum. Nýja minnisbókin birtist á listanum. Þú munt ekki geta breytt þessum breytum eftir. Það eru tvær leiðir til að búa til minnisbók:
 3 Leitaðu eftir merkjum. Í vinstri dálknum, undir æfingarbókunum þínum, er merkisvalmyndin. Hér munt þú sjá öll merkin sem þú hefur bætt við færslurnar þínar.
3 Leitaðu eftir merkjum. Í vinstri dálknum, undir æfingarbókunum þínum, er merkisvalmyndin. Hér munt þú sjá öll merkin sem þú hefur bætt við færslurnar þínar. - Smelltu á merki til að birta allar færslur með því.
 4 Eyða minnispunktum. Neðst í vinstri dálkinum er ruslatunnan. Smelltu á það til að sjá eytt athugasemdum.
4 Eyða minnispunktum. Neðst í vinstri dálkinum er ruslatunnan. Smelltu á það til að sjá eytt athugasemdum. - Til að endurheimta athugasemd sem eytt var fyrir mistök, veldu hana í miðdálknum og smelltu á hnappinn „Endurheimta“ efst í hægri dálkinum.
- Til að eyða athugasemd fyrir fullt og allt, veldu hana í miðdálknum og smelltu á hnappinn „Eyða“ efst í hægri dálkinum. Evernote mun biðja þig um að staðfesta að þú viljir eyða minnismiðanum.
Aðferð 5 af 5: Notkun annarra skýringa
 1 Prófaðu aðrar skýringar. Evernote býður upp á fjórar mismunandi leiðir til að taka minnispunkta. Mismunandi gerðir skýringa geta verið gagnlegar eftir aðstæðum og tæki sem þú notar.
1 Prófaðu aðrar skýringar. Evernote býður upp á fjórar mismunandi leiðir til að taka minnispunkta. Mismunandi gerðir skýringa geta verið gagnlegar eftir aðstæðum og tæki sem þú notar.  2 Hröð handskrif. Smelltu á svarta þríhyrninginn við hliðina á „New Note“ efst í glugganum og veldu „New ink note. Þú munt sjá ritblað.
2 Hröð handskrif. Smelltu á svarta þríhyrninginn við hliðina á „New Note“ efst í glugganum og veldu „New ink note. Þú munt sjá ritblað. - Smelltu og færðu bendilinn til að skrifa á blaðið. Það er þægilegt að gera þetta á tækjum með stíl eða snertiskjá.
 3 Taktu upp hljóðmerki. Smelltu á svarta þríhyrninginn við hliðina á „New note“ efst í glugganum og veldu „New audio note. Þú munt sjá bláan „Record“ hnapp til að taka upp.
3 Taktu upp hljóðmerki. Smelltu á svarta þríhyrninginn við hliðina á „New note“ efst í glugganum og veldu „New audio note. Þú munt sjá bláan „Record“ hnapp til að taka upp. - Smelltu á hnappinn og taktu upp hljóðmerki. Það má spila aftur seinna.
- Gakktu úr skugga um að hávaðamælirinn hreyfist áður en þú byrjar að taka upp. Ef það virkar ekki getur hljóðneminn í tækinu ekki virkað.
 4 Taktu upp myndskeið. Smelltu á svarta þríhyrninginn við hliðina á „New note“ efst í glugganum og veldu „New video note. Þú munt sjá ferkantaðan glugga sem sýnir myndavélina.
4 Taktu upp myndskeið. Smelltu á svarta þríhyrninginn við hliðina á „New note“ efst í glugganum og veldu „New video note. Þú munt sjá ferkantaðan glugga sem sýnir myndavélina. - Smelltu á „Record“ til að taka upp í vefmyndavél eða myndavél símans.
- Smelltu á „Taktu mynd“ til að vista myndina sem skyndimynd.
 5 Samstilltu glósurnar þínar. Þegar þú setur upp Evernote á tveimur eða fleiri tækjum geturðu auðveldlega samstillt glósurnar þínar á milli þeirra.
5 Samstilltu glósurnar þínar. Þegar þú setur upp Evernote á tveimur eða fleiri tækjum geturðu auðveldlega samstillt glósurnar þínar á milli þeirra. - Smelltu á hnappinn „Samstilling“ efst í glugganum.
 6 Skráðu þig inn á Evernote með öðru tæki. Skýringar þínar frá fyrsta tækinu eru hér.
6 Skráðu þig inn á Evernote með öðru tæki. Skýringar þínar frá fyrsta tækinu eru hér. - Evernote man eftir innskráningarupplýsingum þínum í tækinu og skráir sig ekki út þó þú lokir forritinu. Ef þú vilt skrá þig út af reikningnum þínum (til dæmis ef þú deilir tölvu með einhverjum), farðu þá í "File" valmyndina og veldu "Skrá út".
 7 Haltu áfram að læra. Með þessum upplýsingum geturðu notað grunnaðgerðir Evernote; þó, það eru miklu fleiri valkostir þarna úti, sem þú getur fundið út um á opinberu vefsíðunni.
7 Haltu áfram að læra. Með þessum upplýsingum geturðu notað grunnaðgerðir Evernote; þó, það eru miklu fleiri valkostir þarna úti, sem þú getur fundið út um á opinberu vefsíðunni.
Ábendingar
- Þó að engin leið sé að þvinga Evernote til að þekkja MS Word skrár án þess að greiða uppfærslugjald, þá er engin slík takmörkun fyrir OpenOffice.org skrár. Það er öflugt og ókeypis skrifstofuforrit sem er á engan hátt síðra en MS Word. Það getur jafnvel vistað skrár í MS Word sniði. Ef þú vilt spara peninga skaltu hala niður og setja upp ókeypis OpenOffice.org.
- Premium Evernote reikningur hefur marga aðra eiginleika fyrir utan fullan stuðning við öll skráarsnið. Það gerir þér kleift að samstilla alla vinnu þína, vinna með öðrum notendum þjónustunnar og hlaða allt að 500MB á mánuði inn á reikninginn þinn. Ókeypis útgáfan er með 40MB takmörk.