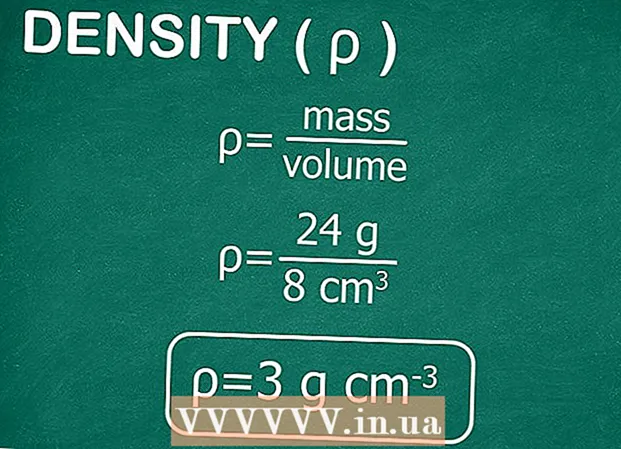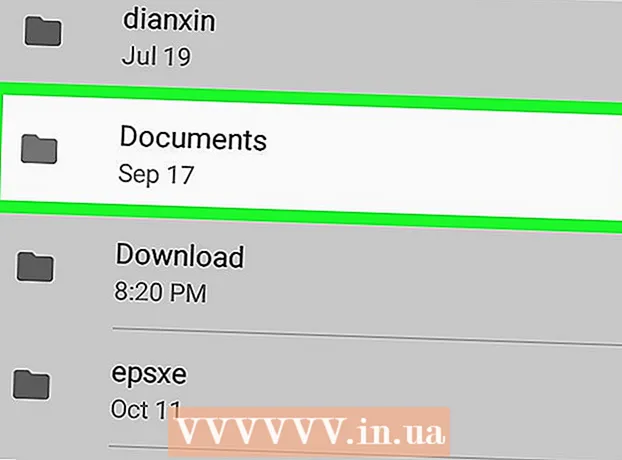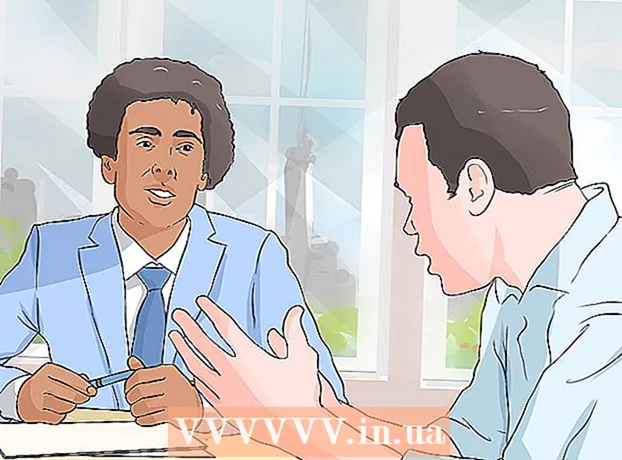Höfundur:
Charles Brown
Sköpunardag:
4 Febrúar 2021
Uppfærsludagsetning:
1 Júlí 2024
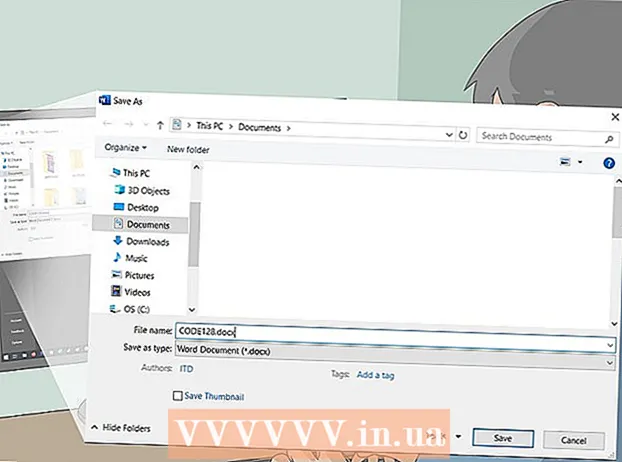
Efni.
- Að stíga
- Aðferð 1 af 3: Undirbúa að búa til strikamerkið
- Aðferð 2 af 3: Notaðu rafal á netinu
- Aðferð 3 af 3: Notkun Microsoft Office
Þessi wikiHow kennir þér hvernig á að búa til strikamerki til að nota á vöru. Eftir að þú hefur skráð þig fyrir GS1 forskeyti fyrir strikamerkin þín geturðu búið til UPC eða EAN strikamerki með rafal á netinu, eða búið til prentanlegan lista yfir CODE128 strikamerki með Microsoft Excel eða Microsoft Word.
Að stíga
Aðferð 1 af 3: Undirbúa að búa til strikamerkið
 Skilja hvernig strikamerki og strikamerki virka. Strikamerki inniheldur tvö tölusett - alþjóðlegt forskeyti sem táknar fyrirtæki þitt og raðnúmer fyrir vöruna - sem gerir þér kleift að skoða upplýsingar um vörur með því að skanna kóðann.
Skilja hvernig strikamerki og strikamerki virka. Strikamerki inniheldur tvö tölusett - alþjóðlegt forskeyti sem táknar fyrirtæki þitt og raðnúmer fyrir vöruna - sem gerir þér kleift að skoða upplýsingar um vörur með því að skanna kóðann. - Ef vörur þínar eru ekki enn með aðskildar raðnúmer, verður þú að búa til vörulista í sölustaðnum sem þú vilt frekar áður en þú getur byrjað að búa til viðeigandi strikamerki.
 Skráðu fyrirtækið þitt með GS1. GS1 er fyrirtæki sem ekki er rekið í hagnaðarskyni og heldur viðmiðinu fyrir strikamerki um allan heim. Eftir að þú hefur skráð fyrirtækið þitt hjá GS1 færðu „forskeyti“ númer sem þú getur notað til að vísa til fyrirtækisins í upphafi hvers strikamerkis.
Skráðu fyrirtækið þitt með GS1. GS1 er fyrirtæki sem ekki er rekið í hagnaðarskyni og heldur viðmiðinu fyrir strikamerki um allan heim. Eftir að þú hefur skráð fyrirtækið þitt hjá GS1 færðu „forskeyti“ númer sem þú getur notað til að vísa til fyrirtækisins í upphafi hvers strikamerkis. - Til að skrá þig hjá GS1 skaltu fara á GS1 í Hollandi, lesa handbókina, smella Pantaðu GS1 strikamerki og fylgdu leiðbeiningunum.
 Finndu tegund strikamerkisins sem þú þarft. Flest fyrirtæki eru tengd UPC (Norður-Ameríku, Bretlandi, Nýja Sjálandi og Ástralíu) eða EAN (hlutar Evrópu, Asíu, Afríku og Suður-Ameríku) sem strikamerkjastaðall.
Finndu tegund strikamerkisins sem þú þarft. Flest fyrirtæki eru tengd UPC (Norður-Ameríku, Bretlandi, Nýja Sjálandi og Ástralíu) eða EAN (hlutar Evrópu, Asíu, Afríku og Suður-Ameríku) sem strikamerkjastaðall. - Það eru líka aðrar gerðir af strikamerkjum (svo sem CODE39 og CODE128).
- Mismunandi strikamerkiútgáfur styðja vörunúmer með mismunandi lengd. Til dæmis: EAN-8 strikamerki geta verið allt að átta tölustafir til að bera kennsl á fyrirtæki þitt og vöru, en EAN-13 kóðar geta verið 13 stafa.
 Gakktu úr skugga um að þú hafir a birgðalista við höndina. Áður en þú framleiðir strikamerki fyrir vöru skaltu ákvarða hvaða númer á að nota til að greina vöruna í söluáætlun fyrirtækisins. Að grafa upp þessar upplýsingar fyrir hverja einstaka vöru getur verið vandasamt, svo hafðu upplýsingar um vörur tilbúnar ef mögulegt er.
Gakktu úr skugga um að þú hafir a birgðalista við höndina. Áður en þú framleiðir strikamerki fyrir vöru skaltu ákvarða hvaða númer á að nota til að greina vöruna í söluáætlun fyrirtækisins. Að grafa upp þessar upplýsingar fyrir hverja einstaka vöru getur verið vandasamt, svo hafðu upplýsingar um vörur tilbúnar ef mögulegt er.
Aðferð 2 af 3: Notaðu rafal á netinu
 Opnaðu TEC-IT síðuna. Farðu á https://barcode.tec-it.com/en í vafranum þínum. TEC-IT vefsíðan er með ókeypis strikamerkjavél.
Opnaðu TEC-IT síðuna. Farðu á https://barcode.tec-it.com/en í vafranum þínum. TEC-IT vefsíðan er með ókeypis strikamerkjavél.  Veldu EAN / UPC. Vinstra megin á síðunni sérðu lista yfir tegundir strikamerkja. Flettu niður þar til þú sérð fyrirsögnina EAN / UPC og smelltu á það til að stækka það.
Veldu EAN / UPC. Vinstra megin á síðunni sérðu lista yfir tegundir strikamerkja. Flettu niður þar til þú sérð fyrirsögnina EAN / UPC og smelltu á það til að stækka það. - Þú verður að sveima músarbendlinum yfir strikamerkjaflokkalistann þegar flett er.
- Ef þú vilt búa til aðra tegund af strikamerki skaltu smella á þá tegund.
 Veldu strikamerkjabreytingu. Smelltu á einn af strikamerkjamöguleikunum fyrir neðan fyrirsögnina EAN / UPC.
Veldu strikamerkjabreytingu. Smelltu á einn af strikamerkjamöguleikunum fyrir neðan fyrirsögnina EAN / UPC. - Til dæmis: til að búa til 13 stafa EAN kóða, smelltu hér EAN-13.
 Eyða textanum með sýnisgögnum í „Gögn“. Í stóra textareitnum (til hægri við strikamerkjaflokkalistann), eyttu textanum sem birtist eftir að þú hefur valið strikamerkjategund.
Eyða textanum með sýnisgögnum í „Gögn“. Í stóra textareitnum (til hægri við strikamerkjaflokkalistann), eyttu textanum sem birtist eftir að þú hefur valið strikamerkjategund.  Sláðu inn forskeyti fyrirtækisins. Sláðu inn forskeytið sem þú fékkst frá GS1 í textareitinn „Gögn“.
Sláðu inn forskeyti fyrirtækisins. Sláðu inn forskeytið sem þú fékkst frá GS1 í textareitinn „Gögn“.  Sláðu inn vörunúmerið þitt. Í sama reit og forskeytið slærðu inn númerið sem þú notar fyrir vöruna þína.
Sláðu inn vörunúmerið þitt. Í sama reit og forskeytið slærðu inn númerið sem þú notar fyrir vöruna þína. - Það má ekki vera bil á milli forskeytis og vörunúmers.
 Smelltu á Hressa. Þessi hlekkur er að finna undir neðra hægra horninu á „Gögnum“ textareitnum. Forskoðun strikamerkisins er nú uppfærð hægra megin á síðunni, með forskeyti þínu og vörunúmeri.
Smelltu á Hressa. Þessi hlekkur er að finna undir neðra hægra horninu á „Gögnum“ textareitnum. Forskoðun strikamerkisins er nú uppfærð hægra megin á síðunni, með forskeyti þínu og vörunúmeri. - Ef þú sérð villu í strikamerkjaskoðunarrammanum skaltu slá inn strikamerkið þitt aftur eða velja annað strikamerkjasnið.
 Smelltu á Niðurhal. Þú getur fundið þetta hægra megin á síðunni. Strikamerkið verður sett á sjálfgefna niðurhalsstað tölvunnar. Þegar niðurhalinu er lokið er hægt að prenta kóðann og líma hann á fyrirhugaða vöru.
Smelltu á Niðurhal. Þú getur fundið þetta hægra megin á síðunni. Strikamerkið verður sett á sjálfgefna niðurhalsstað tölvunnar. Þegar niðurhalinu er lokið er hægt að prenta kóðann og líma hann á fyrirhugaða vöru.
Aðferð 3 af 3: Notkun Microsoft Office
 Skilja takmarkanirnar. Þú getur búið til CODE128 strikamerki í Microsoft Office, en ekki UPC eða EAN kóða. Þetta ætti ekki að vera vandamál ef þú hefur getu til að skanna CODE128 strikamerki, en ef þú ert háður UPC eða EAN skannum, notaðu betur rafal á netinu.
Skilja takmarkanirnar. Þú getur búið til CODE128 strikamerki í Microsoft Office, en ekki UPC eða EAN kóða. Þetta ætti ekki að vera vandamál ef þú hefur getu til að skanna CODE128 strikamerki, en ef þú ert háður UPC eða EAN skannum, notaðu betur rafal á netinu.  Búðu til nýtt Microsoft Excel skjal. Opnaðu Microsoft Excel og smelltu á Auð skjalataska.
Búðu til nýtt Microsoft Excel skjal. Opnaðu Microsoft Excel og smelltu á Auð skjalataska. - Þú getur líka bara opnað Excel til að búa til nýtt skjal bæði á Mac og Windows.
 Sláðu inn upplýsingar um strikamerkið þitt. Sláðu inn eftirfarandi upplýsingar í eftirfarandi reitum:
Sláðu inn upplýsingar um strikamerkið þitt. Sláðu inn eftirfarandi upplýsingar í eftirfarandi reitum: - A1 - Gerð Gerð
- B1 - Gerð Merkimiði
- C1 - Gerð Strikamerki
- A2 - Gerð CODE128
- B2 - Sláðu inn forskeyti strikamerkisins og vörunúmerið.
- C2 - Sláðu aftur inn forskeyti strikamerkisins og vörunúmer.
 Vistaðu skjalið á skjáborðinu þínu. Þú gerir þetta sem hér segir:
Vistaðu skjalið á skjáborðinu þínu. Þú gerir þetta sem hér segir: - Windows - Smelltu á Skrá, Smelltu á Vista, tvísmella Þessi PC, Smelltu á Skrifborð vinstra megin við gluggann, tegund strikamerki í textareitnum „Skráarheiti“ og smelltu á Vista, eftir það er hægt að loka Excel.
- Mac - Smelltu á Skrá og eftir það Vista sem…, gerð strikamerki í reitnum „Vista sem“ smelltu á reitinn „Hvar“ og smelltu síðan á Skrifborð, Vista, og lokaðu Excel.
 Búðu til nýtt Microsoft Word skjal. Opnaðu Microsoft Word og smelltu á Auð skjal efst til vinstri í glugganum.
Búðu til nýtt Microsoft Word skjal. Opnaðu Microsoft Word og smelltu á Auð skjal efst til vinstri í glugganum. - Þú getur líka bara opnað Microsoft Word í Windows og Mac til að búa til nýtt skjal.
 Smelltu á flipann Póstsendingar. Þú getur fundið þetta í aðalvalmynd Word. Undirvalmynd birtist fyrir neðan aðalvalmyndina.
Smelltu á flipann Póstsendingar. Þú getur fundið þetta í aðalvalmynd Word. Undirvalmynd birtist fyrir neðan aðalvalmyndina.  Smelltu á Merki. Þessi valkostur er að finna lengst til vinstri í undirvalmyndinni Póstsendingar.
Smelltu á Merki. Þessi valkostur er að finna lengst til vinstri í undirvalmyndinni Póstsendingar.  Veldu tegund merkimiða. Smelltu á reitinn undir „Valkostir“ neðst til hægri í reitnum og gerðu síðan eftirfarandi:
Veldu tegund merkimiða. Smelltu á reitinn undir „Valkostir“ neðst til hægri í reitnum og gerðu síðan eftirfarandi: - Smelltu á fellivalmyndina „Merkimiðill“.
- Skrunaðu að og smelltu á Avery US Letter
- Skrunaðu að og smelltu á valkostinn 5161 Heimilisfangamerki í hópnum „Vörunúmer“.
- Smelltu á Allt í lagi
 Smelltu á Nýtt skjal. Þessi valkostur er að finna neðst í glugganum Merkimiða. Nýtt skjal ætti að birtast með útstrikuðum reitum.
Smelltu á Nýtt skjal. Þessi valkostur er að finna neðst í glugganum Merkimiða. Nýtt skjal ætti að birtast með útstrikuðum reitum.  Smelltu á flipann Póstsendingar. Undirvalmyndin (borði) á Póstsendingar opnast aftur í nýja skjalinu þínu.
Smelltu á flipann Póstsendingar. Undirvalmyndin (borði) á Póstsendingar opnast aftur í nýja skjalinu þínu.  Smelltu á Veldu heimilisföng . Þessi valkostur er að finna efst í vinstra horni gluggans. Fellivalmynd birtist.
Smelltu á Veldu heimilisföng . Þessi valkostur er að finna efst í vinstra horni gluggans. Fellivalmynd birtist.  Smelltu á Notar lista sem fyrir er .... Þú getur fundið þennan möguleika í fellivalmyndinni á Veldu heimilisföng.
Smelltu á Notar lista sem fyrir er .... Þú getur fundið þennan möguleika í fellivalmyndinni á Veldu heimilisföng.  Veldu Excel skjalið þitt. Smelltu á Skrifborð vinstra megin í sprettiglugganum, smelltu á excel skjalið Strikamerki, Smelltu á Opið og svo áfram Allt í lagi.
Veldu Excel skjalið þitt. Smelltu á Skrifborð vinstra megin í sprettiglugganum, smelltu á excel skjalið Strikamerki, Smelltu á Opið og svo áfram Allt í lagi.  Smelltu á Settu inn sameiningarreiti. Þú getur séð þennan möguleika í hópnum „Lýstu og settu inn reiti“ í undirvalmyndinni Póstsendingar. Fellivalmynd birtist.
Smelltu á Settu inn sameiningarreiti. Þú getur séð þennan möguleika í hópnum „Lýstu og settu inn reiti“ í undirvalmyndinni Póstsendingar. Fellivalmynd birtist.  Smelltu á Gerð. Þetta er fellivalmyndin Settu inn sameiningarreiti. Textalína er síðan slegin inn með færslunni {MERGEFIELD gerð} efst í vinstri reit skjalsins.
Smelltu á Gerð. Þetta er fellivalmyndin Settu inn sameiningarreiti. Textalína er síðan slegin inn með færslunni {MERGEFIELD gerð} efst í vinstri reit skjalsins. - Ef smellt er Gerð sláðu inn textalínu með færslunni Gerðekki hafa áhyggjur - þú getur lagað þetta seinna.
 Sláðu inn hinar tvær reitategundirnar. Smelltu aftur Settu inn sameiningarreiti, Smelltu á Merkimiði og endurtaktu síðasta valkostinn í fellivalmyndinni (Strikamerki). Þú ættir að sjá eftirfarandi:
Sláðu inn hinar tvær reitategundirnar. Smelltu aftur Settu inn sameiningarreiti, Smelltu á Merkimiði og endurtaktu síðasta valkostinn í fellivalmyndinni (Strikamerki). Þú ættir að sjá eftirfarandi: - {MERGEFIELD Tegund} {MERGEFIELD Merki} {MERGEFIELD Strikamerki}
- Þú sérð Sláðu inn strikamerki merkimiða, veldu textann, hægrismelltu á hann og smelltu á Sýna reitakóða í samhengisvalmyndinni sem birtist.
 Settu ristil á milli „Type“ og „Label“. Textalínan ætti nú að standa eitthvað í líkingu við {MERGEFIELD Tegund}: {MERGEFIELD Merki}.
Settu ristil á milli „Type“ og „Label“. Textalínan ætti nú að standa eitthvað í líkingu við {MERGEFIELD Tegund}: {MERGEFIELD Merki}.  Staður {MERGEFIELD strikamerki} á eigin línu. Smelltu á bilið strax fyrir vinstra hornklofa og ýttu síðan á ↵ Sláðu inn.
Staður {MERGEFIELD strikamerki} á eigin línu. Smelltu á bilið strax fyrir vinstra hornklofa og ýttu síðan á ↵ Sláðu inn.  Skiptu um hlutinn VETUR af „Strikamerkinu“ merkinu. Veldu „FIELD“ hluta af {MERGEFIELD strikamerki} og skiptu því út fyrir STrikamerki.
Skiptu um hlutinn VETUR af „Strikamerkinu“ merkinu. Veldu „FIELD“ hluta af {MERGEFIELD strikamerki} og skiptu því út fyrir STrikamerki. - Uppfærða merkið ætti nú að skrá eitthvað í líkingu við {MERGEBARCODE strikamerki}
 Sláðu inn heiti strikamerkisins. Smelltu á bilið beint fyrir neðan hornklofa strikamerkisins og sláðu það inn CODE128.
Sláðu inn heiti strikamerkisins. Smelltu á bilið beint fyrir neðan hornklofa strikamerkisins og sláðu það inn CODE128. - Uppfærða merkið ætti nú að skrá eitthvað í líkingu við {MERGEBARCODE strikamerki CODE128}
 Búðu til strikamerkið. Smelltu á Hætta og sameinast í valmyndinni, smelltu Breyting á einstökum skjölum ..., og vertu viss um að „Allir“ séu hakaðir og smelltu á Allt í lagi.
Búðu til strikamerkið. Smelltu á Hætta og sameinast í valmyndinni, smelltu Breyting á einstökum skjölum ..., og vertu viss um að „Allir“ séu hakaðir og smelltu á Allt í lagi.  Vistaðu strikamerkið þitt. Þú gerir þetta sem hér segir:
Vistaðu strikamerkið þitt. Þú gerir þetta sem hér segir: - Windows - Smelltu á Skrá, Smelltu á Vista sem, tvísmella Þessi PC, smelltu á vistaðan stað vinstra megin í glugganum, skrifaðu nafn í textareitinn „Skránafn“ og smelltu á Vista.
- Mac - Smelltu á Vista, Smelltu á Vista sem..., sláðu inn nafn í reitinn „Vista sem“ og smelltu á „Hvar“ reitinn, vistaðu staðsetningu og smelltu á Vista.