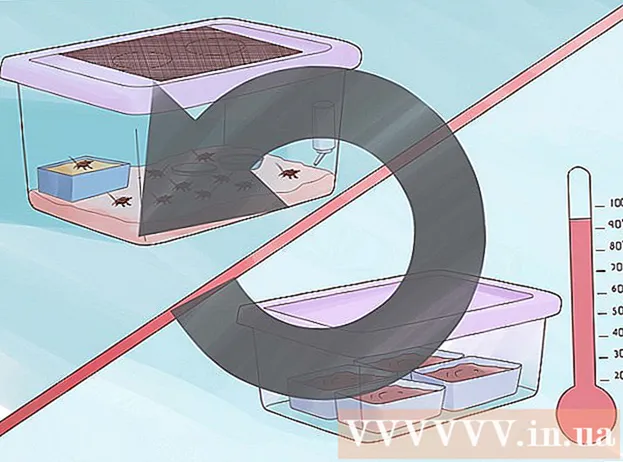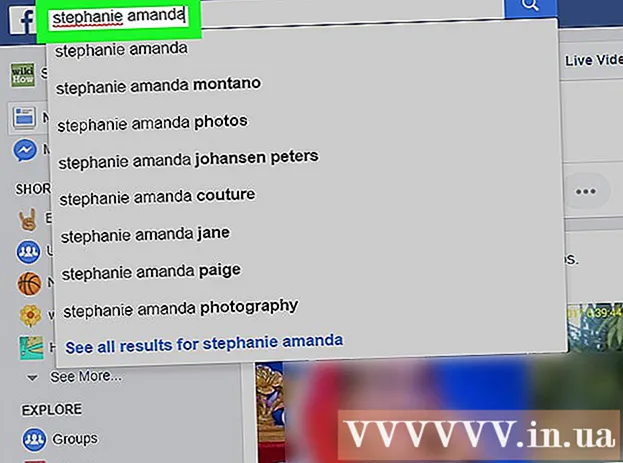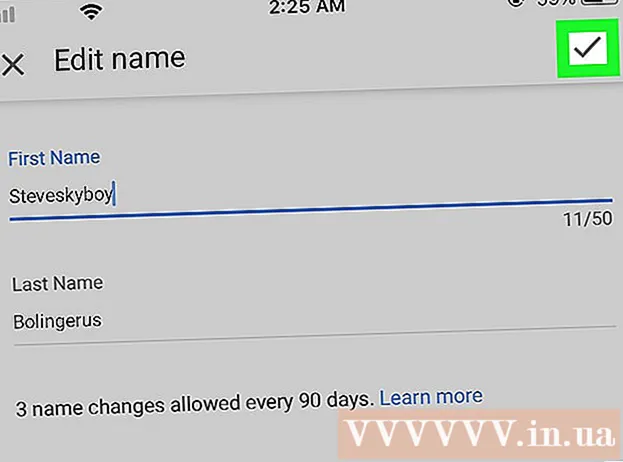Höfundur:
Gregory Harris
Sköpunardag:
14 April. 2021
Uppfærsludagsetning:
25 Júní 2024
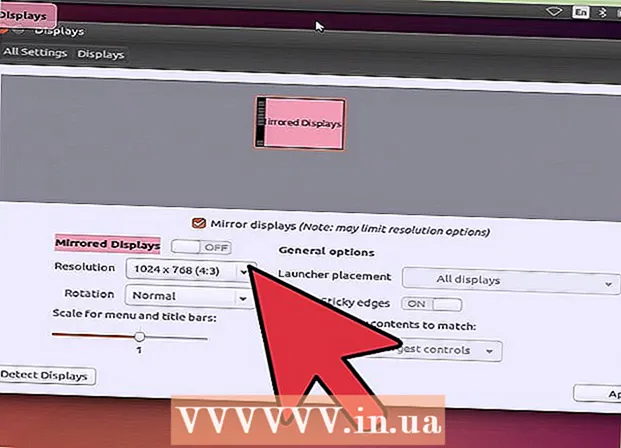
Efni.
Uppsetning Linux á Chromebook gefur þér aðgang að forritum sem styðja Linux en styðja ekki Chrome. Þú getur sett upp Linux á Chromebook með Crouton tólinu; í þessu tilfelli getur þú samtímis unnið í tveimur kerfum og skipt á milli þeirra.
Skref
 1 Taktu afrit af öllum mikilvægum gögnum og vistaðu þau á Google Drive eða USB -drifi (þegar viðbótarkerfi er sett upp verða gögnunum eytt).
1 Taktu afrit af öllum mikilvægum gögnum og vistaðu þau á Google Drive eða USB -drifi (þegar viðbótarkerfi er sett upp verða gögnunum eytt). 2 Haltu inni Esc og Refresh takkunum og ýttu á Power hnappinn. Chromebook mun endurræsa í endurheimtarmáta.
2 Haltu inni Esc og Refresh takkunum og ýttu á Power hnappinn. Chromebook mun endurræsa í endurheimtarmáta.  3 Ýttu á Ctrl + D þegar gult upphrópunarmerki birtist á skjánum. Gluggi opnast sem biður þig um að staðfesta inngöngu í þróunarham.
3 Ýttu á Ctrl + D þegar gult upphrópunarmerki birtist á skjánum. Gluggi opnast sem biður þig um að staðfesta inngöngu í þróunarham.  4 Ýttu á Enter. Bíddu eftir að skipta yfir í þróunarham (þetta mun taka 15 mínútur).
4 Ýttu á Enter. Bíddu eftir að skipta yfir í þróunarham (þetta mun taka 15 mínútur).  5 Chromebook endurræsir og sýnir viðvörun um að vantar eða skemmist í Chrome kerfinu. þetta er eðlilegt þegar farið er í þróunarham.
5 Chromebook endurræsir og sýnir viðvörun um að vantar eða skemmist í Chrome kerfinu. þetta er eðlilegt þegar farið er í þróunarham. 6 Sæktu Crouton frá goo.gl/fd3zc og vistaðu skrána í niðurhalsmöppunni þinni.
6 Sæktu Crouton frá goo.gl/fd3zc og vistaðu skrána í niðurhalsmöppunni þinni.- Eða halaðu niður Crouton frá opinberu síðunni https://github.com/dnschneid/crouton (smelltu á krækjuna til hægri við Chromium OS Universal Chroot Environment).
 7 Opnaðu flugstöðina með því að ýta á Ctrl + Alt + T.
7 Opnaðu flugstöðina með því að ýta á Ctrl + Alt + T. 8 Sláðu inn skel og ýttu á Enter.
8 Sláðu inn skel og ýttu á Enter. 9 Sláðu inn sudo sh -e ~ / Downloads / crouton -t xfce til að setja upp Crouton.
9 Sláðu inn sudo sh -e ~ / Downloads / crouton -t xfce til að setja upp Crouton.- Sláðu inn sudo sh -e ~ / Downloads / crouton -t touch, xfce ef þú ert að setja upp Linux á Chromebook Pixel.
 10 Bíddu eftir að Crouton uppsetningunni er lokið. Í lok uppsetningarferlisins verður þú beðinn um Linux notandanafn og lykilorð.
10 Bíddu eftir að Crouton uppsetningunni er lokið. Í lok uppsetningarferlisins verður þú beðinn um Linux notandanafn og lykilorð.  11 Sláðu inn Linux notandanafn og lykilorð.
11 Sláðu inn Linux notandanafn og lykilorð. 12 Sláðu inn sudo startxfce4 í flugstöðinni til að ræsa Linux á skjáborðinu þínu.
12 Sláðu inn sudo startxfce4 í flugstöðinni til að ræsa Linux á skjáborðinu þínu.
Ábendingar
- Hætta Linux eins og þú gerir með önnur kerfi (td Windows). Linux verður lokað og Chromebook kemur aftur undir stjórn Chrome.
- Á Chromebook mun Linux keyra samhliða Chrome, þannig að þú getur skipt á milli kerfa með því að ýta á Ctrl + Alt + Shift + Back og Ctrl + Alt + Shift + Forward (eða Ctrl + Alt + Back og Ctrl + Alt + Forward ef þú ert Chromebook vinnur með Intel flís).
- Búðu til mynd af öllum Chromebook disknum áður en þú setur upp Linux til að koma í veg fyrir hrun meðan á uppsetningarferlinu stendur.
- Settu upp Linux forrit með því að nota apt-get install stjórn (í flugstöðinni). Til dæmis, ef þú vilt setja upp Firefox skaltu slá inn sudo apt-get install firefox.