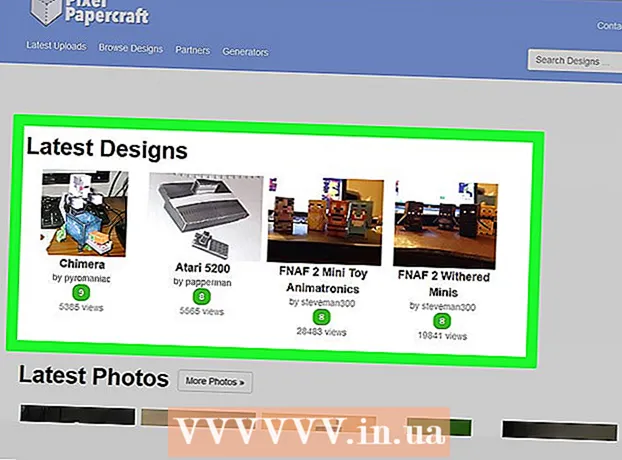Höfundur:
Bobbie Johnson
Sköpunardag:
4 April. 2021
Uppfærsludagsetning:
1 Júlí 2024
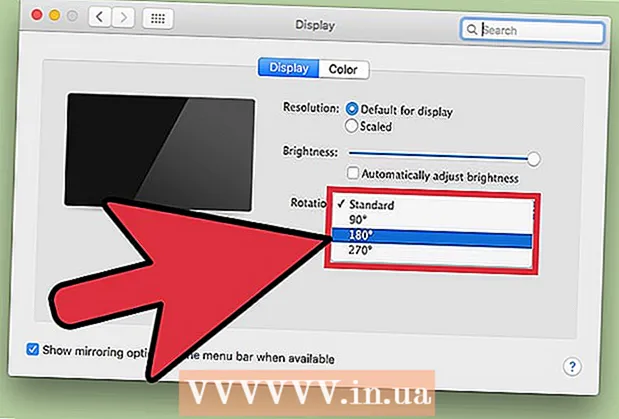
Efni.
Til að auðvelda uppsetningu á ytri skjá bjóða flest stýrikerfi upp á snúningsaðgerð skjásins. Hlutir geta farið úrskeiðis ef notandinn virkjar það óvart á aðalskjánum með því að snúa skjánum á hvolf eða 90 °. Næst munt þú læra hvernig á að laga þetta vandamál með því að nota flýtilykla eða valmyndarvalkosti.
Skref
Aðferð 1 af 2: Windows
 1 Ýttu á Ctrl, Alt og stefnutakkann. Á sumum skjákortum er flýtilykillinn Ctrl + Alt + ↓ notað til að snúa skjánum á hvolf. Til að snúa þessum áhrifum við, smelltu á Ctrl + Alt + ↑... Notaðu sömu flýtilykla, en með ← eða →til að snúa skjánum til vinstri eða hægri.
1 Ýttu á Ctrl, Alt og stefnutakkann. Á sumum skjákortum er flýtilykillinn Ctrl + Alt + ↓ notað til að snúa skjánum á hvolf. Til að snúa þessum áhrifum við, smelltu á Ctrl + Alt + ↑... Notaðu sömu flýtilykla, en með ← eða →til að snúa skjánum til vinstri eða hægri. - Sum skjákort nota samsetninguna í staðinn Vakt + Alt + ↑.
- Prófaðu að nota Alt -takkann til hægri á bilstikunni, sem stundum er nefndur Alt Gr.
 2 Leiðréttu snúning skjásins handvirkt. Tölvur sem keyra Windows 7 eða síðar geta skipt á milli andlits- og landslagsstefnu. Þetta er gert á eftirfarandi hátt:
2 Leiðréttu snúning skjásins handvirkt. Tölvur sem keyra Windows 7 eða síðar geta skipt á milli andlits- og landslagsstefnu. Þetta er gert á eftirfarandi hátt: - Hægri smelltu á skjáborðið.
- Í samhengisvalmyndinni velurðu Skjástillingar (Windows 10) eða Skjáupplausn (Windows 7 eða 8).
Eða farðu í Start → Control Panel → Display og veldu Stilltu skjástillingar eða Skjáupplausn. - Stækkaðu stillingarvalmyndina og breyttu því í portrett eða landslagi, allt eftir stillingum skjásins.
- Smelltu á „Apply“ til að snúa skjánum í eðlilega stöðu.
 3 Opnaðu skjákortastillingar þínar. Ef fyrri aðferðirnar virka ekki skaltu opna stillingar skjákortsins. Það fer eftir gerð skjákorta, þau verða staðsett undir grafíkstillingum, grafíkvalkostum, Nvidia stjórnborði, Catalyst Control Center eða Intel Control Center. Til að finna hlutann sem þú vilt nota leitaraðgerðina eða hægrismella á skjáborðið og velja það úr samhengisvalmyndinni.
3 Opnaðu skjákortastillingar þínar. Ef fyrri aðferðirnar virka ekki skaltu opna stillingar skjákortsins. Það fer eftir gerð skjákorta, þau verða staðsett undir grafíkstillingum, grafíkvalkostum, Nvidia stjórnborði, Catalyst Control Center eða Intel Control Center. Til að finna hlutann sem þú vilt nota leitaraðgerðina eða hægrismella á skjáborðið og velja það úr samhengisvalmyndinni.  4 Breyttu stefnu skjásins. Stillingum mismunandi skjákorta er raðað öðruvísi, þannig að þú verður líklega að leita svolítið að viðkomandi hluta. Á sumum skjákortum er skjársnúningur eða stefna valkostur í skjávalmyndinni.
4 Breyttu stefnu skjásins. Stillingum mismunandi skjákorta er raðað öðruvísi, þannig að þú verður líklega að leita svolítið að viðkomandi hluta. Á sumum skjákortum er skjársnúningur eða stefna valkostur í skjávalmyndinni. - Viðeigandi stillingu er einnig hægt að finna á flipanum „Advanced“.
- Ef þú ert ekki viss um hvers vegna skjárinn hefur snúist gætirðu óvart ýtt á takka. Finndu „Hot Keys“ hluta valmyndarinnar og slökktu á honum.
Aðferð 2 af 2: Mac
 1 Haltu takkunum ⌘ Skipun og ⌥ Valkostur. Haltu áfram að halda þeim allan tímann.
1 Haltu takkunum ⌘ Skipun og ⌥ Valkostur. Haltu áfram að halda þeim allan tímann. - Ef þú hefur tengt Windows lyklaborð við Mac skaltu halda takkunum niðri Ctrl + Alt.
 2 Opnaðu kerfisstillingar. Smelltu á eplatáknið í efra vinstra horni skjásins. Veldu System Preferences í fellivalmyndinni.
2 Opnaðu kerfisstillingar. Smelltu á eplatáknið í efra vinstra horni skjásins. Veldu System Preferences í fellivalmyndinni. - Ef kerfisstillingar voru þegar opnar skaltu loka þeim og opna aftur á meðan þú heldur inni takkunum.
 3 Opnaðu hlutann „Skjár“. Smelltu á Skjár. Haltu áfram að halda báðum takkunum inni.
3 Opnaðu hlutann „Skjár“. Smelltu á Skjár. Haltu áfram að halda báðum takkunum inni. - Ef þú ert með marga skjái uppsetta skaltu velja vandkvæma skjáinn af listanum yfir tiltækan.
 4 Breyta snúningi skjásins. Ef þú heldur inni takkunum birtist stefnan í valkostunum fyrir skjáinn. Veldu Ekkert í fellivalmyndinni Snúa til að setja skjáinn aftur í sjálfgefna stöðu.
4 Breyta snúningi skjásins. Ef þú heldur inni takkunum birtist stefnan í valkostunum fyrir skjáinn. Veldu Ekkert í fellivalmyndinni Snúa til að setja skjáinn aftur í sjálfgefna stöðu. - Ef snúningsvalkosturinn birtist ekki, þá styður vélbúnaðurinn ekki innbyggðu snúningsstillingar skjásins. Opnaðu forritamöppuna til að finna forrit þriðja aðila sem breytti stefnu skjásins.