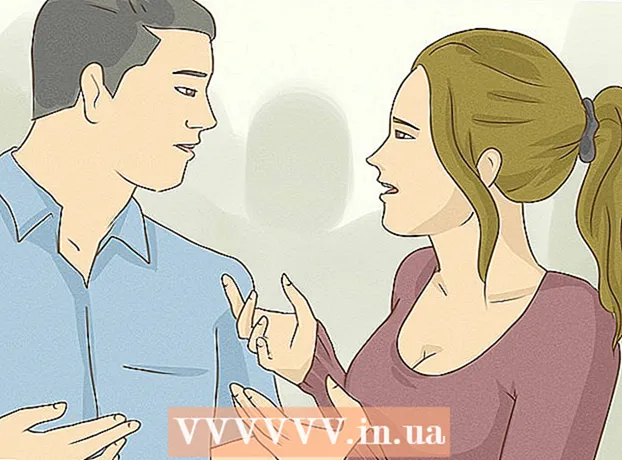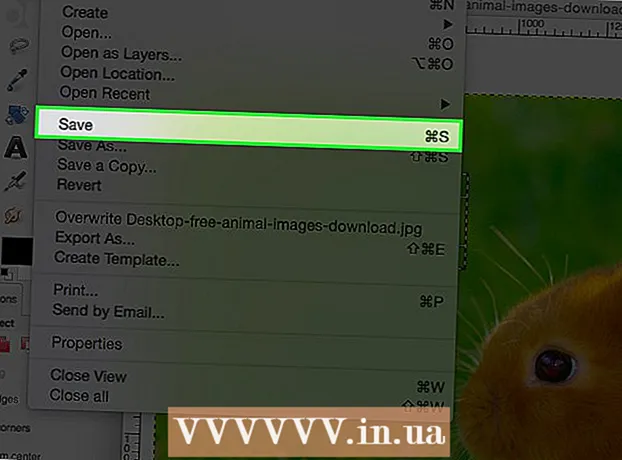Höfundur:
Gregory Harris
Sköpunardag:
10 April. 2021
Uppfærsludagsetning:
1 Júlí 2024
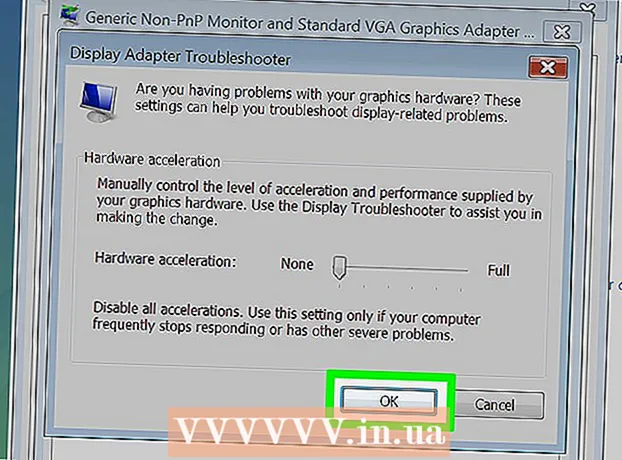
Efni.
Ef þú ert með eldri tölvu eða ert með grafískan og mikinn hugbúnað geturðu bætt afköst tölvunnar með því að takmarka eða slökkva á hröðun vélbúnaðar. Þessi valkostur er ef til vill ekki tiltækur á nýjum tölvum, en hann getur bætt afköst eldri tölvna.
Skref
Byrja
 1 Mundu að í flestum nýjum tölvum með Nvidia eða AMD / ATI skjákortum muntu ekki geta takmarkað eða slökkt á hröðun vélbúnaðar. Þetta er hægt að gera á eldri tölvum eða tölvum með innbyggðu skjákorti.
1 Mundu að í flestum nýjum tölvum með Nvidia eða AMD / ATI skjákortum muntu ekki geta takmarkað eða slökkt á hröðun vélbúnaðar. Þetta er hægt að gera á eldri tölvum eða tölvum með innbyggðu skjákorti. - Til að breyta stillingum fyrir hröðun vélbúnaðar fyrir þessi skjákort þarftu að opna stjórnborðið á tilteknu skjákorti. Til að gera þetta, hægrismelltu á skjáborðið og veldu stjórnborð skjákortsins.
- Stillingar fyrir hröðun vélbúnaðar fara eftir framleiðanda og gerð skjákortsins. Leitaðu að þessum stillingum undir System Preferences eða Graphics Preferences.
Aðferð 1 af 2: Windows 7 og 8
 1 Smelltu á „Start“ - „Control Panel“.
1 Smelltu á „Start“ - „Control Panel“. 2 Smelltu á Sérsniðin.
2 Smelltu á Sérsniðin. 3 Veldu „Skjástillingar“.
3 Veldu „Skjástillingar“. 4 Veldu „Ítarlegar stillingar“.
4 Veldu „Ítarlegar stillingar“.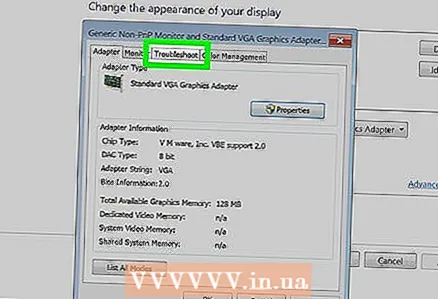 5 Smelltu á flipann Úrræðaleit.
5 Smelltu á flipann Úrræðaleit.- Ef flipinn Úrræðaleit birtist ekki styðja skjákortastjórar ekki þennan eiginleika. Uppfærsla á ökumönnum getur virkjað þennan eiginleika, en líklegast verður þú að stilla vélbúnaðarhröðun í gegnum stjórnborð skjákortsins.
- Þú getur opnað NVIDIA eða AMD stjórnborðið með því að hægrismella á skjáborðið og velja viðeigandi valkost úr valmyndinni.
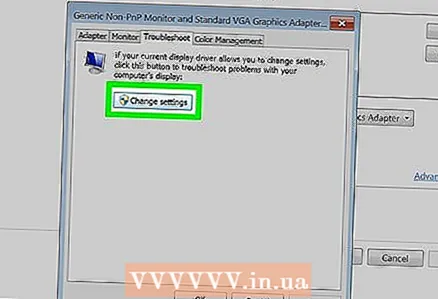 6 Smelltu á Breyta stillingum.
6 Smelltu á Breyta stillingum.- Ef hnappurinn Breyta stillingum er ekki tiltækur styðja skjákortastjórar ekki þennan Windows eiginleika. Uppfærsla á ökumönnum getur virkjað þennan eiginleika, en líklegast verður þú að stilla vélbúnaðarhröðun í gegnum stjórnborð skjákortsins.
- Þú getur opnað NVIDIA eða AMD stjórnborðið með því að hægrismella á skjáborðið og velja viðeigandi valkost úr valmyndinni.
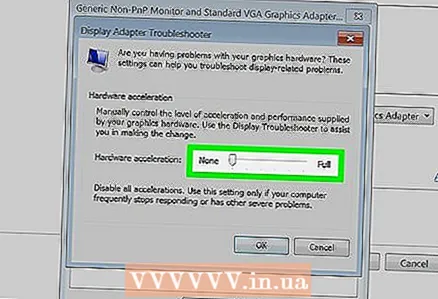 7 Breyttu stillingum fyrir hröðun vélbúnaðar. Færðu allar renna til vinstri til að slökkva á vélbúnaðarhröðun alveg.
7 Breyttu stillingum fyrir hröðun vélbúnaðar. Færðu allar renna til vinstri til að slökkva á vélbúnaðarhröðun alveg. 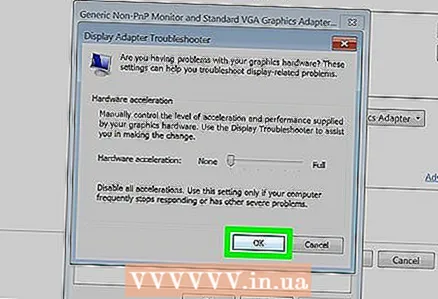 8 Smelltu á Apply og smelltu síðan á OK til að loka glugganum.
8 Smelltu á Apply og smelltu síðan á OK til að loka glugganum. 9 Smelltu á OK og lokaðu síðan glugganum Skjástillingar.
9 Smelltu á OK og lokaðu síðan glugganum Skjástillingar. 10 Endurræstu tölvuna þína til að virkja breytingarnar.
10 Endurræstu tölvuna þína til að virkja breytingarnar.
Aðferð 2 af 2: Windows Vista
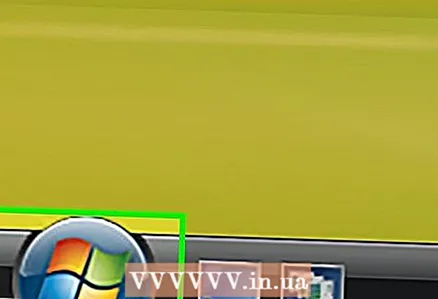 1 Smelltu á Start.
1 Smelltu á Start. 2 Smelltu á "Control Panel".
2 Smelltu á "Control Panel".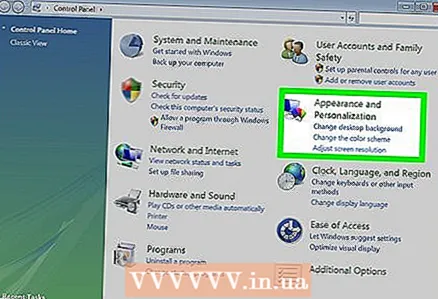 3 Veldu Útlit og sérsniðin.
3 Veldu Útlit og sérsniðin. 4 Í valmyndinni velurðu Skjáupplausn stilla.
4 Í valmyndinni velurðu Skjáupplausn stilla.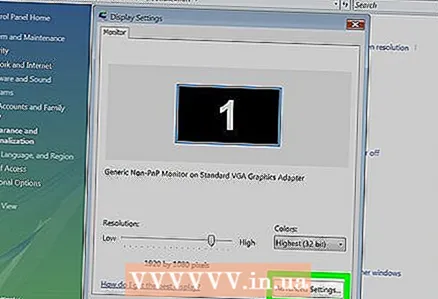 5 Veldu Advanced Settings (í glugganum Display Settings).
5 Veldu Advanced Settings (í glugganum Display Settings). 6 Smelltu á flipann Úrræðaleit (í glugganum Skjástillingar).
6 Smelltu á flipann Úrræðaleit (í glugganum Skjástillingar). 7 Smelltu á Breyta stillingum.
7 Smelltu á Breyta stillingum. 8 Smelltu á Næsta.
8 Smelltu á Næsta. 9 Breyttu stillingum fyrir hröðun vélbúnaðar. Færðu allar renna til vinstri til að slökkva á vélbúnaðarhröðun alveg.
9 Breyttu stillingum fyrir hröðun vélbúnaðar. Færðu allar renna til vinstri til að slökkva á vélbúnaðarhröðun alveg.  10 Smelltu á OK og endurræstu tölvuna þína.
10 Smelltu á OK og endurræstu tölvuna þína.
Ábendingar
- Takmarka eða slökkva á vélbúnaðarhröðun er nauðsynleg ef tölvan þín er mjög hæg. Þetta er algengt fyrir eldri tölvur eða tölvur með ódýr skjákort sem reyna að keyra nútímalegan leik eða öflugt forrit sem tekur þokkalega mikið af kerfisauðlindum. Ef tölvan þín gengur hægt (sérstaklega þegar þú horfir á kvikmyndir eða spilar leiki) skaltu slökkva á hröðun vélbúnaðar og þú ættir að geta lagað vandamálið án þess að þurfa að kaupa nýja tölvu.