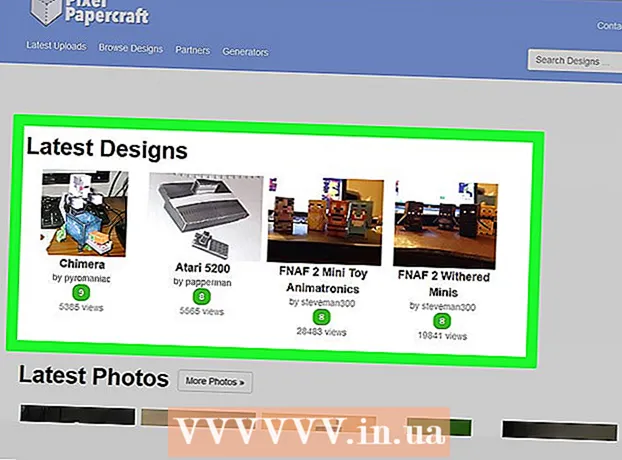Höfundur:
Helen Garcia
Sköpunardag:
16 April. 2021
Uppfærsludagsetning:
1 Júlí 2024

Efni.
- Skref
- Aðferð 1 af 8: Króm (í tölvu)
- Aðferð 2 af 8: Króm (í Android tæki)
- Aðferð 3 af 8: Firefox (skjáborð)
- Aðferð 4 af 8: Firefox (á Android)
- Aðferð 5 af 8: Microsoft Edge (skjáborð)
- Aðferð 6 af 8: Internet Explorer
- Aðferð 7 af 8: Safari (tölva)
- Aðferð 8 af 8: Safari (á iPhone)
- Ábendingar
- Viðvaranir
Þessi grein mun sýna þér hvernig þú leyfir vafranum þínum að nota fótspor frá vefsíðum. Vafrakökur eru litlar skrár sem geyma ýmsar upplýsingar eins og notendanöfn, lykilorð og vefsíðustillingar.Á iPhone og iPad eru fótspor sjálfgefið virk í Firefox og Chrome vöfrum og ekki er hægt að slökkva á þeim.
Skref
Aðferð 1 af 8: Króm (í tölvu)
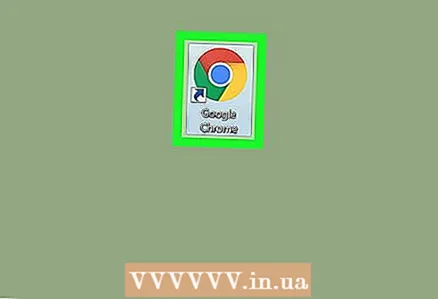 1 Opnaðu Google Chrome. Táknið í vafranum lítur út eins og rauður-gulur-grænn hringur með bláa miðju.
1 Opnaðu Google Chrome. Táknið í vafranum lítur út eins og rauður-gulur-grænn hringur með bláa miðju. 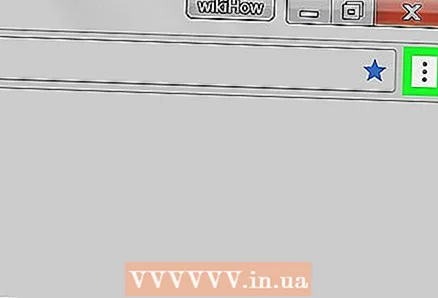 2 Smelltu á ⋮. Þú finnur þetta tákn í efra hægra horni gluggans. Matseðill opnast.
2 Smelltu á ⋮. Þú finnur þetta tákn í efra hægra horni gluggans. Matseðill opnast. 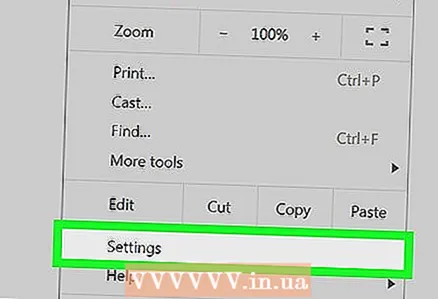 3 Smelltu á Stillingar. Það er næst neðst á matseðlinum. Stillingarsíðan opnast.
3 Smelltu á Stillingar. Það er næst neðst á matseðlinum. Stillingarsíðan opnast. 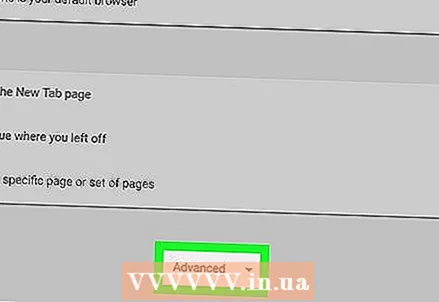 4 Skrunaðu niður og pikkaðu á Viðbót ▼. Þessi valkostur er neðst á stillingasíðunni. Fleiri valkostir opnast.
4 Skrunaðu niður og pikkaðu á Viðbót ▼. Þessi valkostur er neðst á stillingasíðunni. Fleiri valkostir opnast. 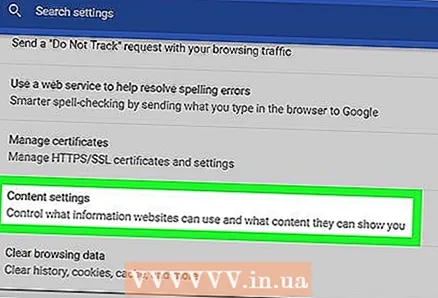 5 Skrunaðu niður og pikkaðu á Efnisstillingar. Það er nálægt botni persónuverndar og öryggishlutans.
5 Skrunaðu niður og pikkaðu á Efnisstillingar. Það er nálægt botni persónuverndar og öryggishlutans. 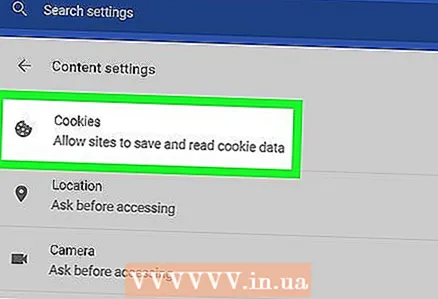 6 Smelltu á Smákökur. Það er næst efst á síðunni.
6 Smelltu á Smákökur. Það er næst efst á síðunni. 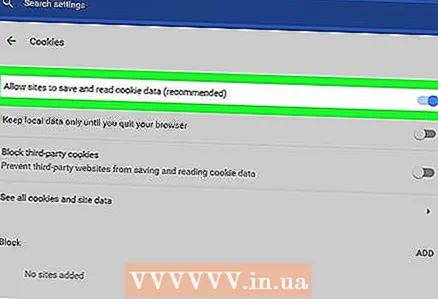 7 Smelltu á gráu sleðann
7 Smelltu á gráu sleðann  y "Leyfa vefsvæðum að vista og lesa smákökur (mælt með)". Það verður blátt
y "Leyfa vefsvæðum að vista og lesa smákökur (mælt með)". Það verður blátt  ... Þetta mun leyfa vafranum að nota fótspor.
... Þetta mun leyfa vafranum að nota fótspor. - Ef þessi renna er blá eru kökur þegar virkjar í vafranum.
Aðferð 2 af 8: Króm (í Android tæki)
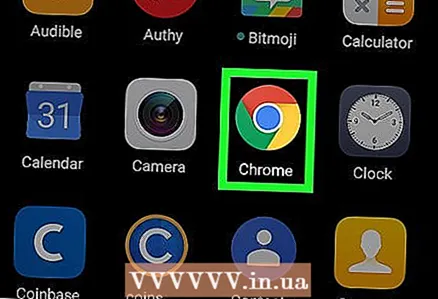 1 Byrjaðu á Chrome
1 Byrjaðu á Chrome  . Táknið í vafranum lítur út eins og rauður-gulur-grænn hringur með bláa miðju.
. Táknið í vafranum lítur út eins og rauður-gulur-grænn hringur með bláa miðju. - Ekki er hægt að breyta fótsporum í Google Chrome á iPhone og iPad, þar sem fótspor eru sjálfgefið virk í þessum vafra á þessum tækjum.
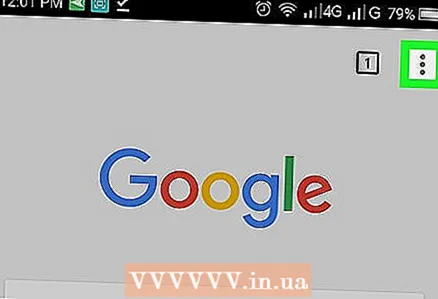 2 Bankaðu á ⋮. Það er í efra hægra horninu á skjánum. Matseðill opnast.
2 Bankaðu á ⋮. Það er í efra hægra horninu á skjánum. Matseðill opnast. 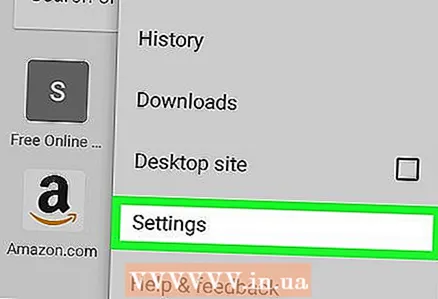 3 Smelltu á Stillingar. Það er næst neðst á matseðlinum. Stillingarsíðan opnast.
3 Smelltu á Stillingar. Það er næst neðst á matseðlinum. Stillingarsíðan opnast. 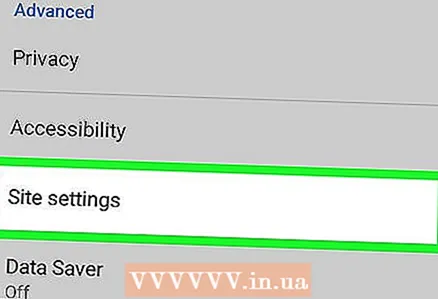 4 Bankaðu á Stillingar síðunnar. Þú finnur þennan valkost á miðri stillingar síðu.
4 Bankaðu á Stillingar síðunnar. Þú finnur þennan valkost á miðri stillingar síðu. 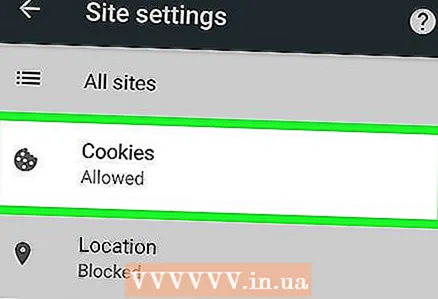 5 Smelltu á Smákökur. Það er næst efst á skjánum.
5 Smelltu á Smákökur. Það er næst efst á skjánum. 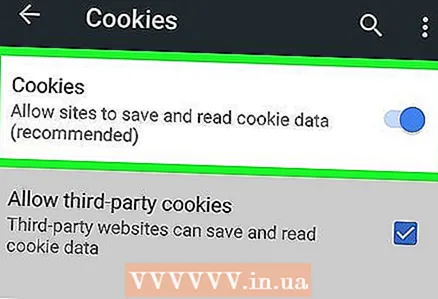 6 Smelltu á gráu sleðann
6 Smelltu á gráu sleðann  frá Cookies. Það er efst á skjánum og verður blátt
frá Cookies. Það er efst á skjánum og verður blátt  Þetta mun leyfa vafranum að nota fótspor.
Þetta mun leyfa vafranum að nota fótspor. - Ef þessi renna er blá eru kökur þegar virkjar í vafranum.
Aðferð 3 af 8: Firefox (skjáborð)
 1 Opnaðu Firefox. Táknið í vafranum lítur út eins og blár kúla með appelsínugulum refi.
1 Opnaðu Firefox. Táknið í vafranum lítur út eins og blár kúla með appelsínugulum refi. 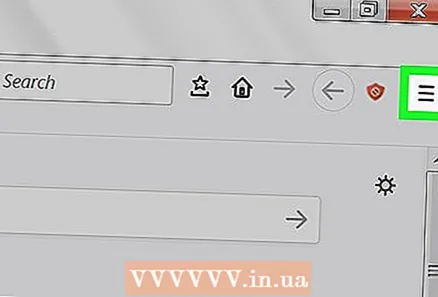 2 Smelltu á ☰. Það er í efra hægra horninu á Firefox glugganum. Matseðill opnast.
2 Smelltu á ☰. Það er í efra hægra horninu á Firefox glugganum. Matseðill opnast. 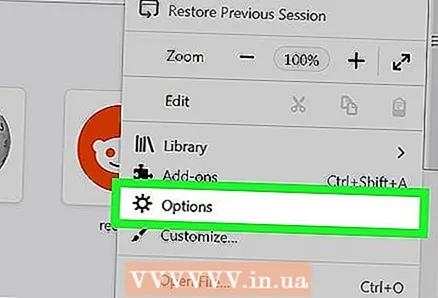 3 Smelltu á Stillingar. Það er í miðjum matseðlinum. Stillingarsíðan opnast.
3 Smelltu á Stillingar. Það er í miðjum matseðlinum. Stillingarsíðan opnast. - Smelltu á Valkostir á Mac OS X eða Linux tölvum.
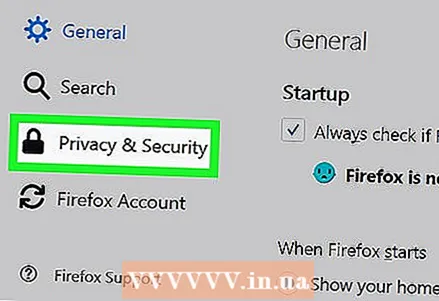 4 Smelltu á flipann Persónuvernd og vernd. Þú finnur það vinstra megin á síðunni.
4 Smelltu á flipann Persónuvernd og vernd. Þú finnur það vinstra megin á síðunni. 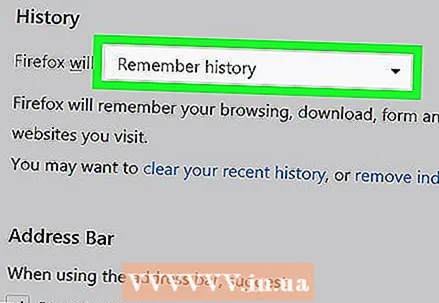 5 Opnaðu Firefox valmyndina. Það er staðsett í hlutanum „Saga“, sem er staðsettur á miðri síðu.
5 Opnaðu Firefox valmyndina. Það er staðsett í hlutanum „Saga“, sem er staðsettur á miðri síðu. 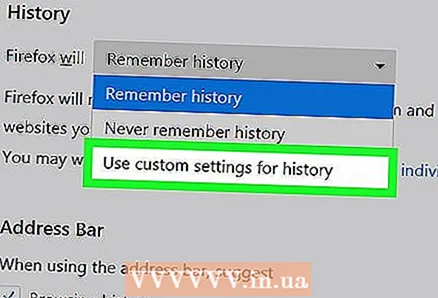 6 Smelltu á mun nota sögu geymslu stillingar þínar. Þessi valkostur er á matseðlinum. Það eru nokkrir fleiri valkostir í söguhlutanum.
6 Smelltu á mun nota sögu geymslu stillingar þínar. Þessi valkostur er á matseðlinum. Það eru nokkrir fleiri valkostir í söguhlutanum. 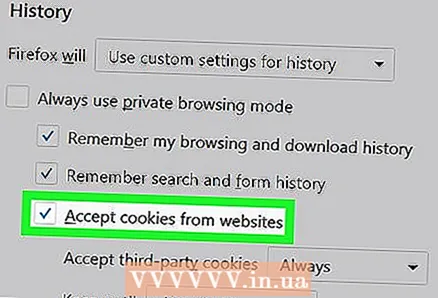 7 Merktu við reitinn við hliðina á „Samþykkja fótspor og vefgögn frá vefsíðum“. Þetta mun leyfa vafranum að nota fótspor.
7 Merktu við reitinn við hliðina á „Samþykkja fótspor og vefgögn frá vefsíðum“. Þetta mun leyfa vafranum að nota fótspor. - Ef þessi reitur hefur þegar verið merktur eru fótspor virkjaðar í vafranum.
Aðferð 4 af 8: Firefox (á Android)
 1 Ræstu Firefox. Táknið í vafranum lítur út eins og blár kúla með appelsínugulum refi.
1 Ræstu Firefox. Táknið í vafranum lítur út eins og blár kúla með appelsínugulum refi. - Ekki er hægt að breyta fótsporum í Firefox á iPhone og iPad, þar sem í þessum vafra er sjálfgefið kveikt á fótsporum á þessum tækjum.
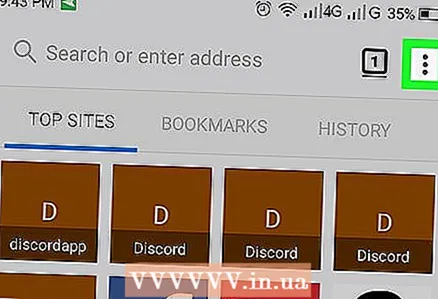 2 Bankaðu á ⋮. Það er í efra hægra horninu á skjánum. Matseðill opnast.
2 Bankaðu á ⋮. Það er í efra hægra horninu á skjánum. Matseðill opnast. 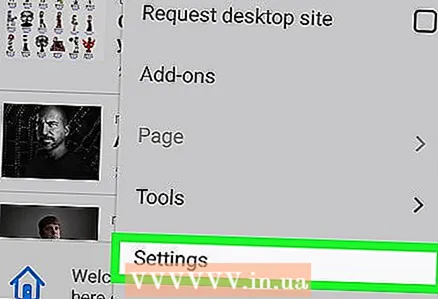 3 Smelltu á Færibreytur. Það er næst neðst á matseðlinum. Stillingarsíðan opnast.
3 Smelltu á Færibreytur. Það er næst neðst á matseðlinum. Stillingarsíðan opnast. 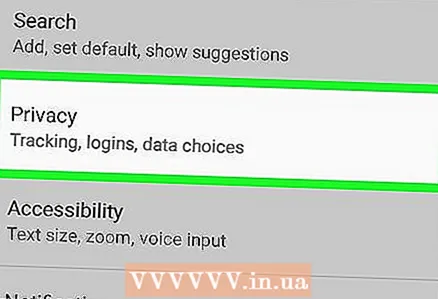 4 Bankaðu á Persónuvernd. Þú finnur þennan valkost á miðri síðu.
4 Bankaðu á Persónuvernd. Þú finnur þennan valkost á miðri síðu. 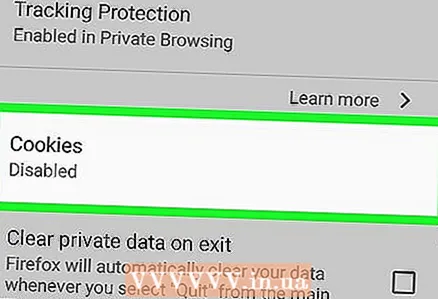 5 Smelltu á Smákökur. Það er næst efst á síðunni. Sprettigluggi opnast.
5 Smelltu á Smákökur. Það er næst efst á síðunni. Sprettigluggi opnast. 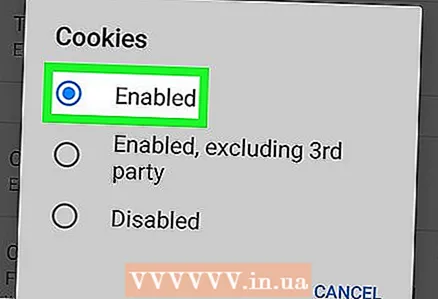 6 Bankaðu á Innifalið. Það er í sprettivalmyndinni. Þetta mun leyfa vafranum að nota fótspor.
6 Bankaðu á Innifalið. Það er í sprettivalmyndinni. Þetta mun leyfa vafranum að nota fótspor.
Aðferð 5 af 8: Microsoft Edge (skjáborð)
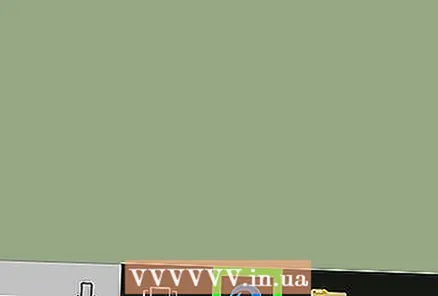 1 Opnaðu Microsoft Edge. Táknið fyrir þennan vafra lítur út eins og hvítur bókstafur „e“ á bláum bakgrunni og bara blár „e“.
1 Opnaðu Microsoft Edge. Táknið fyrir þennan vafra lítur út eins og hvítur bókstafur „e“ á bláum bakgrunni og bara blár „e“. 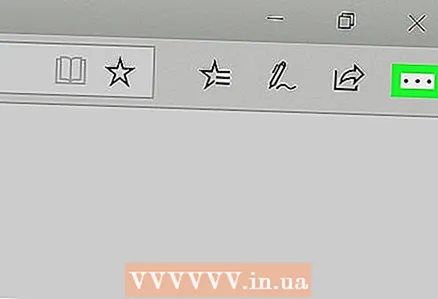 2 Smelltu á ⋯. Þetta tákn er í efra hægra horni gluggans. Matseðill opnast.
2 Smelltu á ⋯. Þetta tákn er í efra hægra horni gluggans. Matseðill opnast. 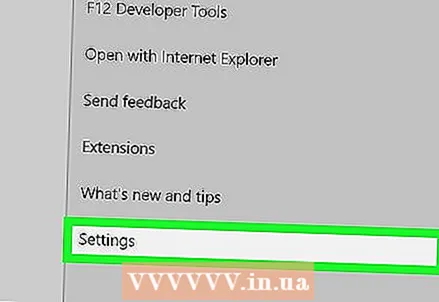 3 Smelltu á Færibreytur. Það er neðst á matseðlinum. Stillingarvalmyndin opnast hægra megin í glugganum.
3 Smelltu á Færibreytur. Það er neðst á matseðlinum. Stillingarvalmyndin opnast hægra megin í glugganum. 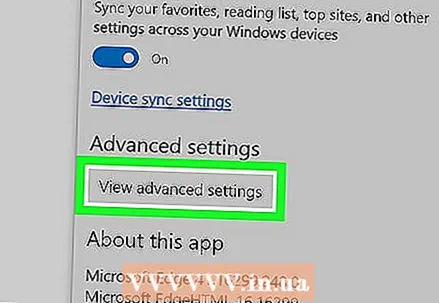 4 Skrunaðu niður og pikkaðu á Skoðaðu háþróaðar stillingar. Þú finnur þennan valkost neðst í valmyndinni Stillingar. Háþróaður stillingar síðu opnast.
4 Skrunaðu niður og pikkaðu á Skoðaðu háþróaðar stillingar. Þú finnur þennan valkost neðst í valmyndinni Stillingar. Háþróaður stillingar síðu opnast. 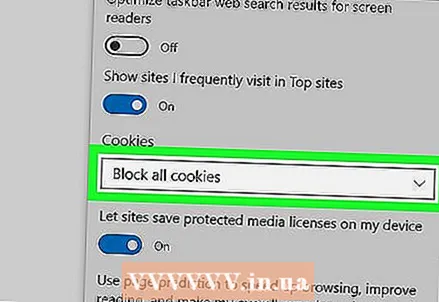 5 Skrunaðu niður og opnaðu kexvalmyndina. Það er neðst á síðunni.
5 Skrunaðu niður og opnaðu kexvalmyndina. Það er neðst á síðunni. 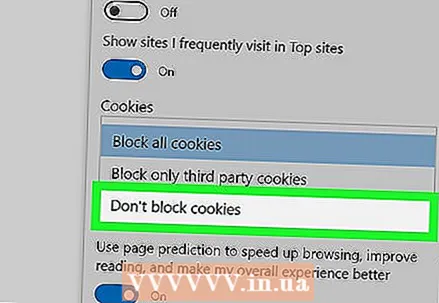 6 Smelltu á Ekki loka á smákökur. Þessi valkostur er á matseðlinum. Þetta mun leyfa vafranum að nota fótspor.
6 Smelltu á Ekki loka á smákökur. Þessi valkostur er á matseðlinum. Þetta mun leyfa vafranum að nota fótspor.
Aðferð 6 af 8: Internet Explorer
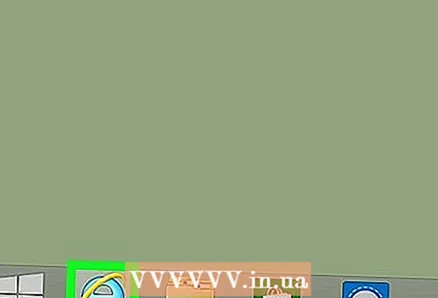 1 Opnaðu Internet Explorer. Þessi vafri er með bláu e með gulri rönd.
1 Opnaðu Internet Explorer. Þessi vafri er með bláu e með gulri rönd. 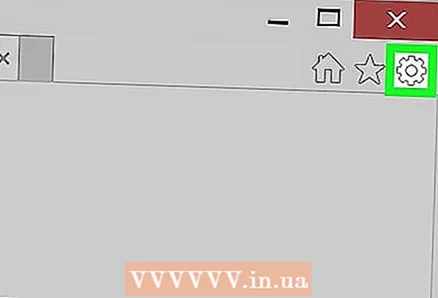 2 Smelltu á "Stillingar" táknið
2 Smelltu á "Stillingar" táknið  . Það lítur út eins og gír og er staðsett í efra hægra horni gluggans. Matseðill opnast.
. Það lítur út eins og gír og er staðsett í efra hægra horni gluggans. Matseðill opnast. 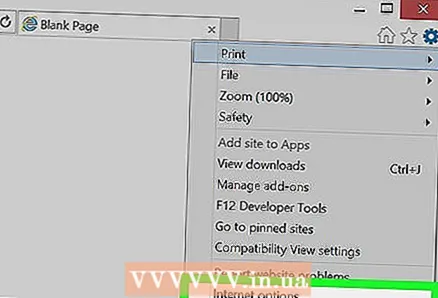 3 Smelltu á Internet valkostir. Það er næst efst á matseðlinum. Glugginn Internet Options mun opnast.
3 Smelltu á Internet valkostir. Það er næst efst á matseðlinum. Glugginn Internet Options mun opnast. - Þú gætir þurft að bíða eftir að tilgreindur valkostur verði virkur.
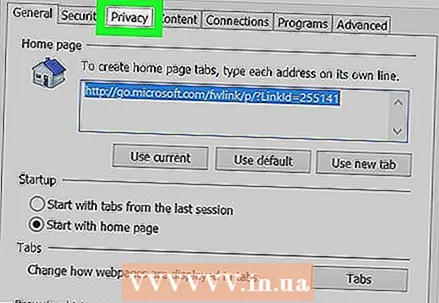 4 Smelltu á flipann Trúnaður. Þú finnur það efst í glugganum Internet Options.
4 Smelltu á flipann Trúnaður. Þú finnur það efst í glugganum Internet Options. 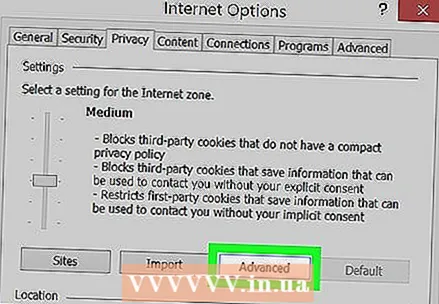 5 Smelltu á Að auki. Það er hægra megin í valkostahlutanum. Sprettigluggi opnast.
5 Smelltu á Að auki. Það er hægra megin í valkostahlutanum. Sprettigluggi opnast. 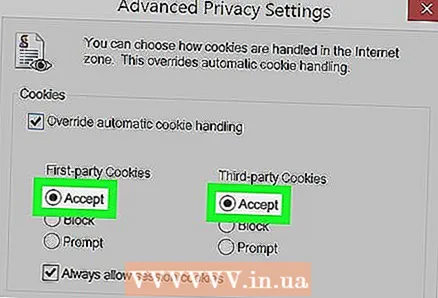 6 Merktu við reitina við hliðina á tveimur Samþykkja valkostum. Þeir eru staðsettir undir fyrirsögunum „Essential Cookies“ og „Cookies Third Party“.
6 Merktu við reitina við hliðina á tveimur Samþykkja valkostum. Þeir eru staðsettir undir fyrirsögunum „Essential Cookies“ og „Cookies Third Party“. - Ef kassarnir eru þegar merktir skaltu sleppa þessu skrefi.
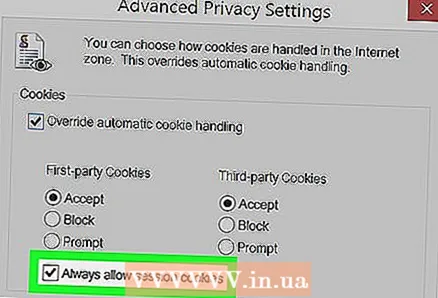 7 Merktu við reitinn við hliðina á "Leyfðu alltaf fundarkexi". Það er í miðjum glugganum.
7 Merktu við reitinn við hliðina á "Leyfðu alltaf fundarkexi". Það er í miðjum glugganum. - Slepptu þessu skrefi ef gátreiturinn er þegar merktur.
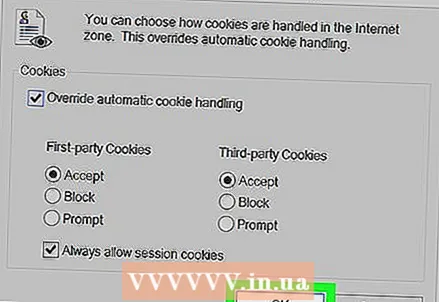 8 Smelltu á Allt í lagi. Þessi hnappur er neðst í glugganum. Breytingarnar eru vistaðar og glugginn lokast.
8 Smelltu á Allt í lagi. Þessi hnappur er neðst í glugganum. Breytingarnar eru vistaðar og glugginn lokast. 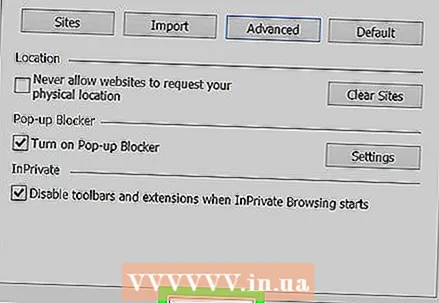 9 Smelltu á Sækja um > Allt í lagi. Báðir hnappar eru neðst í glugganum Internet Options. Breytingarnar taka gildi og Internet Options gluggi lokast. Þetta mun leyfa vafranum að nota fótspor.
9 Smelltu á Sækja um > Allt í lagi. Báðir hnappar eru neðst í glugganum Internet Options. Breytingarnar taka gildi og Internet Options gluggi lokast. Þetta mun leyfa vafranum að nota fótspor. - Ef þú hefur ekki gert breytingar á stillingarglugganum skaltu ekki smella á Apply.
Aðferð 7 af 8: Safari (tölva)
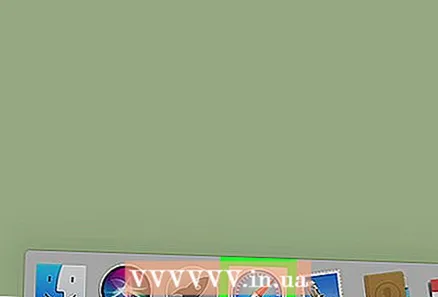 1 Opnaðu Safari. Í þessum vafra er blátt áttavitatákn í Dock.
1 Opnaðu Safari. Í þessum vafra er blátt áttavitatákn í Dock. 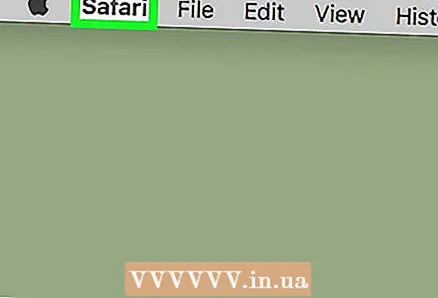 2 Opnaðu matseðilinn Safari. Það er í efra vinstra horni skjásins.
2 Opnaðu matseðilinn Safari. Það er í efra vinstra horni skjásins. 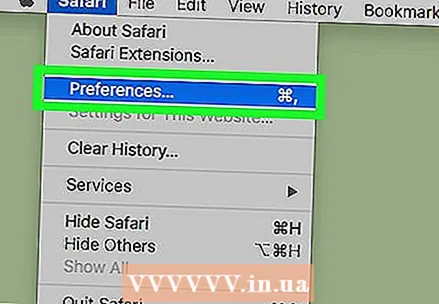 3 Smelltu á Stillingar. Þessi valkostur er á matseðlinum. Glugginn „Stillingar“ opnast.
3 Smelltu á Stillingar. Þessi valkostur er á matseðlinum. Glugginn „Stillingar“ opnast. 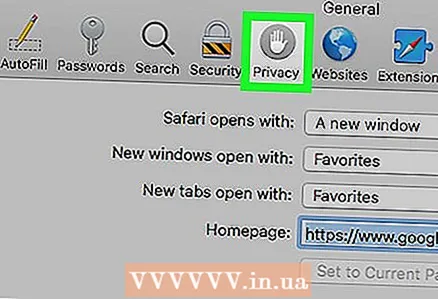 4 Smelltu á flipann Trúnaður. Þetta handformaða tákn er efst í Preferences glugganum.
4 Smelltu á flipann Trúnaður. Þetta handformaða tákn er efst í Preferences glugganum. 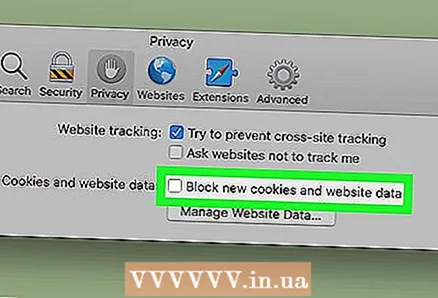 5 Hakaðu við reitinn við hliðina á „Loka á smákökur“. Þú finnur þennan valkost undir hlutanum „Kökur og vefsíðugögn“ efst í glugganum. Þetta mun leyfa vafranum að nota fótspor.
5 Hakaðu við reitinn við hliðina á „Loka á smákökur“. Þú finnur þennan valkost undir hlutanum „Kökur og vefsíðugögn“ efst í glugganum. Þetta mun leyfa vafranum að nota fótspor. - Ef ekki er merkt við reitinn mun Safari ekki loka á smákökur.
Aðferð 8 af 8: Safari (á iPhone)
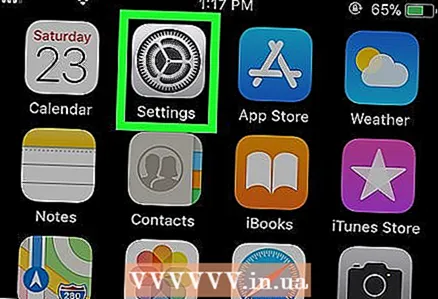 1 Opnaðu iPhone stillingarforritið
1 Opnaðu iPhone stillingarforritið  . Smelltu á gráa gírstáknið.
. Smelltu á gráa gírstáknið. - Safari styður ekki Android kerfi.
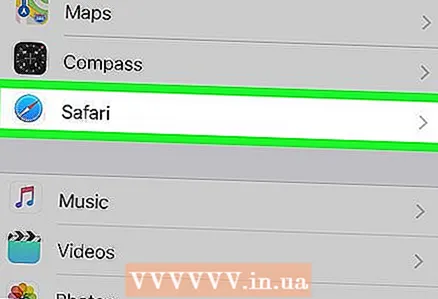 2 Skrunaðu niður og pikkaðu á Safari. Safari óskir opnast.
2 Skrunaðu niður og pikkaðu á Safari. Safari óskir opnast. 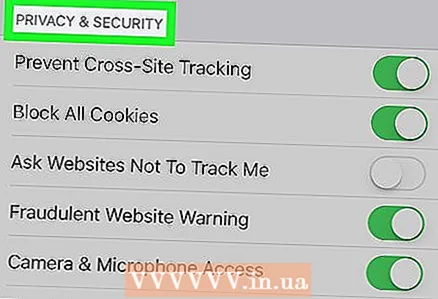 3 Skrunaðu niður að hlutanum Persónuvernd og öryggi. Það er á miðri Safari stillingar síðu.
3 Skrunaðu niður að hlutanum Persónuvernd og öryggi. Það er á miðri Safari stillingar síðu. 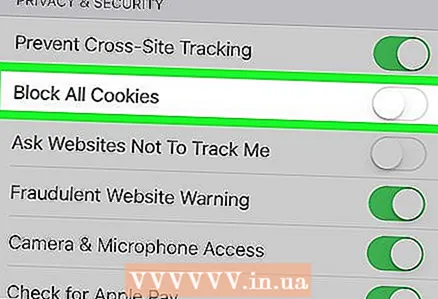 4 Smelltu á græna rennibrautina við hliðina á "Block cookies"
4 Smelltu á græna rennibrautina við hliðina á "Block cookies"  . Það er hægra megin á skjánum. Rennibrautin verður hvít
. Það er hægra megin á skjánum. Rennibrautin verður hvít  ... Þetta mun leyfa vafranum að nota fótspor.
... Þetta mun leyfa vafranum að nota fótspor. - Ef renna er hvít eru smákökur þegar virkjar í vafranum.
Ábendingar
- Ef kveikt er á fótsporum en vefurinn biður um að virkja þá skaltu reyna að hreinsa skyndiminni vafrans og eyða fótsporum.
- Það eru tvenns konar smákökur: grunnkökur, sem vafrinn þinn halar niður til að muna stillingar þínar og vefkökur frá þriðja aðila, sem leyfa öðrum vefsvæðum (ekki þeim sem þú heimsækir) að fylgjast með netvirkni þinni.
Viðvaranir
- Vafrakökur eru nauðsynlegar til að hlaða ákveðnum þáttum vefsíðna, svo það er best að slökkva ekki á þeim í vafranum þínum.