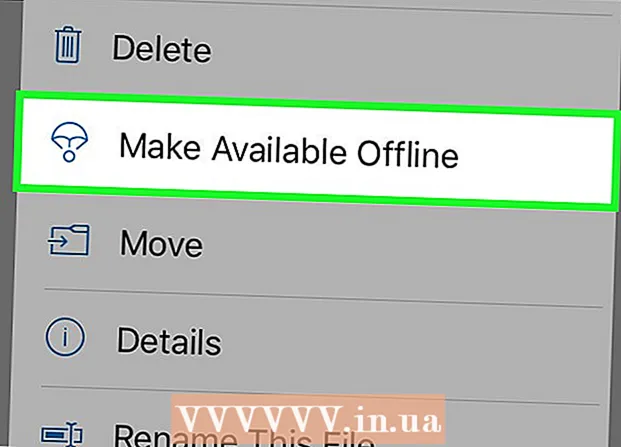Höfundur:
Helen Garcia
Sköpunardag:
15 April. 2021
Uppfærsludagsetning:
1 Júlí 2024
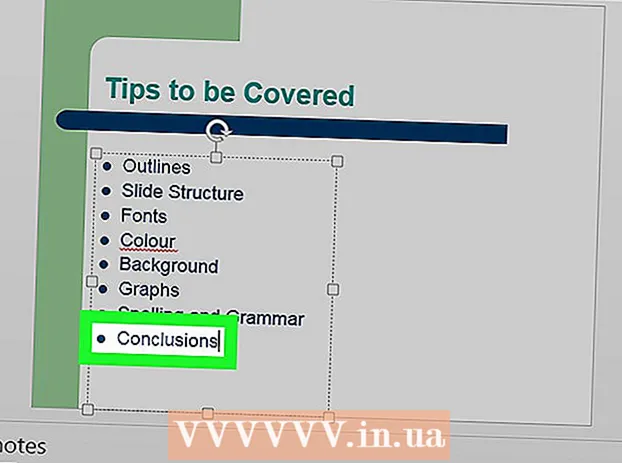
Efni.
Þessi grein mun sýna þér hvernig á að setja merki í PowerPoint kynningu þína. Þetta er hægt að gera bæði á Windows og Mac OS X.
Skref
 1 Opnaðu PowerPoint kynninguna þína. Tvísmelltu á núverandi PowerPoint kynningu, eða byrjaðu á PowerPoint og búðu til nýja kynningu.
1 Opnaðu PowerPoint kynninguna þína. Tvísmelltu á núverandi PowerPoint kynningu, eða byrjaðu á PowerPoint og búðu til nýja kynningu. 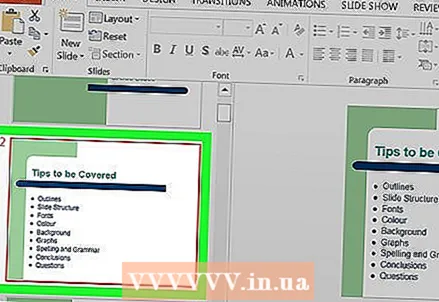 2 Veldu skyggnuna sem þú vilt bæta merki við. Til að gera þetta, smelltu á viðkomandi skyggnu í vinstri hluta gluggans.
2 Veldu skyggnuna sem þú vilt bæta merki við. Til að gera þetta, smelltu á viðkomandi skyggnu í vinstri hluta gluggans. 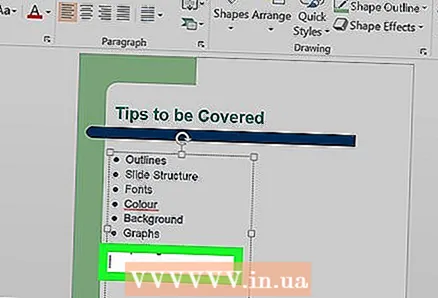 3 Veldu hvar á að setja merkið inn. Smelltu þar sem þú vilt setja merkið á glæruna.
3 Veldu hvar á að setja merkið inn. Smelltu þar sem þú vilt setja merkið á glæruna. - Til dæmis getur þú smellt á reitinn Titill eða texti.
 4 Farðu í flipann helstu. Það er í efra vinstra horni tólbandsins, sem er appelsínugulur stöng efst í PowerPoint glugganum.
4 Farðu í flipann helstu. Það er í efra vinstra horni tólbandsins, sem er appelsínugulur stöng efst í PowerPoint glugganum. - Á Mac er heimaflipinn frábrugðinn heimavalmyndinni, sem er staðsett efst til vinstri á skjánum þínum.
 5 Veldu tegund merkis. Smelltu á eitt af þriggja lína táknum efst til vinstri í kafla kafla í tækjastikunni Heim. Þessi hluti inniheldur tvö slík tákn: til að búa til punktalista og númeraðan lista.
5 Veldu tegund merkis. Smelltu á eitt af þriggja lína táknum efst til vinstri í kafla kafla í tækjastikunni Heim. Þessi hluti inniheldur tvö slík tákn: til að búa til punktalista og númeraðan lista. - Þú getur líka smellt á
 í efra hægra horninu á merkimerkinu til að stækka lista yfir tiltækar merkjategundir.
í efra hægra horninu á merkimerkinu til að stækka lista yfir tiltækar merkjategundir.
- Þú getur líka smellt á
 6 Búðu til punktalista. Sláðu inn fyrsta orðið eða setninguna á listanum og ýttu síðan á Sláðu inn... Fyrsta punktalistinn á listanum verður búinn til og nýr punktur verður búinn til fyrir næsta atriði.
6 Búðu til punktalista. Sláðu inn fyrsta orðið eða setninguna á listanum og ýttu síðan á Sláðu inn... Fyrsta punktalistinn á listanum verður búinn til og nýr punktur verður búinn til fyrir næsta atriði. - Endurtaktu þetta ferli fyrir hvert atriði á listanum.
- Ýttu á takkann ← Backspaceþegar bendillinn er við hliðina á nýrri punkti til að fjarlægja hana og ljúka punktalistanum.
Ábendingar
- Notaðu aðrar bullet gerðir til að búa til undir-bullet stig.
- Ef þú ert með lista sem þú vilt breyta í punktalista skaltu velja hann og smella á gerð merkisins sem þú þarft - merki mun birtast vinstra megin við hverja línu listans.
Viðvaranir
- Vertu meðvitaður um að of margar byssukúlur geta dregið úr sjónrænni áfrýjun PowerPoint kynningarinnar.