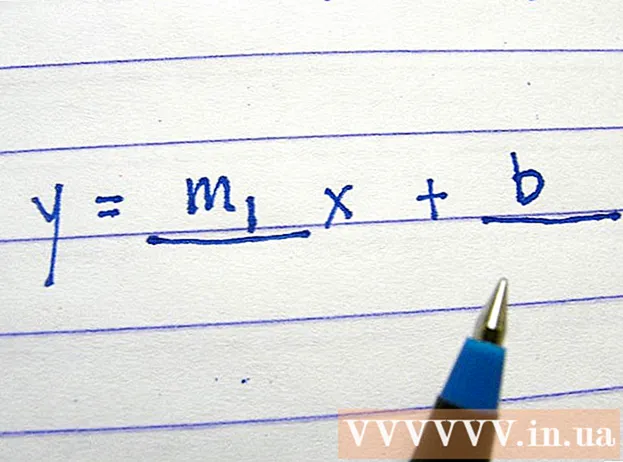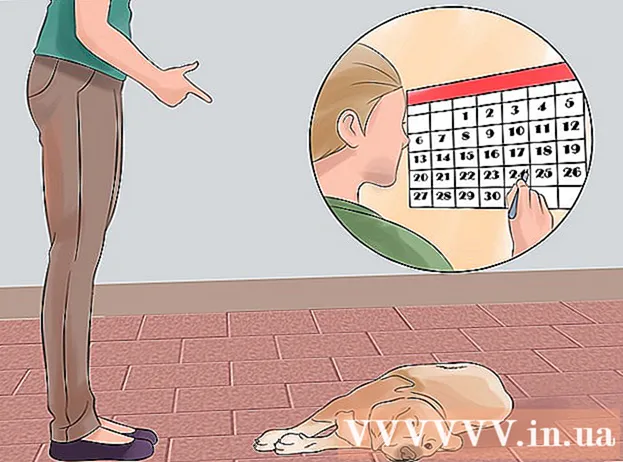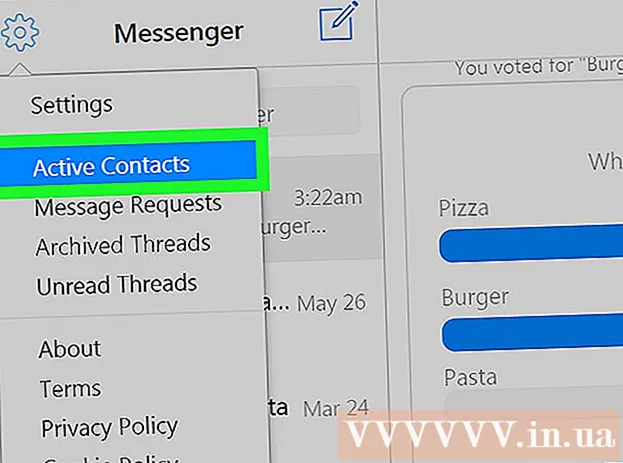Höfundur:
Joan Hall
Sköpunardag:
27 Febrúar 2021
Uppfærsludagsetning:
1 Júlí 2024
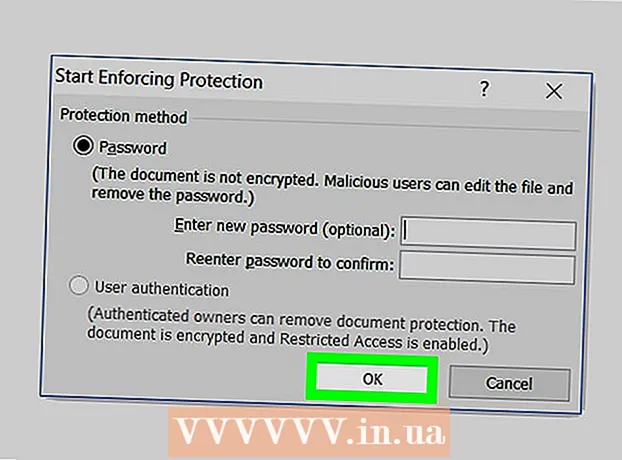
Efni.
Í þessari grein munum við segja þér hvernig á að vernda Microsoft Word skjal með lykilorði. Þú getur gert þetta í Word fyrir Windows og Mac OS X, en ekki í OneDrive.
Skref
Aðferð 1 af 2: Á Windows
 1 Opnaðu Microsoft Word skjal. Til að gera þetta, tvísmelltu á Word skjalið sem þú vilt verja með lykilorði. Skjalið opnast í Microsoft Word.
1 Opnaðu Microsoft Word skjal. Til að gera þetta, tvísmelltu á Word skjalið sem þú vilt verja með lykilorði. Skjalið opnast í Microsoft Word. - Til að búa til skjal skaltu ræsa Microsoft Word og smella á Autt skjal.
 2 Smelltu á Skrá. Það er flipi í efra vinstra horni Word gluggans. File valmyndin opnast.
2 Smelltu á Skrá. Það er flipi í efra vinstra horni Word gluggans. File valmyndin opnast.  3 Smelltu á flipann Greind. Þú finnur það efst á vinstri spjaldinu.
3 Smelltu á flipann Greind. Þú finnur það efst á vinstri spjaldinu. - Ef ekkert gerðist ertu þegar á flipanum Upplýsingar.
 4 Smelltu á Skjalavörn. Þetta lásalaga tákn birtist fyrir neðan skjalheitið efst á síðunni. Matseðill opnast.
4 Smelltu á Skjalavörn. Þetta lásalaga tákn birtist fyrir neðan skjalheitið efst á síðunni. Matseðill opnast.  5 Smellur Dulkóða með lykilorði. Það er næst efst á matseðlinum. Gluggi opnast.
5 Smellur Dulkóða með lykilorði. Það er næst efst á matseðlinum. Gluggi opnast.  6 Sláðu inn lykilorð. Gerðu þetta í textareitnum Lykilorð í miðjum glugganum.
6 Sláðu inn lykilorð. Gerðu þetta í textareitnum Lykilorð í miðjum glugganum.  7 Smelltu á Allt í lagi. Þessi hnappur er neðst í glugganum.
7 Smelltu á Allt í lagi. Þessi hnappur er neðst í glugganum.  8 Sláðu inn lykilorðið þitt aftur og ýttu síðan á Allt í lagi. Núna, til að opna skjalið, þarftu að slá inn lykilorðið.
8 Sláðu inn lykilorðið þitt aftur og ýttu síðan á Allt í lagi. Núna, til að opna skjalið, þarftu að slá inn lykilorðið. - Þú getur eytt skjali án þess að opna það eða slá inn lykilorð.
Aðferð 2 af 2: Á Mac OS X
 1 Opnaðu Microsoft Word skjal. Til að gera þetta, tvísmelltu á Word skjalið sem þú vilt verja með lykilorði. Skjalið opnast í Microsoft Word.
1 Opnaðu Microsoft Word skjal. Til að gera þetta, tvísmelltu á Word skjalið sem þú vilt verja með lykilorði. Skjalið opnast í Microsoft Word. - Ef þú hefur ekki búið til skjal ennþá, gerðu það núna.
 2 Smelltu á {MacButton. Þessi flipi er efst í Microsoft Word glugganum. Tækjastika birtist fyrir neðan flipastikuna efst í glugganum.
2 Smelltu á {MacButton. Þessi flipi er efst í Microsoft Word glugganum. Tækjastika birtist fyrir neðan flipastikuna efst í glugganum.  3 Smelltu á Skjalavörn. Þetta lásalaga tákn er hægra megin á tækjastikunni. Sprettigluggi mun birtast.
3 Smelltu á Skjalavörn. Þetta lásalaga tákn er hægra megin á tækjastikunni. Sprettigluggi mun birtast.  4 Sláðu inn lykilorð. Sláðu inn lykilorðið þitt í reitnum Lykilorð efst í glugganum. Núna, til að opna skjalið, þarftu að slá inn lykilorðið.
4 Sláðu inn lykilorð. Sláðu inn lykilorðið þitt í reitnum Lykilorð efst í glugganum. Núna, til að opna skjalið, þarftu að slá inn lykilorðið. - Til að koma í veg fyrir að notendur breyti skjalinu skaltu slá inn annað lykilorð í neðri textareitnum í þessum glugga.
 5 Smelltu á Allt í lagi. Þessi hnappur er neðst í sprettiglugganum.
5 Smelltu á Allt í lagi. Þessi hnappur er neðst í sprettiglugganum.  6 Sláðu inn lykilorðin aftur og ýttu síðan á Allt í lagi. Núna, til að opna skjalið, þarftu að slá inn lykilorðið.
6 Sláðu inn lykilorðin aftur og ýttu síðan á Allt í lagi. Núna, til að opna skjalið, þarftu að slá inn lykilorðið.
Ábendingar
- Ef þú ákveður að setja lykilorð fyrir Mac OS X til að opna og breyta skjali, sláðu inn tvö mismunandi lykilorð.
Viðvaranir
- Ef þú gleymir lykilorðinu þínu muntu ekki geta endurheimt skjalið.