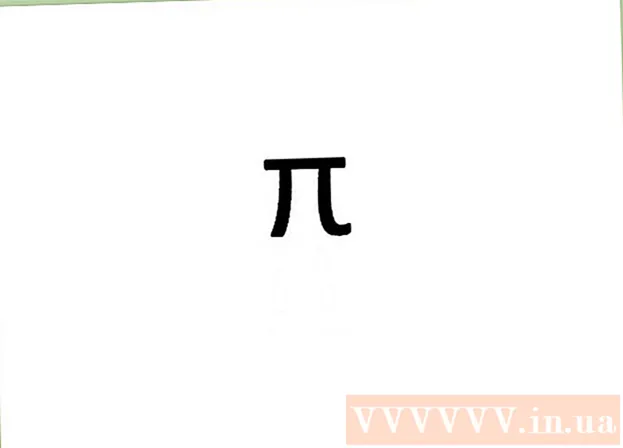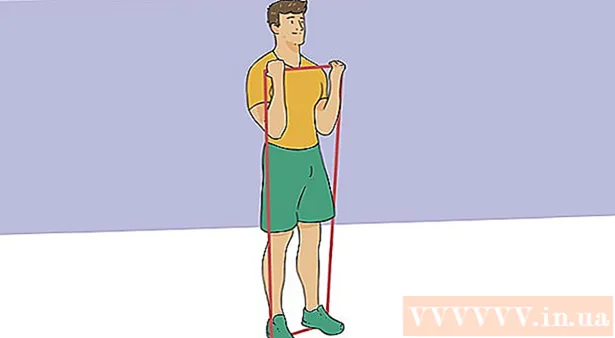Höfundur:
Christy White
Sköpunardag:
5 Maint. 2021
Uppfærsludagsetning:
1 Júlí 2024

Efni.
- Að stíga
- Aðferð 1 af 4: iZip fyrir farsíma
- Aðferð 2 af 4: 7-Zip fyrir Windows
- Aðferð 3 af 4: WinZip fyrir Windows
- Aðferð 4 af 4: Taka úr geymslu fyrir Mac OS X
- Ábendingar
Ef þú rekst á skrá með viðbótinni „.7z“ gætirðu verið að velta fyrir þér hvernig á að opna hana. Þessar skrár, einnig þekktar sem "7z-" eða "7-Zip skrár," eru skjalasöfn einnar eða fleiri skrár í einum þjöppuðum pakka. Þú þarft sérstakt deyfingarforrit til að ná í skrárnar í slíku skjalasafni. Þessi forrit eða forrit eru venjulega fáanleg ókeypis fyrir hvaða stýrikerfi sem er, þar með talið iOS og Android. Lærðu hvernig á að opna 7z skrár með iZip á farsímanum þínum, 7-Zip eða WinZip í Windows og Unarchiver í Mac OS X.
Að stíga
Aðferð 1 af 4: iZip fyrir farsíma
 Finndu iZip í App Store eða Play Store. 7z skrá er þjappað skjalasafn einnar eða fleiri skrár. Til að opna skrárnar í skjalasafninu þarftu forrit til að draga þær út. iZip er mikið notað á vefnum þar sem það getur dregið út þessa tilteknu skrá ókeypis.
Finndu iZip í App Store eða Play Store. 7z skrá er þjappað skjalasafn einnar eða fleiri skrár. Til að opna skrárnar í skjalasafninu þarftu forrit til að draga þær út. iZip er mikið notað á vefnum þar sem það getur dregið út þessa tilteknu skrá ókeypis.  Pikkaðu á „Fá“ eða „Setja upp“. Forritinu verður hlaðið niður og síðan sett upp í tækinu þínu.
Pikkaðu á „Fá“ eða „Setja upp“. Forritinu verður hlaðið niður og síðan sett upp í tækinu þínu.  Pikkaðu á iZip táknið til að ræsa forritið.
Pikkaðu á iZip táknið til að ræsa forritið. Pikkaðu á „Local Files“ til að finna 7z skrána. Ef 7z skráin er í skýinu skaltu velja „iCloud Drive“ eða „Google Drive“.
Pikkaðu á „Local Files“ til að finna 7z skrána. Ef 7z skráin er í skýinu skaltu velja „iCloud Drive“ eða „Google Drive“.  Haltu inni nafninu á 7z skránni. Haltu fingrinum á skránni þar til þú sérð skilaboðin sem spyrja hvort þú viljir draga út allar skrár.
Haltu inni nafninu á 7z skránni. Haltu fingrinum á skránni þar til þú sérð skilaboðin sem spyrja hvort þú viljir draga út allar skrár.  Pikkaðu á OK. Innihald 7z skráarinnar verður dregið út í möppu með sama nafni.
Pikkaðu á OK. Innihald 7z skráarinnar verður dregið út í möppu með sama nafni. - Þegar framvindustikan hverfur geturðu opnað skrárnar með því að banka á þær frá iZip eða með því að fara í möppuna sem inniheldur þær.
Aðferð 2 af 4: 7-Zip fyrir Windows
 Farðu í vefsíða 7-Zip. Þar sem 7z skrár eru þjappaðar skjalasöfn er ekki hægt að skoða innihald þeirra fyrr en skrárnar eru dregnar út með útdrætti. 7-Zip getur dregið út innihald 7z skjalasafna í Windows án kostnaðar.
Farðu í vefsíða 7-Zip. Þar sem 7z skrár eru þjappaðar skjalasöfn er ekki hægt að skoða innihald þeirra fyrr en skrárnar eru dregnar út með útdrætti. 7-Zip getur dregið út innihald 7z skjalasafna í Windows án kostnaðar. - Annar vinsæll valkostur er WinZip, sem er með ókeypis prufuútgáfu. Ef þú getur ekki notað ókeypis valkostinn skaltu prófa það með WinZip.
 Smelltu á „Sækja“ við hliðina á skránni fyrir þína útgáfu (32-bita eða 64-bita) af Windows.
Smelltu á „Sækja“ við hliðina á skránni fyrir þína útgáfu (32-bita eða 64-bita) af Windows.- Ef þú ert ekki viss um hvort þú ert með 64-bita eða 32-bita útgáfu af Windows, ýttu á Vinna+S. til að hefja leit og slá inn „kerfi“. Smelltu á „Kerfi“ í leitarniðurstöðunum og skoðaðu við hliðina á „Kerfisgerð“.
 Veldu vistunarstað (svo sem skjáborðið) og smelltu á „Vista“.
Veldu vistunarstað (svo sem skjáborðið) og smelltu á „Vista“. Tvísmelltu á 7-Zip .exe skrána og smelltu á "Run". Fylgdu leiðbeiningunum til að ljúka uppsetningu 7-Zip.
Tvísmelltu á 7-Zip .exe skrána og smelltu á "Run". Fylgdu leiðbeiningunum til að ljúka uppsetningu 7-Zip. - Þegar uppsetningu er lokið, smelltu á "Ljúka".
 Tvísmelltu á 7z skrána sem þú vilt opna. Innihald skjalasafnsins birtist í 7-Zip glugganum.
Tvísmelltu á 7z skrána sem þú vilt opna. Innihald skjalasafnsins birtist í 7-Zip glugganum.  Ýttu á Ctrl+a til að velja allar skrár í skjalasafninu og smelltu síðan á „Útdráttur“.
Ýttu á Ctrl+a til að velja allar skrár í skjalasafninu og smelltu síðan á „Útdráttur“. Smelltu á hnappinn „...“ til að velja möppu til að vista skrárnar. Mappan sem þú velur er sú þar sem skrárnar í 7z skjalasafninu verða dregnar út.
Smelltu á hnappinn „...“ til að velja möppu til að vista skrárnar. Mappan sem þú velur er sú þar sem skrárnar í 7z skjalasafninu verða dregnar út. - Sjálfgefið val er ný mappa í núverandi möppu, með nafni 7z skráarinnar.
- Segjum sem svo að þessi skrá sé kölluð Blue.7z og sé á skjáborðinu. Sjálfgefna nýja möppan verður síðan sett á skjáborðið og fær nafnið „Blue“.
 Smelltu á „OK“ til að draga skrárnar út í möppuna. Þú munt sjá framfarastiku við útdrátt. Þegar skrárnar eru dregnar út hverfur framfarastikan. Á þeim tímapunkti er hægt að tvísmella á möppuna til að fá aðgang að skrám.
Smelltu á „OK“ til að draga skrárnar út í möppuna. Þú munt sjá framfarastiku við útdrátt. Þegar skrárnar eru dregnar út hverfur framfarastikan. Á þeim tímapunkti er hægt að tvísmella á möppuna til að fá aðgang að skrám.
Aðferð 3 af 4: WinZip fyrir Windows
 Tvísmelltu á 7z skrána. 7z skráin er skjalasafn sem inniheldur eina eða fleiri skrár, þjappað í minni stærð. Þú verður að draga skrárnar út til að geta opnað þær. Sumir Windows notendur hafa þegar sett upp útgáfu af WinZip, sem ætti að gera þeim kleift að draga út 7z skrána.
Tvísmelltu á 7z skrána. 7z skráin er skjalasafn sem inniheldur eina eða fleiri skrár, þjappað í minni stærð. Þú verður að draga skrárnar út til að geta opnað þær. Sumir Windows notendur hafa þegar sett upp útgáfu af WinZip, sem ætti að gera þeim kleift að draga út 7z skrána. - Ef 7z skráin opnast ekki eftir að þú tvísmellir á hana, haltu áfram með eftirfarandi skrefum til að hlaða niður prufuútgáfu af WinZip.
- Þú getur alltaf prófað 7-Zip fyrir Windows fyrst sem ókeypis lausn.
 Fara til http://www.winzip.com/lan7z.htm. WinZip kostar um € 30, en það er líka hægt að nota ókeypis prufuútgáfu í 30 daga.
Fara til http://www.winzip.com/lan7z.htm. WinZip kostar um € 30, en það er líka hægt að nota ókeypis prufuútgáfu í 30 daga.  Smelltu á „Download Now“ og vistaðu uppsetningarforritið í Downloads möppunni.
Smelltu á „Download Now“ og vistaðu uppsetningarforritið í Downloads möppunni. Tvísmelltu á uppsetningarforritið og veldu „Hlaupa“. Forritið verður sett upp á tölvunni þinni.
Tvísmelltu á uppsetningarforritið og veldu „Hlaupa“. Forritið verður sett upp á tölvunni þinni.  Tvísmelltu á 7z skrána. Innihald 7z skráarinnar birtist í WinZip glugganum.
Tvísmelltu á 7z skrána. Innihald 7z skráarinnar birtist í WinZip glugganum.  Ýttu á Ctrl+a til að velja allar skrár og möppur í 7z skránni.
Ýttu á Ctrl+a til að velja allar skrár og möppur í 7z skránni. Smelltu á hnappinn sem merktur er "1 smelltu á Unzip".
Smelltu á hnappinn sem merktur er "1 smelltu á Unzip". Veldu „Renna niður í tölvu eða ský“ og veldu áfangastaðamöppu. Sjálfgefinn valkostur er að búa til nýja möppu með nafni 7z skráarinnar, sem ætti að vera nóg.
Veldu „Renna niður í tölvu eða ský“ og veldu áfangastaðamöppu. Sjálfgefinn valkostur er að búa til nýja möppu með nafni 7z skráarinnar, sem ætti að vera nóg.  Smelltu á „Unzip“ eða „Extract“ til að draga innihald 7z skráarinnar út í möppuna. Þú getur nú skoðað skrárnar sem voru þjappaðar í 7z skjalasafninu.
Smelltu á „Unzip“ eða „Extract“ til að draga innihald 7z skráarinnar út í möppuna. Þú getur nú skoðað skrárnar sem voru þjappaðar í 7z skjalasafninu.
Aðferð 4 af 4: Taka úr geymslu fyrir Mac OS X
 Ræstu App Store á Mac-tölvunni þinni. Til að fá aðgang að skrám í 7z skjalasafni þarftu forrit til að draga þær út. Unarchiver er vinsæll valkostur fyrir Mac og hægt er að hlaða honum niður og setja hann upp úr App Store.
Ræstu App Store á Mac-tölvunni þinni. Til að fá aðgang að skrám í 7z skjalasafni þarftu forrit til að draga þær út. Unarchiver er vinsæll valkostur fyrir Mac og hægt er að hlaða honum niður og setja hann upp úr App Store.  Sláðu „Unarchiver“ í leitarreitinn efst í App Store og veldu forritið þegar þú sérð það í leitarniðurstöðunni.
Sláðu „Unarchiver“ í leitarreitinn efst í App Store og veldu forritið þegar þú sérð það í leitarniðurstöðunni. Smelltu á „Fá“ eða „Sækja“ og síðan á „Setja upp forrit“.
Smelltu á „Fá“ eða „Sækja“ og síðan á „Setja upp forrit“. Fylgdu leiðbeiningunum á skjánum til að setja Unarchiver upp á tölvunni þinni.
Fylgdu leiðbeiningunum á skjánum til að setja Unarchiver upp á tölvunni þinni. Ræstu Unarchiver þegar uppsetningu er lokið. Listi yfir skráarsamtök birtist á skjánum.
Ræstu Unarchiver þegar uppsetningu er lokið. Listi yfir skráarsamtök birtist á skjánum.  Veldu "7-Zip skjalasafn" af "File Formats" listanum. Þetta segir forritinu að leita að 7z skrám til að opna.
Veldu "7-Zip skjalasafn" af "File Formats" listanum. Þetta segir forritinu að leita að 7z skrám til að opna.  Farðu í flipann „Útdráttur“.
Farðu í flipann „Útdráttur“. Veldu „Biðja um áfangastaðarkort“ úr fellivalmyndinni. Þessi valkostur gerir þér kleift að velja staðsetningu þar sem skrárnar eiga að vera vistaðar.
Veldu „Biðja um áfangastaðarkort“ úr fellivalmyndinni. Þessi valkostur gerir þér kleift að velja staðsetningu þar sem skrárnar eiga að vera vistaðar.  Tvísmelltu á 7z skrána sem þú vilt opna. Þú verður beðinn um að velja möppu til að ná í skrárnar.
Tvísmelltu á 7z skrána sem þú vilt opna. Þú verður beðinn um að velja möppu til að ná í skrárnar.  Veldu möppu til að geyma innihald 7z skráarinnar og smelltu á „Extract“. Unarchiver mun nú draga skrárnar út og afrita þær í möppuna sem þú valdir. Þegar framfarastikan hverfur hefur orðið mögulegt að opna skrárnar.
Veldu möppu til að geyma innihald 7z skráarinnar og smelltu á „Extract“. Unarchiver mun nú draga skrárnar út og afrita þær í möppuna sem þú valdir. Þegar framfarastikan hverfur hefur orðið mögulegt að opna skrárnar.
Ábendingar
- Skráarstærð 7z getur verið minni en möppan sem þú bjóst til með því að taka út. Þetta er eðlilegt - og ástæðan fyrir því að skrár eru þjappaðar saman á þessu sniði er að búa til eina skrá sem er minni og auðvelt að senda.
- Flest forrit sem geta dregið út 7z skrár geta líka búið til þau.