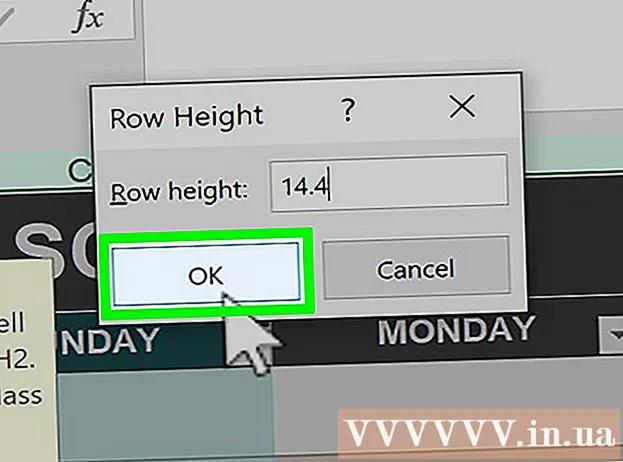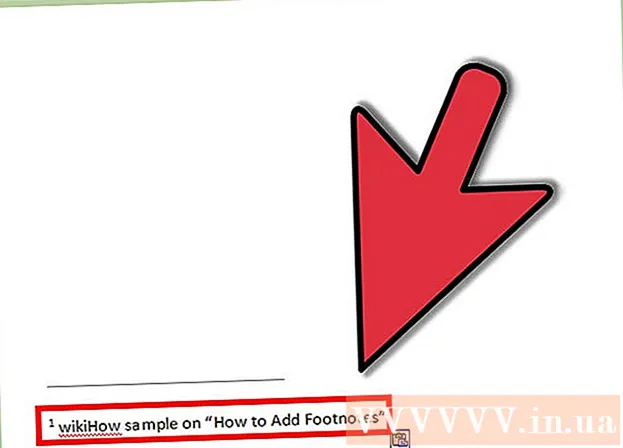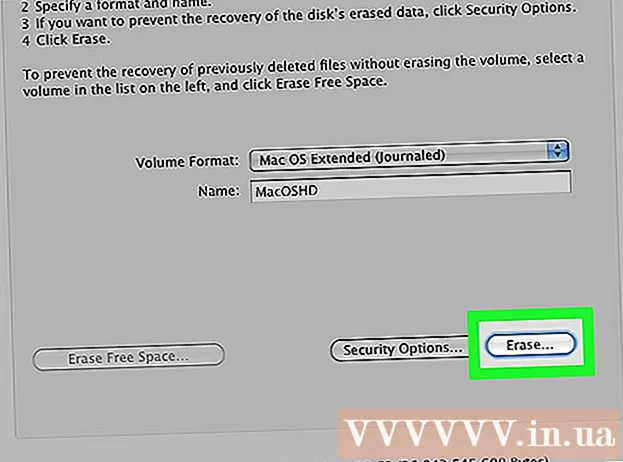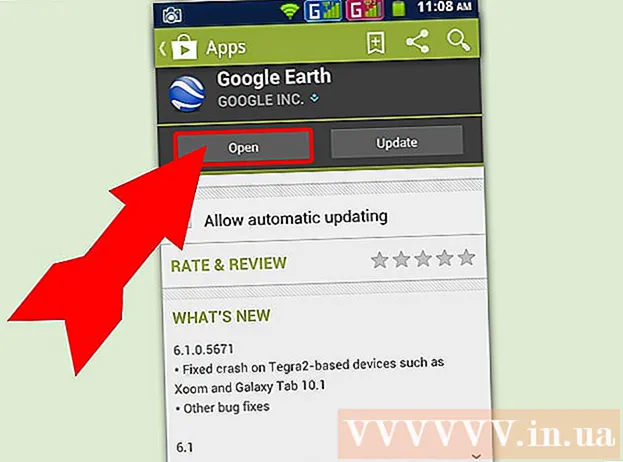Höfundur:
John Stephens
Sköpunardag:
22 Janúar 2021
Uppfærsludagsetning:
1 Júlí 2024

Efni.
Að breyta π á lyklaborðinu er eins flókið og að nota π á formúlu. Hins vegar er ekki eins erfitt að búa til tákn og þú gætir haldið, hvort sem þú notar Mac eða venjulega tölvu. Ef þú vilt vita hvernig á að setja π í sekúndur eða jafnvel hraðar skaltu bara fylgja þessum einföldu skrefum.
Skref
Aðferð 1 af 6: Settu pi táknið á Macbook
Haltu lyklinum ⌥ Valkostur. Þessi takki er neðst til hægri á lyklaborðinu, aðeins vinstra megin við vinstri stýrihnappinn.

Ýttu á P. Π táknið birtist strax.
Slepptu lyklasamsetningunni. auglýsing
Aðferð 2 af 6: Búðu til Pi tákn í tölvunni

Ýttu á takkann Num ⇩. Þú getur fundið þennan takka hægra megin eða vinstra megin á lyklaborðinu.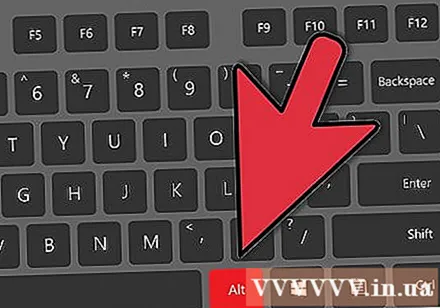
Haltu inni takkanum Alt. Þú getur fundið þennan takka undir lyklaborðinu, til hægri og vinstri við rúm Rúm.
Notaðu talnaborðið og sláðu inn 227. Númeratakkaborðið samanstendur af röð tölustafa 0-9, staðsett hægra megin við lyklaborðið. Þú getur líka notað tölur 960.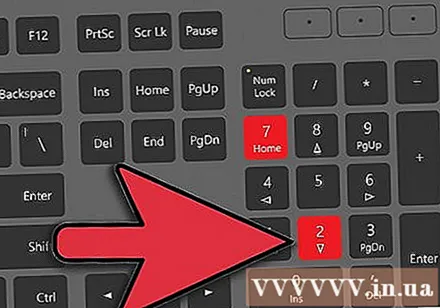
Slepptu lyklinum Alt út. Eftir að við sláum inn númerið og sleppum lyklinum Alt mun birtast.
Slökkva á Num ⇩ með því að ýta á þennan takka aftur. Lyklaborðið verður endurstillt í fyrri stillingu. auglýsing
Aðferð 3 af 6: Settu pi táknið á fartölvu
Ýttu á Num ⇩. Flestar fartölvur eru með "falin" tölutakkaborð sem eru aðeins virk þegar þú kveikir á takkanum Num ⇩ upp. Þessi aðgerð er venjulega staðsett vinstra megin eða hægra megin á lyklaborðinu.
- Ef lyklaborðið þitt hefur þessa eiginleika sérðu nokkrar tölur eða stafi prentaða með litlum leturgerðum, stundum í mismunandi litum, undir lykilheitunum.
Ýttu á takkann Alt. Þú getur séð það sitt hvorum megin við takkann Rúm.
Sláðu inn Alt kóða táknsins π 227. Mundu að Alt kóðinn á fartölvu er níu tölur í mismunandi litum, svo sem ljósblár eða gulur, skrifaður við hliðina á nöfnum 7, 8, 9, U, I, O, J, K, L takkanna. og M. Ekki nota venjuleg númerakerfi til að slá þennan kóða.
- Á flestum lyklaborðum verður Alt kóðinn fyrir pi KK7 eða 9OMHins vegar ættir þú að skoða raunverulega Alt kóðun til að vera viss.
Slepptu lyklinum Alt út. Pi táknið birtist.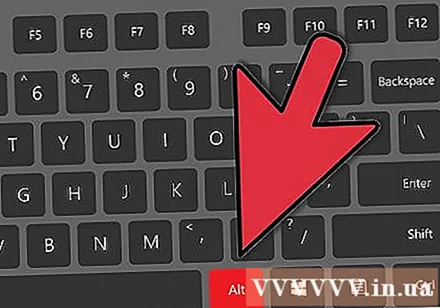
Slökkva á Num ⇩ með því að ýta á þennan takka aftur. Þetta mun skila lyklaborðinu í venjulegar stillingar. auglýsing
Aðferð 4 af 6: Afritaðu táknið π af internetinu
Leitaðu að tákninu π á Netinu. Sláðu bara inn lykilorðið „pi“ og þú finnur það á stuttum tíma. Einfaldara, þú getur endurnotað pi táknið á þessari síðu.
Auðkenndu táknið π. Settu bendilinn við hliðina á stafnum, smelltu og dragðu músina yfir stafinn til að auðkenna hann.
Afritaðu persónuna π. Þú getur gert þetta með því að ýta á takkasamsetningu Ctrl+C.
Smelltu þar sem þú vilt nota táknið. Vertu í Word, tölvupósti eða annars staðar.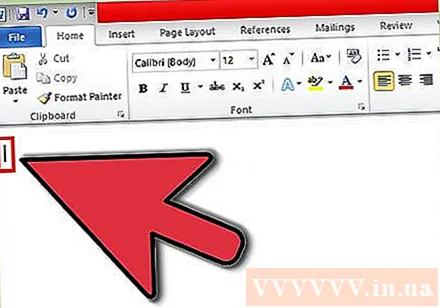
Límdu táknið á viðkomandi stað. Ýttu bara á Ctrl+V, π táknið birtist. auglýsing
Aðferð 5 af 6: Búðu til ╥ tákn í tölvu - minni og lægri
Þessi aðferð framleiðir pi undirskriftir aðeins öðruvísi en nefndar eru hér að ofan. Táknin verða minni og lægri en restin af textanum.
Gakktu úr skugga um að kveikt sé á tölustökkunum. Ef ekki, ýttu á „Num Lock“ takkann á tölustökkunum til að virkja hann. Talnaborðið er venjulega staðsett hægra megin við meginhlið lyklaborðsins.
Haltu inni „Alt“ takkanum. Þú getur fundið þennan takka hér að neðan, til hægri og vinstri við rúm.
Sláðu „210“ á tölutakkaborðið.
Slepptu "Alt" takkanum. Táknið birtist.
- Valfrjálst: Ýttu á „Num Lock“ til að slökkva á tölustökkunum.
Aðferð 6 af 6: Settu ╥ táknið á Word skjal
Þetta verður einfaldasta aðferðin til að búa til pi táknið sem þú munt þekkja.
Opnaðu Word skrá með ritvinnsluforritinu. LibreOffice, OpenOffice eða Microsoft Office er hægt að nota.
Breyttu leturgerðinni í „Tákn.’
Sláðu inn "p". Það er búið. Mjög einfalt. auglýsing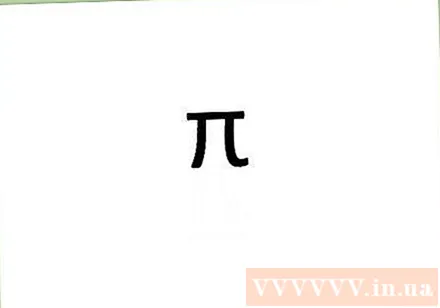
Ráð
- Prófaðu gamla stílinn - afritaðu þennan π og límdu hann í skjalið þitt.
- Prófaðu að sameina Alt lykilinn ásamt öðrum kóða til að læra hvað þú getur gert með lyklaborðinu.