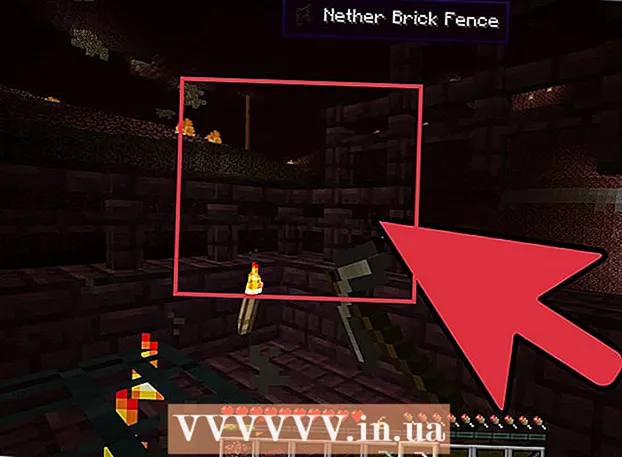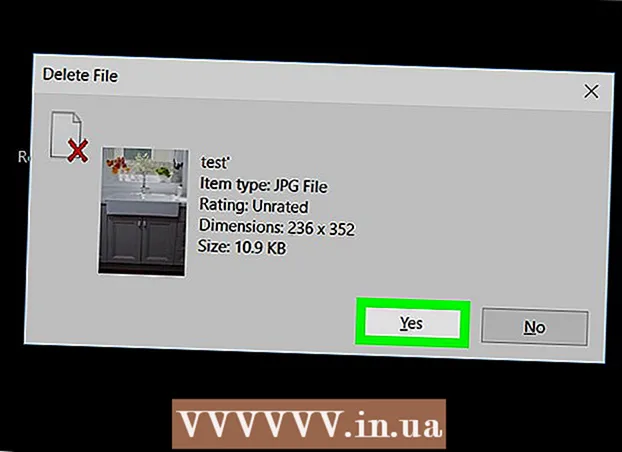Höfundur:
John Stephens
Sköpunardag:
27 Janúar 2021
Uppfærsludagsetning:
1 Júlí 2024
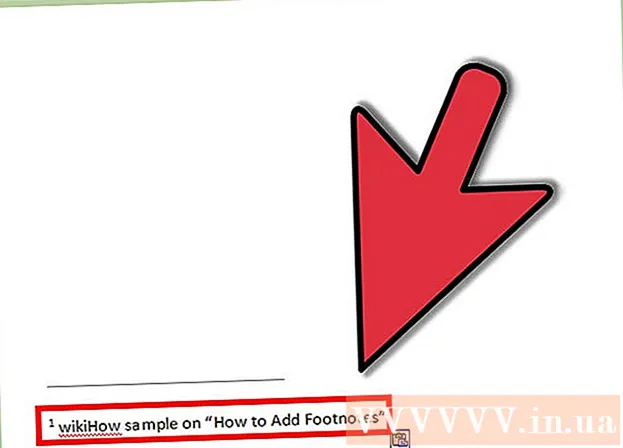
Efni.
Neðanmálsgrein gerir þér kleift að vitna í heimildir eða útskýra hugtak nánar án þess að afvegaleiða aðaltextann. Með Word geturðu auðveldlega skipulagt athugasemdir þínar vegna þess að nýjar athugasemdir eru sjálfkrafa tölusettar og goðsagnasvæðið er stækkað og dregið úr krafti eftir textamagni. Gefðu skrifum þínum faglega tilfinningu með því að nota rökréttar skýringar til að skýra upplýsingar og vitna í heimildina.
Skref
Aðferð 1 af 3: Word 2007/2010/2013/2016 (Windows stýrikerfi)
Smelltu á flipann „Tilvísanir“ efst í glugganum, venjulega á milli flipanna „Síðuútlit“ og „Póstsendingar“. Þessi hópur aðgerða gerir okkur kleift að setja inn ýmis tilvísunartæki eins og efnisyfirlit, lokatilkynningu og skýringu, tilvitnanir, texta og svo framvegis.

Settu bendilinn þar sem þú vilt að þjóðsagan birtist. Sjálfgefið er að athugasemdir verði gefnar upp með aukningu á litlum tölum. Settu músarbendilinn þar sem þú vilt að númerið birtist.
Smelltu á hnappinn „Settu neðanmálsgrein“ sem staðsettur er í hlutanum „Neðanmálsgreinar“ flipans „Tilvísanir“. Fjöldi athugasemda verður settur inn og á sama tíma verður textarammi aðskilinn og bætt við fótinn. Word flytur músarbendilinn sjálfkrafa yfir neðanmálsgreinina svo þú getir fyllt út textann.
- Endanote er lokanótan (mínus tilvitnunin) sem birtist í lok skjalsins. Sjálfgefið er að endanótir séu rómverskir tölustafir (I, II, III og svo framvegis).
- Sem valkostur geturðu ýtt á Ctrl + Alt + F til að búa til neðanmálsgrein, eða Ctrl + Alt + D til að búa til endanót.

Breyttu skilyrðinu fyrir því að athugasemdir verði endurritaðar. Sjálfgefið er að fjöldi athugasemda eykst um allt skjalið. Þú getur breytt númerinu sem á að endurræsa með hverri síðu- eða málsgrein í skjalinu þínu.- Smelltu á valmyndarhnappinn vinstra megin í hlutanum „Neðanmálsgreinar“ til að opna gluggann „Neðanmálsgrein og endanótir“. Notaðu „Númerun“ fellivalmyndina undir „Snið“ til að velja það ástand sem textinn á að vera númeraður fyrir.
- Þú getur sett brot inn í skjalið þitt með því að smella á flipann „Síðuútlit“, smella á „Brot“ hnappinn í hlutanum „Uppsetning síðna“ og velja þann stíl línubreytinga sem þú vilt setja inn. . Fyrir utan að breyta hvernig myndatextar eru númeraðir eru línuskil líka góð leið til að breyta uppsetningu skjalsíðna þinna í ákveðna hluta.

Breyttu myndatexta. Ef þú vilt frekar varpa ljósi á athugasemdir með táknum í stað tölustafa, vilt að athugasemdir birtist fyrir neðan texta í stað fótar eða byrjar að tala frá öðru númeri, þá geturðu sérsniðið það í glugganum „Neðanmálsgrein og endanóti“ ". Smelltu á valmyndarhnappinn neðst í hægra horninu á hlutanum „Neðanmálsgreinar“ til að opna þennan glugga.- Smelltu á Symbol ... til að velja tákn úr valmyndinni Symbol. Þó að „Symbols“ letrið sé sjálfgefið opið, getur þú valið hvaða staf sem er í hvaða letri sem er.
Aðferð 2 af 3: Word 2011 (Mac stýrikerfi)
Skiptir yfir í prentskipulag. Smellur Útsýni (Skoða) veldu síðan Prentskipulag.
Settu músarbendilinn þar sem þú vilt að textinn birtist. Yfirskriftin birtist strax þar sem bendillinn er, svo settu hann í lok textans sem þú vilt búa til tilvísun.
Settu inn athugasemdir. Smelltu á „Document Elements“ flipann og smelltu síðan á „Footnote“ hnappinn undir hlutanum „Citations“. Athugasemd verður sett inn við bendilinn og þú verður færður í athugasemdareitinn til að slá inn efni. Neðanmálsgrein birtist sem sérstök neðanmálsgrein neðst á síðunni.
- Sem valkostur, ýttu á Command + Option + F til að búa til neðanmálsgreinina, eða Command + Option + E til að búa til endanótinn.
Breyttu myndatexta. Ef þú vilt frekar varpa ljósi á athugasemdir með táknum í stað tölustafa, vilt myndatexta birtast fyrir neðan texta í stað fótar eða byrja að númera frá öðru númeri, geturðu sérsniðið það í glugganum „Neðanmálsgrein og endanóti“. ". Smellur Settu inn (Settu inn) og veldu Neðanmálsgrein.
- Smelltu á Symbol ... til að velja tákn úr valmyndinni Symbol. Þó að „Symbols“ letrið sé sjálfgefið opið geturðu valið hvaða staf sem er í hvaða letri sem er.

- Sjálfgefið er að fjöldi athugasemda eykst um allt skjalið. Þú getur breytt númerinu sem á að endurræsa á síðu eða með millibili í skjalinu. Notaðu „Númerun“ fellivalmyndina undir „Snið“ til að velja það ástand sem textinn á að vera númeraður fyrir.

- Þú getur notað stillingabreytingar þínar aðeins á valda texta, á núverandi texta eða á heilt skjal.

- Smelltu á Symbol ... til að velja tákn úr valmyndinni Symbol. Þó að „Symbols“ letrið sé sjálfgefið opið geturðu valið hvaða staf sem er í hvaða letri sem er.
Aðferð 3 af 3: Word 2003 (Windows stýrikerfi) eða Word 2004/2008 (Mac stýrikerfi)
Skiptir yfir í prentskipulag. Smellur Útsýni (Skoða) veldu síðan Prentskipulag.
Settu músarbendilinn þar sem þú vilt að textinn birtist. Yfirskriftin birtist strax þar sem bendillinn er, svo settu hann í lok textans sem þú vilt búa til tilvísun.
Settu inn athugasemdir. Smellur Settu inn → Tilvísun → Neðanmáls ... til að opna gluggann „Neðanmáls og lokanotkun“. Veldu „Neðanmálsgrein“ og veldu síðan númerunarvalkost. Þú getur númerað myndatextann sjálfkrafa eða valið stafatákn til að setja inn.
- Í Word 2004/2008, smelltu Settu inn → Neðanmáls ....
- Sem valkostur geturðu ýtt á Ctrl + Alt + F til að búa til neðanmálsgrein, eða Ctrl + Alt + D til að búa til endanót í Windows. Fyrir Mac, ýttu á Command + Option + F til að búa til neðanmálsgrein, eða Command + Option + E til að búa til endanót.
Sláðu inn texta texta. Þegar neðanmálsgreinin er búin til flytur Word músarbendilinn yfir neðanmálsreitinn. Þú getur slegið inn texta ummæla þinna og smellt síðan aftur á skjalið þegar þú ert búinn. auglýsing