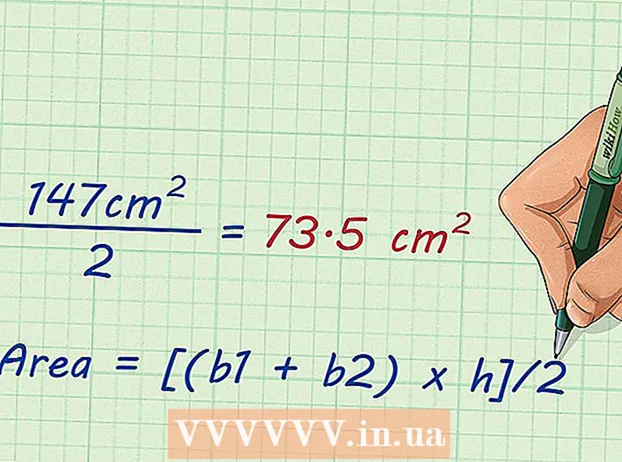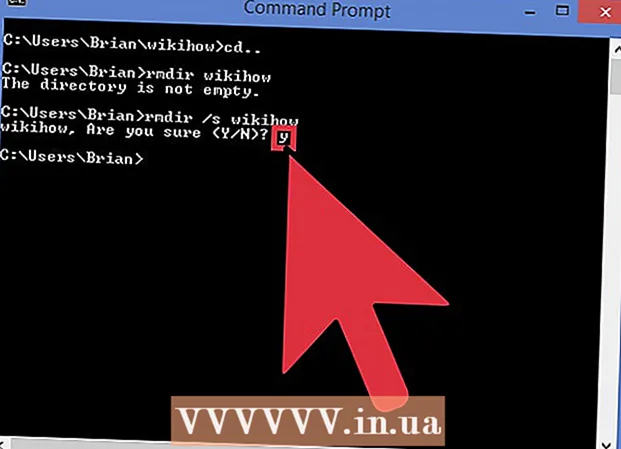Höfundur:
Christy White
Sköpunardag:
10 Maint. 2021
Uppfærsludagsetning:
1 Júlí 2024

Efni.
- Að stíga
- Aðferð 1 af 4: Að nota möppur á heimaskjánum
- Aðferð 2 af 4: Nota möppur í forritaskúffunni
- Aðferð 3 af 4: Færðu forrit á heimaskjánum
- Aðferð 4 af 4: Breyttu röð forritsskúffunnar
Þessi grein mun kenna þér hvernig á að skipuleggja forritin á Samsung Galaxy með því að nota möppur og sérsniðna röð.
Að stíga
Aðferð 1 af 4: Að nota möppur á heimaskjánum
 Pikkaðu á forrit sem þú vilt bæta við möppu og haltu áfram. Þessi aðferð gerir þér kleift að búa til möppur á heimaskjánum og síðan raða forritunum þínum eftir tegund eða tilgangi.
Pikkaðu á forrit sem þú vilt bæta við möppu og haltu áfram. Þessi aðferð gerir þér kleift að búa til möppur á heimaskjánum og síðan raða forritunum þínum eftir tegund eða tilgangi.  Dragðu forritið yfir í annað forrit og slepptu því. Þegar þú sleppir fingrinum verður til mappa sem inniheldur bæði forritin.
Dragðu forritið yfir í annað forrit og slepptu því. Þegar þú sleppir fingrinum verður til mappa sem inniheldur bæði forritin.  Sláðu inn nafn fyrir möppuna. Þetta gæti verið eitthvað sem appið lýsir, svo sem „Framleiðni“ eða „Samfélagsmiðill“.
Sláðu inn nafn fyrir möppuna. Þetta gæti verið eitthvað sem appið lýsir, svo sem „Framleiðni“ eða „Samfélagsmiðill“.  Ýttu á Bæta við forritum. Þetta er neðst á skjánum. Nú bætirðu fleiri forritum við þessa möppu.
Ýttu á Bæta við forritum. Þetta er neðst á skjánum. Nú bætirðu fleiri forritum við þessa möppu.  Pikkaðu á hvert forrit sem þú vilt bæta við. Hvert tákn hefur hring efst í vinstra horninu - val á forriti fyllir þann hring.
Pikkaðu á hvert forrit sem þú vilt bæta við. Hvert tákn hefur hring efst í vinstra horninu - val á forriti fyllir þann hring.  Ýttu á BÆTA VIÐ. Það er efst í hægra horninu á skjánum. Völdum forritum hefur nú öllum verið bætt við nýju möppuna.
Ýttu á BÆTA VIÐ. Það er efst í hægra horninu á skjánum. Völdum forritum hefur nú öllum verið bætt við nýju möppuna. - Nú þegar möppan hefur verið búin til geturðu dregið og sleppt öðrum forritum hvar sem er á Galaxy þínum.
- Til að eyða möppu, haltu henni inni. Veldu „Delete Folder“ og ýttu svo á „DELETE MAPP“.
Aðferð 2 af 4: Nota möppur í forritaskúffunni
 Opnaðu appskúffuna á Galaxy þínum. Þú gerir það venjulega með því að strjúka upp frá botni skjásins eða með því að ýta á Apps táknið (oft 9 litlir ferningar eða punktar).
Opnaðu appskúffuna á Galaxy þínum. Þú gerir það venjulega með því að strjúka upp frá botni skjásins eða með því að ýta á Apps táknið (oft 9 litlir ferningar eða punktar).  Pikkaðu á og haltu inni forriti sem þú vilt bæta við möppu. Matseðill birtist.
Pikkaðu á og haltu inni forriti sem þú vilt bæta við möppu. Matseðill birtist.  Ýttu á Veldu mörg atriði. Þetta er fyrsti kosturinn í valmyndinni. Hringir birtast í hornum hvers forrits í skúffunni.
Ýttu á Veldu mörg atriði. Þetta er fyrsti kosturinn í valmyndinni. Hringir birtast í hornum hvers forrits í skúffunni.  Pikkaðu á hvert forrit sem þú vilt bæta við möppuna. Gátmerki munu birtast í hringjum valda forrita.
Pikkaðu á hvert forrit sem þú vilt bæta við möppuna. Gátmerki munu birtast í hringjum valda forrita.  Ýttu á Búðu til möppu. Það er efst í hægra horninu á skjánum.
Ýttu á Búðu til möppu. Það er efst í hægra horninu á skjánum.  Sláðu inn nafn fyrir möppuna. Ýttu á „Sláðu inn heiti möppu“ og byrjaðu að slá.
Sláðu inn nafn fyrir möppuna. Ýttu á „Sláðu inn heiti möppu“ og byrjaðu að slá.  Ýttu á BÆTTU UM APPS ef þú vilt bæta fleiri forritum við möppuna. Annars er stutt á hvar sem er utan kassans til að fara aftur í forritaskúffuna. Nýja möppan þín er núna í forritaskúffunni.
Ýttu á BÆTTU UM APPS ef þú vilt bæta fleiri forritum við möppuna. Annars er stutt á hvar sem er utan kassans til að fara aftur í forritaskúffuna. Nýja möppan þín er núna í forritaskúffunni. - Til að bæta fleiri forritum við möppuna, dragðu forrit í forritaskúffuna og slepptu því síðan í möppu.
- Til að eyða möppu, haltu henni inni. Veldu „Delete Folder“ og ýttu svo á „DELETE MAPP“.
Aðferð 3 af 4: Færðu forrit á heimaskjánum
 Haltu appi inni á heimaskjánum. Þú getur fært forrit á heimaskjánum þínum (og á aðra heimaskjái, ef þú vilt) með því að draga þau.
Haltu appi inni á heimaskjánum. Þú getur fært forrit á heimaskjánum þínum (og á aðra heimaskjái, ef þú vilt) með því að draga þau.  Dragðu forritið á annan stað á heimaskjánum. Þegar þú sleppir fingrinum mun tákn appsins birtast á nýja staðnum.
Dragðu forritið á annan stað á heimaskjánum. Þegar þú sleppir fingrinum mun tákn appsins birtast á nýja staðnum. - Til að færa forrit á annan skjá skaltu draga það alla leið til hægri eða vinstri þar til næsta skjár birtist. Aðeins þá sleppir þú fingrinum.
Aðferð 4 af 4: Breyttu röð forritsskúffunnar
 Opnaðu appskúffuna á Galaxy þínum. Þú gerir það venjulega með því að strjúka upp frá botni skjásins eða með því að ýta á Apps táknið (oft 9 litlir ferningar eða punktar).
Opnaðu appskúffuna á Galaxy þínum. Þú gerir það venjulega með því að strjúka upp frá botni skjásins eða með því að ýta á Apps táknið (oft 9 litlir ferningar eða punktar).  Ýttu á ⁝. Þetta er efst í hægra horni appskúffunnar.
Ýttu á ⁝. Þetta er efst í hægra horni appskúffunnar. - Ef þú vilt að forritunum verði raðað í stafrófsröð eftir titli skaltu velja „Stafrófsröð“ núna. Þetta ætti að vera sjálfgefinn valkostur.
 Veldu Sérsniðin pöntun. Þetta mun skila þér í forritaskúffuna í sérstökum klippihátti.
Veldu Sérsniðin pöntun. Þetta mun skila þér í forritaskúffuna í sérstökum klippihátti.  Dragðu tákn til nýrra staða og slepptu. Eftir að þú hefur flutt forritin þín geturðu endað með autt bil og síður, sem er ekkert mál þar sem þú getur eytt þeim.
Dragðu tákn til nýrra staða og slepptu. Eftir að þú hefur flutt forritin þín geturðu endað með autt bil og síður, sem er ekkert mál þar sem þú getur eytt þeim.  Ýttu á ⁝. Það er efst í hægra horninu á skjánum.
Ýttu á ⁝. Það er efst í hægra horninu á skjánum.  Ýttu á Hreinsaðu upp síður. Nú eru allar auðar síður og bil fjarlægð úr forritaskúffunni.
Ýttu á Hreinsaðu upp síður. Nú eru allar auðar síður og bil fjarlægð úr forritaskúffunni.  Ýttu á Að sækja um. Breytingarnar á forritaskúffunni þinni eru nú vistaðar.
Ýttu á Að sækja um. Breytingarnar á forritaskúffunni þinni eru nú vistaðar.