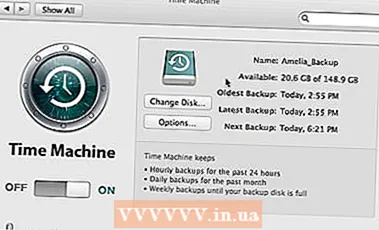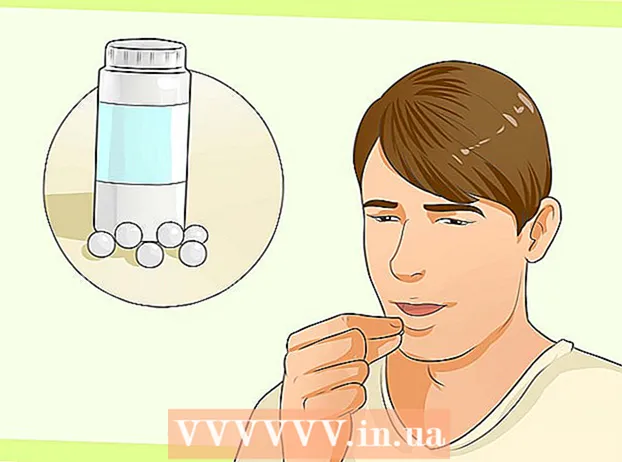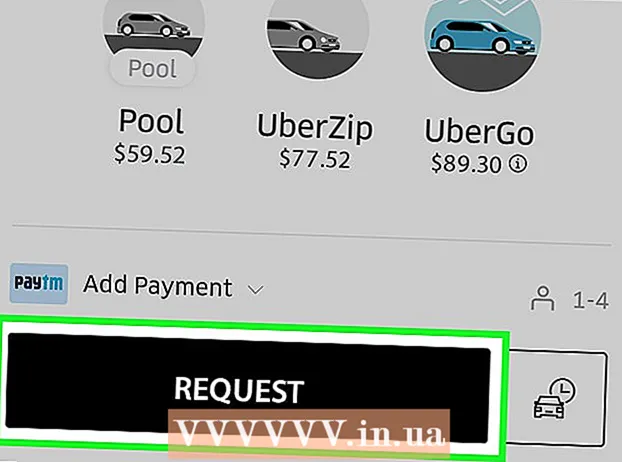Höfundur:
Tamara Smith
Sköpunardag:
27 Janúar 2021
Uppfærsludagsetning:
1 Júlí 2024

Efni.
- Að stíga
- Aðferð 1 af 4: Settu upp þráðlaust net í Windows
- Aðferð 2 af 4: Settu upp þráðlaust net á Mac
- Aðferð 3 af 4: Settu upp þráðlaust net í Windows
- Aðferð 4 af 4: Settu upp þráðlaust net á Mac
- Ábendingar
- Viðvaranir
Þessi wikiHow kennir þér hvernig á að setja upp tölvunet fyrir hóp af Windows eða Mac tölvum. Þú getur sett upp þráðlaust net fyrir nokkrar tölvur eða hlerunarbúnað net ef þú ert að bæta fjölda tölva við netið.
Að stíga
Aðferð 1 af 4: Settu upp þráðlaust net í Windows
 Smelltu á WiFi táknið
Smelltu á WiFi táknið  Veldu net. Smelltu á netkerfið sem þú vilt tengja hverja nettölvu þína við.
Veldu net. Smelltu á netkerfið sem þú vilt tengja hverja nettölvu þína við.  Smelltu á Að tengjast. Það er neðst til hægri í netboxinu.
Smelltu á Að tengjast. Það er neðst til hægri í netboxinu.  Sláðu inn net lykilorðið. Sláðu inn netlykilorð þegar beðið er um það.
Sláðu inn net lykilorðið. Sláðu inn netlykilorð þegar beðið er um það.  Smelltu á Næsti. Þetta er undir netinu. Svo lengi sem lykilorðið er rétt verður þú tengdur við netið.
Smelltu á Næsti. Þetta er undir netinu. Svo lengi sem lykilorðið er rétt verður þú tengdur við netið.  Tengdu aðrar tölvur á netinu við internetið. Endurtaktu Wi-Fi tengingarferlið fyrir hverja tölvu sem þú vilt hafa með í netkerfinu þínu. Þegar hver tölva er tengd við Wi-Fi netið geturðu haldið áfram að setja upp skráardeilingu.
Tengdu aðrar tölvur á netinu við internetið. Endurtaktu Wi-Fi tengingarferlið fyrir hverja tölvu sem þú vilt hafa með í netkerfinu þínu. Þegar hver tölva er tengd við Wi-Fi netið geturðu haldið áfram að setja upp skráardeilingu.  Opnaðu Start
Opnaðu Start  Gerð Stjórnborð. Stjórnborðið opnast.
Gerð Stjórnborð. Stjórnborðið opnast.  Smelltu á Stjórnborð. Þetta er blátt ferhyrningstákn efst í Start valmyndinni.
Smelltu á Stjórnborð. Þetta er blátt ferhyrningstákn efst í Start valmyndinni.  Smelltu á Netmiðstöð. Þessi valkostur líkist bláum skjámyndum.
Smelltu á Netmiðstöð. Þessi valkostur líkist bláum skjámyndum. - Ef þú sérð „Flokkur“ efst til hægri á síðunni skaltu smella fyrst á fyrirsögnina „Net og Internet“ í aðalglugganum í stjórnborðinu.
 Smelltu á Breyttu háþróaðri samnýtingarstillingum. Þetta er hlekkur efst í vinstra horninu á síðunni.
Smelltu á Breyttu háþróaðri samnýtingarstillingum. Þetta er hlekkur efst í vinstra horninu á síðunni.  Merktu við „Virkja netuppgötvun“. Þetta tryggir að tölvan þín getur haft samskipti við aðrar tölvur sem tengjast internetauðlindinni.
Merktu við „Virkja netuppgötvun“. Þetta tryggir að tölvan þín getur haft samskipti við aðrar tölvur sem tengjast internetauðlindinni. - Þú getur einnig gert „Virkja samnýtingu skráa og prentara“ og „Láttu Windows stjórna tengingum við heimahópinn“, ef þeir eru ekki valdir sjálfkrafa.
 Smelltu á Vistar breytingar. Það er neðst á síðunni.
Smelltu á Vistar breytingar. Það er neðst á síðunni.  Virkja netuppgötvun í öðrum netkerfum. Þegar hver tölva í nethópnum er gerð virk í stjórnborðinu er hlerunarbúnað netið þitt tilbúið til notkunar.
Virkja netuppgötvun í öðrum netkerfum. Þegar hver tölva í nethópnum er gerð virk í stjórnborðinu er hlerunarbúnað netið þitt tilbúið til notkunar.
Aðferð 2 af 4: Settu upp þráðlaust net á Mac
 Smelltu á WiFi táknið
Smelltu á WiFi táknið  Veldu net. Smelltu á Wi-Fi netið sem þú vilt tengja hverja tölvu á netinu þínu við.
Veldu net. Smelltu á Wi-Fi netið sem þú vilt tengja hverja tölvu á netinu þínu við.  Sláðu inn net lykilorðið. Sláðu inn lykilorð fyrir netið í reitinn „Lykilorð“.
Sláðu inn net lykilorðið. Sláðu inn lykilorð fyrir netið í reitinn „Lykilorð“.  Smelltu á Tengjast. Þetta er neðst í glugganum. Þetta gerir tölvunni þinni kleift að tengjast internetinu.
Smelltu á Tengjast. Þetta er neðst í glugganum. Þetta gerir tölvunni þinni kleift að tengjast internetinu.  Tengdu aðrar nettölvur við internetið. Endurtaktu Wi-Fi tengingarferlið fyrir hverja tölvu sem þú vilt nota á netinu þínu. Þegar hver tölva er tengd við Wi-Fi netið geturðu haldið áfram að setja upp skráardeilingu.
Tengdu aðrar nettölvur við internetið. Endurtaktu Wi-Fi tengingarferlið fyrir hverja tölvu sem þú vilt nota á netinu þínu. Þegar hver tölva er tengd við Wi-Fi netið geturðu haldið áfram að setja upp skráardeilingu.  Opnaðu Apple valmyndina
Opnaðu Apple valmyndina  Smelltu á Kerfisstillingar .... Þetta er efst í fellivalmyndinni.
Smelltu á Kerfisstillingar .... Þetta er efst í fellivalmyndinni.  Smelltu á Deildu. Þú finnur þetta bláa möppulaga tákn í miðju kerfisstillingargluggans.
Smelltu á Deildu. Þú finnur þetta bláa möppulaga tákn í miðju kerfisstillingargluggans.  Athugaðu reitinn „File Sharing“. Þetta er vinstra megin á síðunni. Þetta tryggir að þú getur deilt skrám úr tölvunni þinni með öðrum tölvum á netinu.
Athugaðu reitinn „File Sharing“. Þetta er vinstra megin á síðunni. Þetta tryggir að þú getur deilt skrám úr tölvunni þinni með öðrum tölvum á netinu. - Þú getur líka athugað aðra valkosti til að deila skrám sem þú vilt nota fyrir netið þitt hér.
 Lokaðu glugganum Kerfisstillingar. Breytingar þínar eru vistaðar. Núverandi tölva er nú stillt til að deila yfir netið.
Lokaðu glugganum Kerfisstillingar. Breytingar þínar eru vistaðar. Núverandi tölva er nú stillt til að deila yfir netið.  Virkja einnig skrádeilingu á öðrum netkerfum. Kveikt verður á hvaða tölvu sem er tengd við internetauðlindina þína til að deila skrám. Þegar þú hefur lokið þessu ferli er þráðlausa netið þitt tilbúið til notkunar.
Virkja einnig skrádeilingu á öðrum netkerfum. Kveikt verður á hvaða tölvu sem er tengd við internetauðlindina þína til að deila skrám. Þegar þú hefur lokið þessu ferli er þráðlausa netið þitt tilbúið til notkunar.
Aðferð 3 af 4: Settu upp þráðlaust net í Windows
 Gakktu úr skugga um að þú hafir nauðsynlegan vélbúnað. Þú þarft internetgjafa (t.d. módem) sem þú getur tengt hverja tölvu fyrir sig, svo og netstrengi til að tengja tölvurnar við internetgjafa.
Gakktu úr skugga um að þú hafir nauðsynlegan vélbúnað. Þú þarft internetgjafa (t.d. módem) sem þú getur tengt hverja tölvu fyrir sig, svo og netstrengi til að tengja tölvurnar við internetgjafa. - Flest mótald er aðeins með fáein Ethernet tengi en þú getur keypt netmiðstöðvar sem styðja fleiri en 10 tengingar.
- Vita um áætlaða fjarlægð frá hverri tölvu til internetgjafa. þú þarft Ethernet snúrur sem geta brúað þessa fjarlægð.
 Stilltu internetgjafa. Settu annan endann á Ethernet snúru í "Internet" tengið aftan á mótaldinu og tengdu síðan annan endann á snúrunni við "Internet" eða "Ethernet" tengið á internetinu.
Stilltu internetgjafa. Settu annan endann á Ethernet snúru í "Internet" tengið aftan á mótaldinu og tengdu síðan annan endann á snúrunni við "Internet" eða "Ethernet" tengið á internetinu. - Þú verður einnig að tengja rafmagnssnúruna frá internetinu áður en þú heldur áfram.
 Tengdu hverja tölvu við internetið. Tengdu annan enda Ethernet snúru við fermetra Ethernet tengið á tölvunni þinni og tengdu síðan annan endann á snúrunni við internetgjafa.
Tengdu hverja tölvu við internetið. Tengdu annan enda Ethernet snúru við fermetra Ethernet tengið á tölvunni þinni og tengdu síðan annan endann á snúrunni við internetgjafa. - Þú notar venjulega borðtölvur á hlerunarbúnu neti, sem þýðir að Ethernet tengin eru aftan á hverju tölvutösku.
 Opnaðu Start
Opnaðu Start  Gerð Stjórnborð. Þetta mun leita í tölvunni þinni að Control Panel.
Gerð Stjórnborð. Þetta mun leita í tölvunni þinni að Control Panel.  Smelltu á Stjórnborð. Þetta er blár ferhyrningur efst í Start valmyndinni.
Smelltu á Stjórnborð. Þetta er blár ferhyrningur efst í Start valmyndinni.  Smelltu á Netmiðstöð. Þessi valkostur líkist tveimur bláum skjáum.
Smelltu á Netmiðstöð. Þessi valkostur líkist tveimur bláum skjáum. - Ef þú sérð „Flokkur“ efst til hægri á síðunni skaltu smella fyrst á fyrirsögnina Net og internet í aðalglugganum í stjórnborðinu.
 Smelltu á Breyttu háþróaðri samnýtingarstillingum. Þetta er hlekkur efst í vinstra horninu á síðunni.
Smelltu á Breyttu háþróaðri samnýtingarstillingum. Þetta er hlekkur efst í vinstra horninu á síðunni.  Merktu við „Virkja netuppgötvun“. Þetta tryggir að tölvan þín getur haft samskipti við aðrar tölvur sem tengjast internetauðlindinni.
Merktu við „Virkja netuppgötvun“. Þetta tryggir að tölvan þín getur haft samskipti við aðrar tölvur sem tengjast internetauðlindinni. - Þú getur einnig virkjað valkostina „Virkja samnýtingu skjala og prentara“ og „Láttu Windows stjórna tengingum við heimahóp“ ef þeir eru ekki valdir sjálfkrafa.
 Smelltu á Vistar breytingar . Þessi hnappur er neðst á síðunni.
Smelltu á Vistar breytingar . Þessi hnappur er neðst á síðunni.  Virkja netuppgötvun í öðrum netkerfum. Þegar hver tölva í nethópnum er gerð virk í stjórnborðinu er hlerunarbúnað netið þitt tilbúið til notkunar.
Virkja netuppgötvun í öðrum netkerfum. Þegar hver tölva í nethópnum er gerð virk í stjórnborðinu er hlerunarbúnað netið þitt tilbúið til notkunar.
Aðferð 4 af 4: Settu upp þráðlaust net á Mac
 Gakktu úr skugga um að þú hafir nauðsynlegan vélbúnað. Þú þarft internetgjafa (t.d. módem) sem þú getur tengt hverja tölvu fyrir sig, svo og netstrengi til að tengja tölvurnar við internetgjafa.
Gakktu úr skugga um að þú hafir nauðsynlegan vélbúnað. Þú þarft internetgjafa (t.d. módem) sem þú getur tengt hverja tölvu fyrir sig, svo og netstrengi til að tengja tölvurnar við internetgjafa. - Flest mótald er aðeins með fáein Ethernet tengi en þú getur keypt netmiðstöðvar sem styðja fleiri en 10 tengingar.
- Vita um áætlaða fjarlægð frá hverri tölvu til internetgjafa. þú þarft Ethernet snúrur sem geta brúað þessa fjarlægð.
 Stilltu internetgjafa. Settu annan endann á Ethernet snúru í "Internet" tengið aftan á mótaldinu og tengdu síðan annan endann á snúrunni við "Internet" eða "Ethernet" tengið á internetinu.
Stilltu internetgjafa. Settu annan endann á Ethernet snúru í "Internet" tengið aftan á mótaldinu og tengdu síðan annan endann á snúrunni við "Internet" eða "Ethernet" tengið á internetinu. - Þú verður einnig að tengja rafmagnssnúruna frá internetinu áður en þú heldur áfram.
 Tengdu hverja tölvu við internetið. Tengdu annan endann á Ethernet snúrunni við fermetra Ethernet tengið á tölvunni þinni og tengdu síðan hinn endann á snúrunni við internetgjafa.
Tengdu hverja tölvu við internetið. Tengdu annan endann á Ethernet snúrunni við fermetra Ethernet tengið á tölvunni þinni og tengdu síðan hinn endann á snúrunni við internetgjafa. - Þú notar venjulega iMac tölvur fyrir hlerunarbúnað net. Þetta þýðir að Ethernet tengið er aftan á skjánum á iMac.
- Ef þú notar Mac fartölvur fyrir þetta net þarftu að kaupa USB-C net millistykki fyrir tölvuna þína og tengja það síðan við eina af USB-C raufunum á hliðinni á Mac þínum, þar sem Mac fartölvur hafa ekki lengur Ethernet tengi .
 Opnaðu Apple valmyndina
Opnaðu Apple valmyndina  Smelltu á Kerfisstillingar .... Það er efst í fellivalmyndinni.
Smelltu á Kerfisstillingar .... Það er efst í fellivalmyndinni.  Smelltu á Deildu. Þú finnur þetta bláa möppulaga tákn í miðju kerfisstillingarglugganum.
Smelltu á Deildu. Þú finnur þetta bláa möppulaga tákn í miðju kerfisstillingarglugganum.  Athugaðu reitinn „File Sharing“. Það er vinstra megin á síðunni. Þetta tryggir að þú getur deilt skrám úr tölvunni þinni með öðrum tölvum á netinu.
Athugaðu reitinn „File Sharing“. Það er vinstra megin á síðunni. Þetta tryggir að þú getur deilt skrám úr tölvunni þinni með öðrum tölvum á netinu. - Þú getur líka athugað aðra valkosti til að deila skrám sem þú vilt nota fyrir netið þitt hér.
 Lokaðu glugganum Kerfisstillingar. Breytingar þínar eru vistaðar; núverandi tölva er nú sett upp fyrir netdeilingu.
Lokaðu glugganum Kerfisstillingar. Breytingar þínar eru vistaðar; núverandi tölva er nú sett upp fyrir netdeilingu.  Virkja deilingu skráa á öðrum netkerfum. Samnýting skráa verður að vera virk á hvaða tölvu sem er tengd við internetauðlindina þína. Þegar þú hefur gert þetta er hlerunarkerfið þitt tilbúið til notkunar.
Virkja deilingu skráa á öðrum netkerfum. Samnýting skráa verður að vera virk á hvaða tölvu sem er tengd við internetauðlindina þína. Þegar þú hefur gert þetta er hlerunarkerfið þitt tilbúið til notkunar.
Ábendingar
- Þegar þú kaupir Ethernet snúrur fyrir hlerunarbúnað net verður þú að tryggja að þessar snúrur séu hlífar. Skjöldaðir kaplar eru með hlífðarlag innan á jakkanum utan um kapalinn, svo að kapallinn sjálfur skemmist síður.
- Eftir að þú gerir kleift að deila skrám á tölvunni þinni geturðu búið til sameiginlega möppu sem mun starfa sem sameiginlegt geymsla fyrir skrár.
- Til að nota háþróaðri eiginleika símkerfisins geturðu lært meira um tölvunet.
Viðvaranir
- Þú gætir þurft að kaupa hraðari internetáætlun til að nota margar tölvur, sérstaklega ef þú tengist í gegnum Wi-Fi.