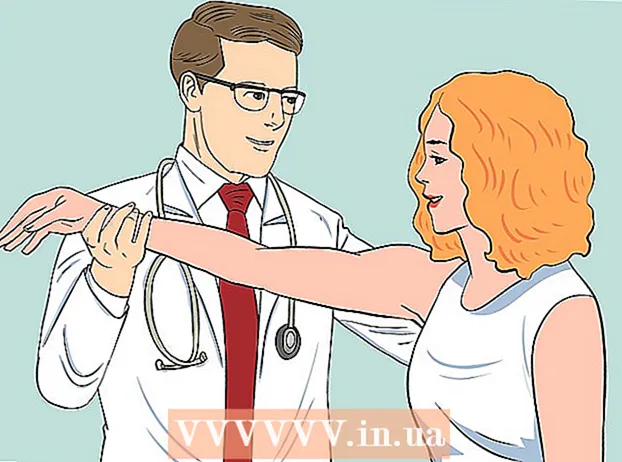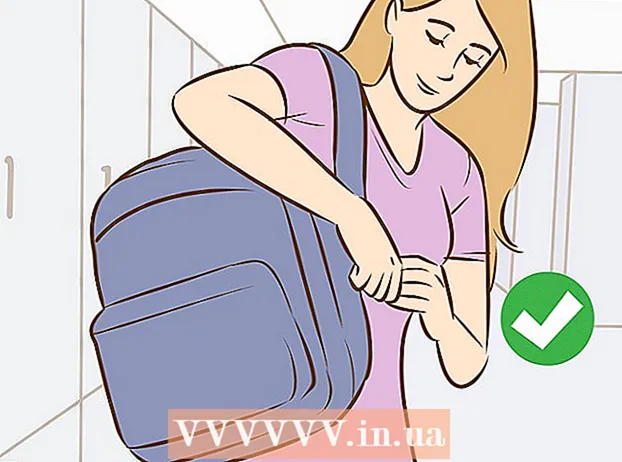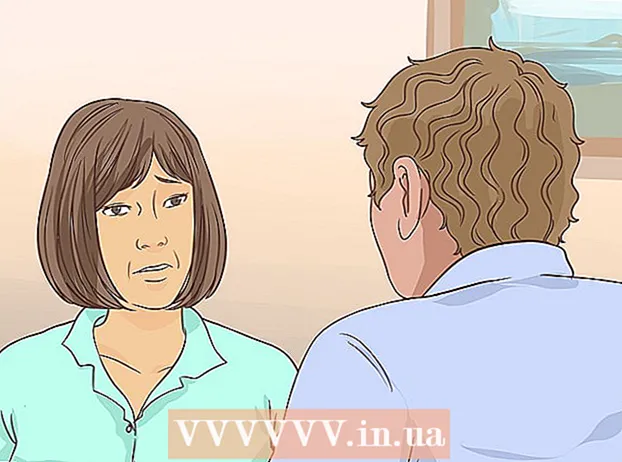Höfundur:
Eugene Taylor
Sköpunardag:
10 Ágúst 2021
Uppfærsludagsetning:
1 Júlí 2024
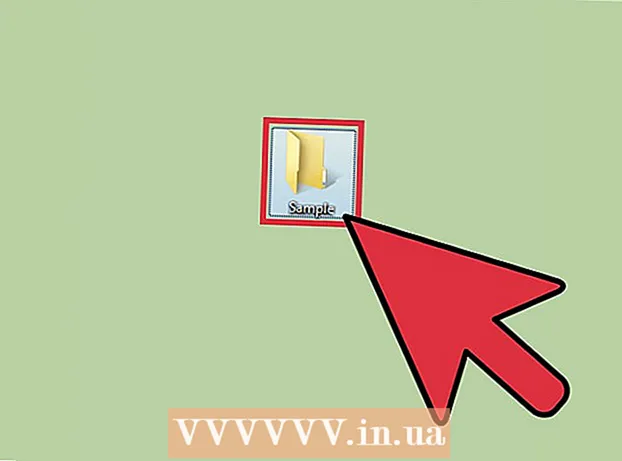
Efni.
- Að stíga
- Aðferð 1 af 2: Notkun PhotoRec fyrir Mac og Windows
- Aðferð 2 af 2: Notkun Recuva fyrir Windows
- Viðvaranir
SD eða Secure Digital kort eru notuð til að geyma og skiptast á upplýsingum milli stafrænna myndavéla, farsíma, Persónulegra stafrænna aðstoðarmanna (PDA) og jafnvel lítilla tölvu. Stundum hrynja spilin eða gögnum er óvart eytt af notandanum. Ef þetta gerist hjá þér þá getur þú notað ókeypis skráarheimtuforrit til að endurheimta skrárnar sem hefur verið eytt.
Að stíga
Aðferð 1 af 2: Notkun PhotoRec fyrir Mac og Windows
 Farðu á PhotoRec Wiki eða smelltu á hérna.
Farðu á PhotoRec Wiki eða smelltu á hérna. Finndu reitinn „Nýjasta stöðuga útgáfan“ og smelltu á „7.0“. Þessi reitur er staðsettur efst í hægra horninu á síðunni.
Finndu reitinn „Nýjasta stöðuga útgáfan“ og smelltu á „7.0“. Þessi reitur er staðsettur efst í hægra horninu á síðunni.  Skrunaðu niður að „TestDisk & PhotoRec 7.0“ og smelltu á útgáfuna sem er samhæft við tölvuna þína.
Skrunaðu niður að „TestDisk & PhotoRec 7.0“ og smelltu á útgáfuna sem er samhæft við tölvuna þína. Sæktu zip skrána á skjáborðinu þínu.
Sæktu zip skrána á skjáborðinu þínu. Tvísmelltu á skrána til að draga hana út.
Tvísmelltu á skrána til að draga hana út. Settu SD kortið í tölvuna þína.
Settu SD kortið í tölvuna þína. Smelltu á "testdisk7.0" til að opna það.
Smelltu á "testdisk7.0" til að opna það. Tvísmelltu á „Photorec“ skrána til að opna forritið. Útstöðvagluggi birtist með PhotoRec 7.0 forritinu.
Tvísmelltu á „Photorec“ skrána til að opna forritið. Útstöðvagluggi birtist með PhotoRec 7.0 forritinu. - Ef skilaboð birtast, gefðu leyfi til að keyra forritið.
 Veldu SD kortið eða diskinn og ýttu á ↵ Sláðu inn. Þar sem músin þín virkar ekki í flugstöðinni þarftu að nota örvatakkana á lyklaborðinu.
Veldu SD kortið eða diskinn og ýttu á ↵ Sláðu inn. Þar sem músin þín virkar ekki í flugstöðinni þarftu að nota örvatakkana á lyklaborðinu. - Þú getur verið kynntur fyrir mörgum möguleikum á þessum skjá. Athugaðu stærð hvers lista sem talinn er upp og veldu drifið sem er í sömu stærð og SD kortið þitt.
 Veldu tegund þils og ýttu á ↵ Sláðu inn. Mac notendur velja síðan „P Fat16> 32“. Í Windows skaltu velja „P Fat32“. Leyfir forritinu að skanna auðkennt skráarkerfi.
Veldu tegund þils og ýttu á ↵ Sláðu inn. Mac notendur velja síðan „P Fat16> 32“. Í Windows skaltu velja „P Fat32“. Leyfir forritinu að skanna auðkennt skráarkerfi.  Veldu skráarkerfið „[Annað]“ og ýttu á ↵ Sláðu inn.
Veldu skráarkerfið „[Annað]“ og ýttu á ↵ Sláðu inn. Veldu „Ókeypis“ til að leita að skrám á Fat16 eða Fat32 sniði.
Veldu „Ókeypis“ til að leita að skrám á Fat16 eða Fat32 sniði.- Veldu aðeins „Heilt“ ef þú heldur að SD kortið þitt sé skemmt.
 Notaðu örvatakkana til að velja geymslustað fyrir endurheimtu skrárnar.
Notaðu örvatakkana til að velja geymslustað fyrir endurheimtu skrárnar.- Þú getur nú búið til möppu fyrir endurheimtu skrárnar.
- Ekki vista skrárnar á SD kortinu.
 Ýttu á C. þegar staðsetningin er rétt. Viðreisnarferlið hefst sjálfkrafa.
Ýttu á C. þegar staðsetningin er rétt. Viðreisnarferlið hefst sjálfkrafa. 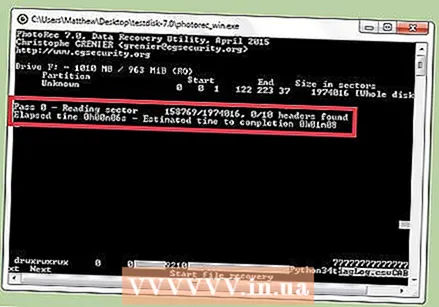 Bíddu eftir að bataferlinu ljúki.
Bíddu eftir að bataferlinu ljúki. Farðu á staðinn sem þú valdir í skrefi 13 til að skoða endurheimtu skrárnar.
Farðu á staðinn sem þú valdir í skrefi 13 til að skoða endurheimtu skrárnar.
Aðferð 2 af 2: Notkun Recuva fyrir Windows
 Farðu á heimasíðu Recuva eða smelltu á hérna.
Farðu á heimasíðu Recuva eða smelltu á hérna. Veldu „Sækja ókeypis útgáfu“ og síðan „Ókeypis niðurhal“.
Veldu „Sækja ókeypis útgáfu“ og síðan „Ókeypis niðurhal“. Smelltu á „FreeHippo.com“ eða „Piriform.com“. Vefsíðan opnast og niðurhalið byrjar sjálfkrafa.
Smelltu á „FreeHippo.com“ eða „Piriform.com“. Vefsíðan opnast og niðurhalið byrjar sjálfkrafa. 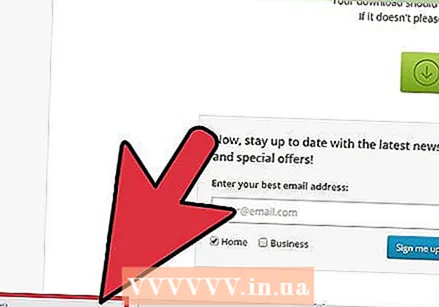 Smelltu á skrána sem þú hefur hlaðið niður neðst á vefsíðunni til að opna hana.
Smelltu á skrána sem þú hefur hlaðið niður neðst á vefsíðunni til að opna hana.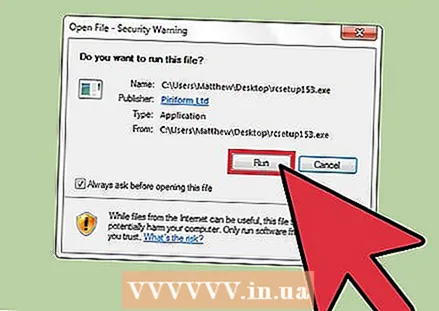 Veldu „Hlaupa“.
Veldu „Hlaupa“. Settu upp Recuva. Til að setja þennan hugbúnað upp á tölvunni þinni, fylgdu eftirfarandi skrefum:
Settu upp Recuva. Til að setja þennan hugbúnað upp á tölvunni þinni, fylgdu eftirfarandi skrefum: - Smelltu á „Ok“.
- Smelltu á „Næsta“.
- Farðu yfir leyfissamninginn og veldu „Ég er sammála“.
- Smelltu á "Setja upp".
- Taktu hakið úr reitnum við hliðina á „Skoða útgáfu athugasemdir“ og smelltu á „Ljúka“. Forritið byrjar sjálfkrafa.
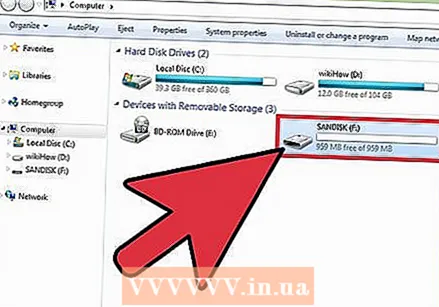 Settu SD kortið í tölvuna þína. Þegar beðið er um að forsníða SD-kortið skaltu haka í reitinn við hliðina á „Quick Format“ og smella á „Start“. Þetta mun eyða skráartöflunni af SD kortinu og gögnin verða óbreytt.
Settu SD kortið í tölvuna þína. Þegar beðið er um að forsníða SD-kortið skaltu haka í reitinn við hliðina á „Quick Format“ og smella á „Start“. Þetta mun eyða skráartöflunni af SD kortinu og gögnin verða óbreytt. 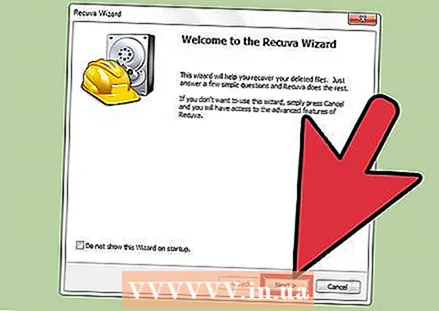 Fara aftur í Recuva og smella á „Næsta“ til að halda áfram eftir móttökuskjáinn.
Fara aftur í Recuva og smella á „Næsta“ til að halda áfram eftir móttökuskjáinn.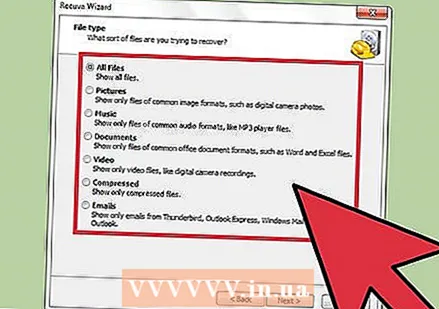 Veldu tegund skráar eða skrár sem þú vilt endurheimta og smelltu á „Næsta“.
Veldu tegund skráar eða skrár sem þú vilt endurheimta og smelltu á „Næsta“.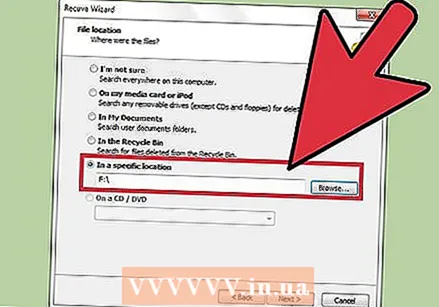 Veldu SD kortið þitt sem skrásetningarstað. Veldu „Á tilteknum stað“ og smelltu á „Vafra“. Flettu í gegnum listann og veldu „Removable Disk“. Veldu möppuna „DCIM“ ef þörf krefur. Smelltu á „Ok“ og síðan „Next“.
Veldu SD kortið þitt sem skrásetningarstað. Veldu „Á tilteknum stað“ og smelltu á „Vafra“. Flettu í gegnum listann og veldu „Removable Disk“. Veldu möppuna „DCIM“ ef þörf krefur. Smelltu á „Ok“ og síðan „Next“. 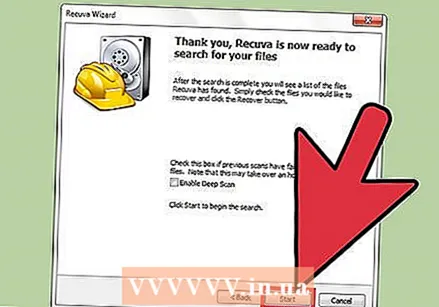 Smelltu á „Start“ til að keyra forritið. Meðan forritið endurheimtir skrárnar birtast þær á skjánum.
Smelltu á „Start“ til að keyra forritið. Meðan forritið endurheimtir skrárnar birtast þær á skjánum. 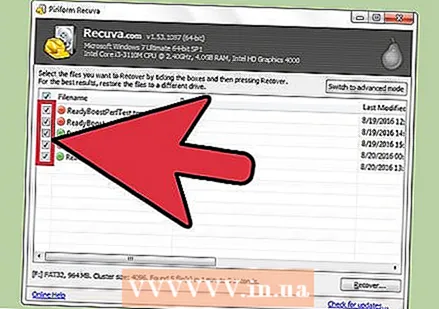 Merktu við reitinn undir hverri skrá sem þú vilt endurheimta.
Merktu við reitinn undir hverri skrá sem þú vilt endurheimta. Smelltu á „Batna“.
Smelltu á „Batna“. Veldu staðsetningu til að vista skrárnar og smelltu á „Ok“. Skrárnar verða aftur komnar á þann stað sem þú valdir.
Veldu staðsetningu til að vista skrárnar og smelltu á „Ok“. Skrárnar verða aftur komnar á þann stað sem þú valdir.  Smelltu á „Allt í lagi“ þegar endurreisnarferlinu er lokið.
Smelltu á „Allt í lagi“ þegar endurreisnarferlinu er lokið. Farðu á staðinn sem þú valdir í skrefi 14 til að skoða endurheimtu skrárnar.
Farðu á staðinn sem þú valdir í skrefi 14 til að skoða endurheimtu skrárnar.
Viðvaranir
- Rangt fjarlægt SD-kort getur skemmt gögn.
- Athugaðu tölvuna þar sem þú ætlar að setja SD-kortið vandlega inn fyrir veirur / spilliforrit eða önnur grunsamleg forrit.