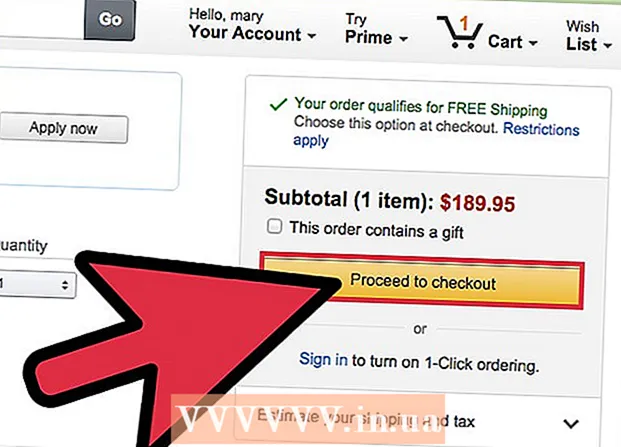Höfundur:
Roger Morrison
Sköpunardag:
18 September 2021
Uppfærsludagsetning:
1 Júlí 2024
![Skrillex & Rick Ross - Purple Lamborghini [Official Video]](https://i.ytimg.com/vi/ZkqyIoYAXV8/hqdefault.jpg)
Efni.
Þegar Windows forrit hrynur eða stöðvast óvænt, þá er búið til „crash dump file“ til að geyma kerfisupplýsingar rétt fyrir bilunina. Lestur skrár fyrir minni minni getur hjálpað til við að leysa orsök villunnar. Með ókeypis forritinu „BlueScreenView“ geturðu fljótt lært hvað fór úrskeiðis, eða notað Windows Debugger tólin til að fá nákvæmari upplýsingar.
Að stíga
Aðferð 1 af 2: Notkun BlueScreenView
 Notaðu BlueScreenView ef þú vilt aðeins sjá hvað olli hruninu. Flestir notendur þurfa eingöngu hrunfyllingarskrár til að ákvarða hver gæti verið orsök kerfishruns eða BSoD (Blue Screen of Death). BlueScreenView er ókeypis forrit frá NirSoft sem greinir sorphirðu skrár og getur sagt þér hvaða bílstjóri eða annar þáttur olli hruninu.
Notaðu BlueScreenView ef þú vilt aðeins sjá hvað olli hruninu. Flestir notendur þurfa eingöngu hrunfyllingarskrár til að ákvarða hver gæti verið orsök kerfishruns eða BSoD (Blue Screen of Death). BlueScreenView er ókeypis forrit frá NirSoft sem greinir sorphirðu skrár og getur sagt þér hvaða bílstjóri eða annar þáttur olli hruninu. - Úrgangurinn sem myndast við kerfishrun kallast „minidumps“.
 Sæktu BlueScreenView. Þú getur hlaðið niður BlueScreenView beint frá NirSoft á nirsoft.net/utils/blue_screen_view.html.
Sæktu BlueScreenView. Þú getur hlaðið niður BlueScreenView beint frá NirSoft á nirsoft.net/utils/blue_screen_view.html. - Þú getur hlaðið niður forritinu sem sjálfstæðri útgáfu (afhent á ZIP sniði). Þetta gerir þér kleift að keyra það án uppsetningar. Þegar þú hefur lokið við að hlaða niður ZIP skránni, hægrismelltu og veldu „Extract“ til að búa til nýja möppu með BlueScreenView.
 Byrjaðu BlueScreenView. Eftir að BlueScreenView hefur dregið úr ZIP skránni skaltu keyra forritið. Þú munt fá tilkynningu frá Windows þar sem spurt er hvort þú viljir halda áfram.
Byrjaðu BlueScreenView. Eftir að BlueScreenView hefur dregið úr ZIP skránni skaltu keyra forritið. Þú munt fá tilkynningu frá Windows þar sem spurt er hvort þú viljir halda áfram.  Finndu slysaskrána sem þú vilt greina. Þegar tölvan þín hrynur verður til skrá sem kallast „minidump“ í Windows skránni. Þessar skrár hafa viðbótina „dmp“ og BlueScreenView getur lesið þær og sagt þér hvað gerðist. Minidump skrár er að finna í C: Windows Minidump. Ef þú sérð ekki skrárnar gætirðu þurft að gera falnar skrár sýnilegar:
Finndu slysaskrána sem þú vilt greina. Þegar tölvan þín hrynur verður til skrá sem kallast „minidump“ í Windows skránni. Þessar skrár hafa viðbótina „dmp“ og BlueScreenView getur lesið þær og sagt þér hvað gerðist. Minidump skrár er að finna í C: Windows Minidump. Ef þú sérð ekki skrárnar gætirðu þurft að gera falnar skrár sýnilegar: - Í Windows 10 og 8 skaltu smella á „View“ flipann í Windows Explorer og velja gátreitinn „Hidden items“.
- Í Windows 7 og fyrr skaltu opna Folder Options í Control Panel og smella síðan á "View" flipann og velja "Show hidden files, folders, and drives".
 Dragðu það dmp skrá í BlueScreenView glugganum. Hraðasta leiðin til að opna .dmp skrár er að draga og sleppa þeim í BlueScreenView gluggann. Skráin verður ekki flutt frá upphaflegri staðsetningu. Neðri helmingur BlueScreenView gluggans verður fylltur með gögnum eftir að skráin hefur verið dregin inn í gluggann.
Dragðu það dmp skrá í BlueScreenView glugganum. Hraðasta leiðin til að opna .dmp skrár er að draga og sleppa þeim í BlueScreenView gluggann. Skráin verður ekki flutt frá upphaflegri staðsetningu. Neðri helmingur BlueScreenView gluggans verður fylltur með gögnum eftir að skráin hefur verið dregin inn í gluggann.  Farðu í dálkinn „Af völdum bílstjóra“ í efsta hlutanum. Þú gætir þurft að fletta aðeins til hægri til að sjá það. Þessi dálkur sýnir hvaða bílstjóri olli kerfishruninu.
Farðu í dálkinn „Af völdum bílstjóra“ í efsta hlutanum. Þú gætir þurft að fletta aðeins til hægri til að sjá það. Þessi dálkur sýnir hvaða bílstjóri olli kerfishruninu. - Það getur líka verið þannig að hinn vandasami ökumaður sé auðkenndur með rauðum lit neðri hluta gluggans. Tvísmelltu á þetta auðkennda atriði til að fá frekari upplýsingar, svo sem vöruheiti, lýsingu og skráarslóð.
 Notaðu þessar upplýsingar til að finna vandamálið. Nú þegar þú veist hvaða bílstjóri olli hruninu geturðu byrjað á bilanaleit. Byrjaðu á netrannsókn á „nafni bílstjóra“ og „hruni“ til að sjá hvort aðrir hafi lent í sama vandamálinu.
Notaðu þessar upplýsingar til að finna vandamálið. Nú þegar þú veist hvaða bílstjóri olli hruninu geturðu byrjað á bilanaleit. Byrjaðu á netrannsókn á „nafni bílstjóra“ og „hruni“ til að sjá hvort aðrir hafi lent í sama vandamálinu.
Aðferð 2 af 2: Með WinDBG
 Notaðu þessa aðferð til að fá frekari greiningu. Flestir notendur þurfa ekki að nota Windows Debugger forritið til að opna MEMORY.DMP skrár og skoða kóða sem varpað er úr minni vegna hruns. Ef þú vilt fá frekari upplýsingar um hvernig Windows notar rekla og minni, eða ef þú þarft að greina hugbúnaðarskrár fyrir hugbúnaðargerð, getur Windows kembiforrit veitt þér miklar upplýsingar.
Notaðu þessa aðferð til að fá frekari greiningu. Flestir notendur þurfa ekki að nota Windows Debugger forritið til að opna MEMORY.DMP skrár og skoða kóða sem varpað er úr minni vegna hruns. Ef þú vilt fá frekari upplýsingar um hvernig Windows notar rekla og minni, eða ef þú þarft að greina hugbúnaðarskrár fyrir hugbúnaðargerð, getur Windows kembiforrit veitt þér miklar upplýsingar.  Sæktu Windows Software Development Kit (WDK). Þetta forrit inniheldur WinDBG forritið sem þú notar til að opna sorphaugur skrár. Þú getur hlaðið niður WDK uppsetningarforritinu hér.
Sæktu Windows Software Development Kit (WDK). Þetta forrit inniheldur WinDBG forritið sem þú notar til að opna sorphaugur skrár. Þú getur hlaðið niður WDK uppsetningarforritinu hér.  Tvísmelltu á sdksetup.exe. Þetta mun setja uppsetningarforritið í gang. Farðu í gegnum fyrstu skjáina og láttu vanskilin ósnortin.
Tvísmelltu á sdksetup.exe. Þetta mun setja uppsetningarforritið í gang. Farðu í gegnum fyrstu skjáina og láttu vanskilin ósnortin.  Hakið úr öllu nema „Kembiforrit fyrir Windows“. Þú getur afvalið alla aðra valkosti þar sem þeir eru ekki notaðir til að opna sorphaugur skrár. Ef þú velur það mun það flýta fyrir uppsetningunni og spara pláss á harða diskinum.
Hakið úr öllu nema „Kembiforrit fyrir Windows“. Þú getur afvalið alla aðra valkosti þar sem þeir eru ekki notaðir til að opna sorphaugur skrár. Ef þú velur það mun það flýta fyrir uppsetningunni og spara pláss á harða diskinum.  Bíddu meðan skrám er hlaðið niður og sett upp. Þetta getur tekið nokkrar mínútur.
Bíddu meðan skrám er hlaðið niður og sett upp. Þetta getur tekið nokkrar mínútur.  Opnaðu skipanagluggann sem stjórnandi. Þú þarft að opna stjórnunargluggann sem stjórnandi til að tengja dmp skrár við WinDBG svo að forritið geti greint þær. Opnaðu skipanagluggann í "system32" möppunni.
Opnaðu skipanagluggann sem stjórnandi. Þú þarft að opna stjórnunargluggann sem stjórnandi til að tengja dmp skrár við WinDBG svo að forritið geti greint þær. Opnaðu skipanagluggann í "system32" möppunni. - Windows 10 og 8 - Hægri smelltu á Windows hnappinn og veldu „Command Promt (Admin)“.
- Windows 7 - Opnaðu Start valmyndina og sláðu inn cmd. Ýttu á Ctrl+⇧ Vakt+↵ Sláðu inn.
 Farðu í möppu kembiforritans. Keyrðu eftirfarandi skipun til að breyta í rétta möppu. Ef þú ert að nota Windows 10 geturðu bara afritað og límt. Með fyrri útgáfum verður þú að slá inn skipunina:
Farðu í möppu kembiforritans. Keyrðu eftirfarandi skipun til að breyta í rétta möppu. Ef þú ert að nota Windows 10 geturðu bara afritað og límt. Með fyrri útgáfum verður þú að slá inn skipunina: - cd Program Files (x86) Windows Kits 8.1 Debuggers x64
 Sláðu inn skipunina til að setja sorphaugskrárnar inn. Sláðu inn eftirfarandi skipun til að tengja WinDBG við DMP skrár. Notendur Windows 10 geta afritað og límt þessa skipun:
Sláðu inn skipunina til að setja sorphaugskrárnar inn. Sláðu inn eftirfarandi skipun til að tengja WinDBG við DMP skrár. Notendur Windows 10 geta afritað og límt þessa skipun: - windbg.exe -IA
- Ef þú slóst inn skipunina rétt birtist tómur WinDBG gluggi sem þú getur lokað.
 Byrjaðu WinDBG. Þú verður að stilla WinDBG til að hlaða réttar skrár svo hægt sé að opna Microsoft dmp skrár. Þú gerir þetta innan WinDBG.
Byrjaðu WinDBG. Þú verður að stilla WinDBG til að hlaða réttar skrár svo hægt sé að opna Microsoft dmp skrár. Þú gerir þetta innan WinDBG. - Hraðasta leiðin til að hefja forritið er að ýta á Vinna og skrifaðu „windbg“.
 Smelltu á "File" og veldu "Leið fyrir táknaskrá “. Nýr gluggi opnast.
Smelltu á "File" og veldu "Leið fyrir táknaskrá “. Nýr gluggi opnast.  Afritaðu og límdu eftirfarandi heimilisfang. Þessi leið mun segja WinDBG að hlaða niður og geyma nauðsynleg tákn beint frá Microsoft í C: SymCache:
Afritaðu og límdu eftirfarandi heimilisfang. Þessi leið mun segja WinDBG að hlaða niður og geyma nauðsynleg tákn beint frá Microsoft í C: SymCache: - SRV * C: SymCache * http: //msdl.microsoft.com/download/symbols
- Kortið C: SymCache mun vaxa með tímanum þegar þú opnar fleiri villuleitarskrár og halar niður viðbótartáknum frá Microsoft.
 Finndu slysaskrána sem þú vilt greina. Úrgangsskrár (.dmp) verða til þegar kerfið þitt hrynur. Sjálfgefið er að þú setur sorphaugskrána í skráasafnið C: Windows Minidump eftir hrunbata. Skráin getur einnig verið í C: Windows MINNI. DMP standa. Ef þú finnur ekki skrárnar gætirðu þurft að fela falnar skrár:
Finndu slysaskrána sem þú vilt greina. Úrgangsskrár (.dmp) verða til þegar kerfið þitt hrynur. Sjálfgefið er að þú setur sorphaugskrána í skráasafnið C: Windows Minidump eftir hrunbata. Skráin getur einnig verið í C: Windows MINNI. DMP standa. Ef þú finnur ekki skrárnar gætirðu þurft að fela falnar skrár: - Í Windows 10 og 8 skaltu smella á „View“ flipann í Windows Explorer og velja gátreitinn „Hidden items“.
- Í Windows 7 og fyrr skaltu opna Folder Options í Control Panel og smella síðan á "View" flipann og velja "Show hidden files, folders, and drives.
 Tvísmelltu á sorphauginn. Svo lengi sem WinDBG er rétt stillt ætti WinDBG að byrja og byrja að vinna úr skránni.
Tvísmelltu á sorphauginn. Svo lengi sem WinDBG er rétt stillt ætti WinDBG að byrja og byrja að vinna úr skránni.  Bíddu meðan sorphaugur er hlaðinn. Í fyrsta skipti sem þú opnar ruslskrá þarftu að bíða meðan táknin eru sótt frá Microsoft. Ekki trufla WinDBG forritið meðan þú hleður skránni inn.
Bíddu meðan sorphaugur er hlaðinn. Í fyrsta skipti sem þú opnar ruslskrá þarftu að bíða meðan táknin eru sótt frá Microsoft. Ekki trufla WinDBG forritið meðan þú hleður skránni inn. - Hrunið skrá mun hlaðast miklu hraðar næst, þar sem þú ert nú þegar með táknin í möppunni C: SymCache hafa standandi.
- Þú munt vita að sorphaugur skránni hefur verið hlaðið þegar þinn Eftirfylgni: MachineOwner neðst í skránni.
 Leitaðu að línunni „Líklega af völdum“. Þetta er fljótlegasta leiðin til að fá hugmynd um orsök hrunsins. WinDBG mun greina frágangsskrána og tilkynna hvaða ferli eða rekill er líklegur til að valda vandamálinu. Þú getur notað þessar upplýsingar til frekari bilanaleitar og rannsókna.
Leitaðu að línunni „Líklega af völdum“. Þetta er fljótlegasta leiðin til að fá hugmynd um orsök hrunsins. WinDBG mun greina frágangsskrána og tilkynna hvaða ferli eða rekill er líklegur til að valda vandamálinu. Þú getur notað þessar upplýsingar til frekari bilanaleitar og rannsókna.  Finndu BugCheck kóðana. Úrgangsskráin skilar kóða fyrir sérstakar villur sem áttu sér stað við hrun. Horfðu beint fyrir ofan línuna „Líklega af völdum“. Þú munt líklega sjá tveggja stafa kóða, svo sem „9F“.
Finndu BugCheck kóðana. Úrgangsskráin skilar kóða fyrir sérstakar villur sem áttu sér stað við hrun. Horfðu beint fyrir ofan línuna „Líklega af völdum“. Þú munt líklega sjá tveggja stafa kóða, svo sem „9F“. - Farðu í Microsoft Bug Check Code tilvísun. Finndu kóðann sem passar við BugCode þinn með því að skoða síðustu tvo stafina í hverri færslu.