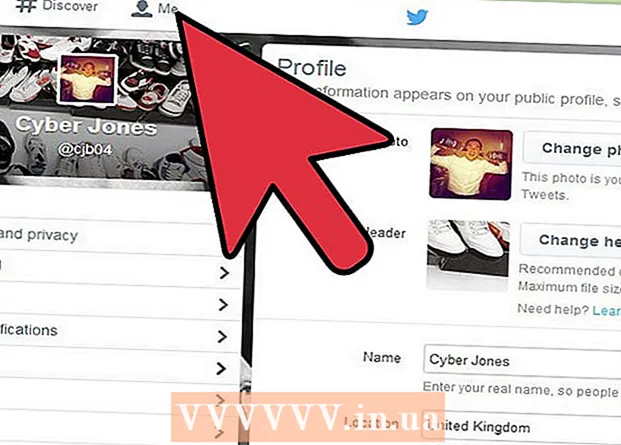Höfundur:
John Pratt
Sköpunardag:
12 Febrúar 2021
Uppfærsludagsetning:
1 Júlí 2024
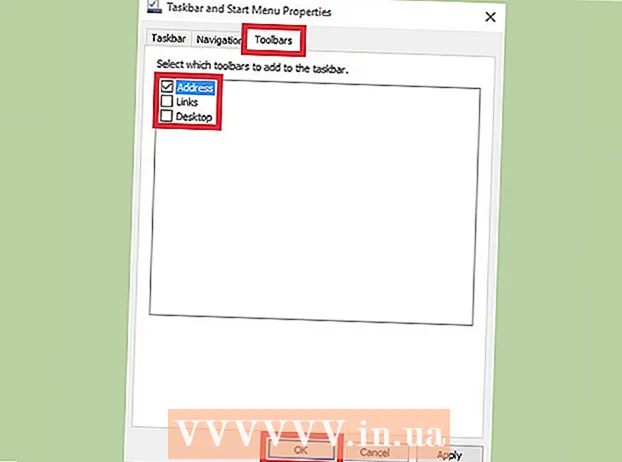
Efni.
- Að stíga
- Aðferð 1 af 3: Windows 8 og 10
- Aðferð 2 af 3: Windows 7
- Aðferð 3 af 3: Sérsniðið verkstikuna
- Viðvaranir
- Ábendingar
Verkefnastikan í Windows veitir skjótan aðgang að forritum og forritum sem keyra á tölvunni þinni. Það býður einnig upp á möguleika á að setja flýtileiðir í Start valmyndina, tilkynningar og dagatalið og klukkuna. Sumir notendur eiga auðveldara með að fara um Windows með verkstikunni efst, hægra eða vinstra megin á skjánum. Í þessari grein ætlum við að útskýra hvernig á að breyta stöðu verkefnastikunnar í Windows 7, 8 og 10.
Að stíga
Aðferð 1 af 3: Windows 8 og 10
 Hægri smelltu á tóman hluta verkefnastikunnar. Valmynd opnast með verkfærum til að sérsníða skjáborðið.
Hægri smelltu á tóman hluta verkefnastikunnar. Valmynd opnast með verkfærum til að sérsníða skjáborðið.  Gakktu úr skugga um að verkstikan sé ekki læst. Neðst í valmyndinni sérðu valkostinn „Læsa verkefnastiku“. Gakktu úr skugga um að þessi valkostur sé ekki hakaður áður en þú ferð að næsta skrefi.
Gakktu úr skugga um að verkstikan sé ekki læst. Neðst í valmyndinni sérðu valkostinn „Læsa verkefnastiku“. Gakktu úr skugga um að þessi valkostur sé ekki hakaður áður en þú ferð að næsta skrefi.  Smelltu á „Properties“ neðst í valmyndinni. Glugginn „Eiginleikar verkefnastikunnar og byrjunarvalmyndarinnar“ opnast.
Smelltu á „Properties“ neðst í valmyndinni. Glugginn „Eiginleikar verkefnastikunnar og byrjunarvalmyndarinnar“ opnast.  Smelltu á reitinn „Staðsetningartækjastika á skjánum“. Veldu „Vinstri“, „Hægri“ eða „Efst“ úr fellivalmyndinni til að færa tækjastikuna.
Smelltu á reitinn „Staðsetningartækjastika á skjánum“. Veldu „Vinstri“, „Hægri“ eða „Efst“ úr fellivalmyndinni til að færa tækjastikuna.  Smelltu á „Sækja“. Smelltu svo á „Ok“ til að loka glugganum. Verkefnastikan er nú á völdum stað á skjánum þínum.
Smelltu á „Sækja“. Smelltu svo á „Ok“ til að loka glugganum. Verkefnastikan er nú á völdum stað á skjánum þínum.  Færðu verkefnastikuna aftur í upprunalega stöðu. Hægri-smelltu á tækjastikuna, veldu „Eiginleikar“ og veldu „Neðst“ úr valmyndinni „Staðsetning tækjastikunnar“. Smelltu á „Ok“ til að hætta.
Færðu verkefnastikuna aftur í upprunalega stöðu. Hægri-smelltu á tækjastikuna, veldu „Eiginleikar“ og veldu „Neðst“ úr valmyndinni „Staðsetning tækjastikunnar“. Smelltu á „Ok“ til að hætta.
Aðferð 2 af 3: Windows 7
 Vinstri smellur á tóman hluta verkefnastikunnar.
Vinstri smellur á tóman hluta verkefnastikunnar. Haltu vinstri músarhnappinum niðri og dragðu verkstikuna á nýjan stað. Þú getur dregið verkstikuna upp, til vinstri eða hægri á skjánum.
Haltu vinstri músarhnappinum niðri og dragðu verkstikuna á nýjan stað. Þú getur dregið verkstikuna upp, til vinstri eða hægri á skjánum.  Slepptu músarhnappnum. Verkefnastikan er nú á völdum stað á skjánum þínum.
Slepptu músarhnappnum. Verkefnastikan er nú á völdum stað á skjánum þínum.  Endurstilltu verkefnastikuna í upprunalega stöðu. Vinstri smelltu á tóman hluta verkefnastikunnar, dragðu hann síðan neðst á skjánum og slepptu músarhnappnum.
Endurstilltu verkefnastikuna í upprunalega stöðu. Vinstri smelltu á tóman hluta verkefnastikunnar, dragðu hann síðan neðst á skjánum og slepptu músarhnappnum.
Aðferð 3 af 3: Sérsniðið verkstikuna
 Breyttu lit á verkstikunni. Smelltu á „Start“ hnappinn á verkstikunni.
Breyttu lit á verkstikunni. Smelltu á „Start“ hnappinn á verkstikunni.  Sláðu inn „verkstiku“ í reitinn „Leitaðu á vefnum og Windows“. Veldu „Notaðu lit í Start, verkefnastiku og Action Center“ úr valmyndinni.
Sláðu inn „verkstiku“ í reitinn „Leitaðu á vefnum og Windows“. Veldu „Notaðu lit í Start, verkefnastiku og Action Center“ úr valmyndinni.  Veldu lit. Veldu lit að eigin vali með því að smella á einn litaða reitinn.
Veldu lit. Veldu lit að eigin vali með því að smella á einn litaða reitinn.  Notaðu þetta á verkstikuna. Virkja „Sýna lit á verkstikunni, í Start og í Action Center“. Slökktu á „Make Start, Taskbar and Action Center transparent“. Lokaðu stillingarglugganum.
Notaðu þetta á verkstikuna. Virkja „Sýna lit á verkstikunni, í Start og í Action Center“. Slökktu á „Make Start, Taskbar and Action Center transparent“. Lokaðu stillingarglugganum.  Sérsniðið aðgerðir verkefnastikunnar. Hægri smelltu á tækjastikuna, veldu „Properties“ úr valmyndinni.
Sérsniðið aðgerðir verkefnastikunnar. Hægri smelltu á tækjastikuna, veldu „Properties“ úr valmyndinni.  Virkja eða slökkva á aðgerðarviðfangsefnum. Í flipanum „Verkefnastikan“ geturðu valið að læsa verkefnastikunni, hafa hana sjálfkrafa falna, nota smærri hnappa eða sameina hnappana á verkstikunni.
Virkja eða slökkva á aðgerðarviðfangsefnum. Í flipanum „Verkefnastikan“ geturðu valið að læsa verkefnastikunni, hafa hana sjálfkrafa falna, nota smærri hnappa eða sameina hnappana á verkstikunni.  Veldu valmyndir til að bæta við verkefnastikuna. Í flipanum „Tækjastikur“ er hægt að bæta við valmynd fyrir netföng, tengla, rafhlöðuna eða skjáborðið við verkstikuna. Smelltu á „Apply“ til að vista breytingarnar þínar og „Ok“ til að hætta.
Veldu valmyndir til að bæta við verkefnastikuna. Í flipanum „Tækjastikur“ er hægt að bæta við valmynd fyrir netföng, tengla, rafhlöðuna eða skjáborðið við verkstikuna. Smelltu á „Apply“ til að vista breytingarnar þínar og „Ok“ til að hætta.
Viðvaranir
- Að hreyfa verkefnastikuna getur breytt stöðu skjáborðs tákna og flýtileiða. Þú gætir þurft að staðsetja þau handvirkt ef þau eru ekki á réttum stað.
Ábendingar
- Að öðrum kosti, í Windows 8 og 10 geturðu vinstri smellt á verkstikuna og dregið hana á viðkomandi stað.