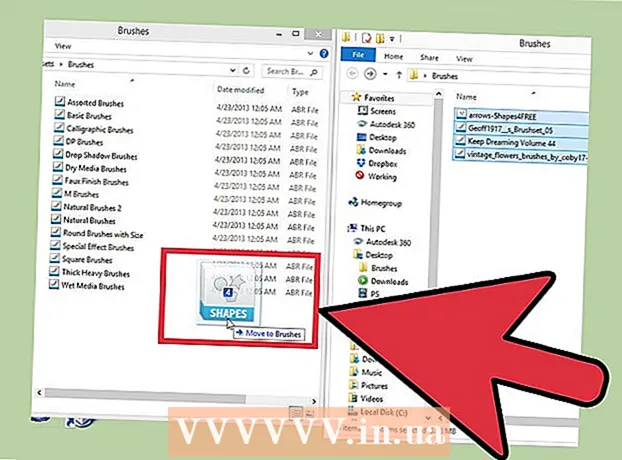Höfundur:
Morris Wright
Sköpunardag:
21 April. 2021
Uppfærsludagsetning:
1 Júlí 2024

Efni.
Ef þú ert þreyttur á sjálfgefna bendilinn geturðu fínpússað hann aðeins betur til að passa þinn eigin stíl. Þetta er frekar auðvelt í Windows, en Mac notendur verða að leggja aðeins meira á sig þar sem Apple styður ekki sérsniðna bendilinn. Þú getur fundið bendilinn fyrir nánast hvað sem er á netinu.
Að stíga
Aðferð 1 af 2: Windows
 Finndu nokkrar bendilinn til að hlaða niður. Það eru fjölmargir bendillar fáanlegir á netinu til að hlaða niður af ýmsum stöðum. Þú getur skipt um sjálfgefna bendilinn fyrir þessa sérsniðnu bendla. Vinsælar vefsíður með bendlum eru:
Finndu nokkrar bendilinn til að hlaða niður. Það eru fjölmargir bendillar fáanlegir á netinu til að hlaða niður af ýmsum stöðum. Þú getur skipt um sjálfgefna bendilinn fyrir þessa sérsniðnu bendla. Vinsælar vefsíður með bendlum eru: - Opið markasafn - rw-designer.com/cursor-library
- DeviantArt - deviantart.com/browse/all/customization/skins/windows/cursors/
- Customize.org - sérsníða.org / bendill
 Sæktu bendilapakka. Flestir bendillar eru á ZIP skráarsniði. Ekki hlaða niður bendipökkum á EXE sniði, þar sem þeir geta sett upp spilliforrit auk bendilsins.
Sæktu bendilapakka. Flestir bendillar eru á ZIP skráarsniði. Ekki hlaða niður bendipökkum á EXE sniði, þar sem þeir geta sett upp spilliforrit auk bendilsins. - Það er engin þörf á að hlaða niður bendilapakka til að breyta bendlinum, þar sem Windows hefur nú þegar nokkra möguleika til að velja fyrir það.
 Opnaðu ZIP skrána sem þú sóttir. Tvísmelltu á ZIP skrána til að skoða innihaldið. Venjulegir bendillar eru CUR skrár og hreyfimyndir eru ANI skrár.
Opnaðu ZIP skrána sem þú sóttir. Tvísmelltu á ZIP skrána til að skoða innihaldið. Venjulegir bendillar eru CUR skrár og hreyfimyndir eru ANI skrár.  Opnaðu möppuna.C: Windows Bendillí öðrum glugga. Þessi mappa inniheldur allar bendilaskrár sem eru uppsettar á tölvunni þinni.
Opnaðu möppuna.C: Windows Bendillí öðrum glugga. Þessi mappa inniheldur allar bendilaskrár sem eru uppsettar á tölvunni þinni.  Dragðu skrárnar frá nýja bendlinum í möppuna.Bendill. Smelltu á Áfram og sláðu inn lykilorð stjórnanda ef þörf krefur. Þú þarft aðgang að stjórnanda til að setja upp nýja bendilinn.
Dragðu skrárnar frá nýja bendlinum í möppuna.Bendill. Smelltu á Áfram og sláðu inn lykilorð stjórnanda ef þörf krefur. Þú þarft aðgang að stjórnanda til að setja upp nýja bendilinn.  Opnaðu stjórnborðið. Þú notar stjórnborðið til að velja nýja bendilinn.
Opnaðu stjórnborðið. Þú notar stjórnborðið til að velja nýja bendilinn. - Windows 7, Vista og XP - Smelltu á Start hnappinn og veldu „Control Panel“ í Start valmyndinni.
- Windows 8.1 - Hægri smelltu á Start hnappinn eða ýttu á Ctrl+X og veldu „Control Panel“.
 Veldu "Mús" táknið, eða Vélbúnaður og hljóð og síðan "Mús". Aðgengi að þessum valkosti fer eftir útliti stjórnborðs þíns.
Veldu "Mús" táknið, eða Vélbúnaður og hljóð og síðan "Mús". Aðgengi að þessum valkosti fer eftir útliti stjórnborðs þíns.  Opnaðu flipann.Ábendingar. Þetta mun sýna núverandi áætlun og stillingar fyrir bendilinn.
Opnaðu flipann.Ábendingar. Þetta mun sýna núverandi áætlun og stillingar fyrir bendilinn. - Þú getur notað „Áætlun“ valmyndina til að velja eitt af nokkrum uppsettum bendilþemum.
 Veldu bendilinn sem þú vilt breyta. Þú getur breytt bendlinum fyrir hvaða mismunandi bendilinn sem er. Venjulegur bendill er kallaður „Venjulegt val“, og tegundarbendillinn kallast „Textaval“.
Veldu bendilinn sem þú vilt breyta. Þú getur breytt bendlinum fyrir hvaða mismunandi bendilinn sem er. Venjulegur bendill er kallaður „Venjulegt val“, og tegundarbendillinn kallast „Textaval“.  Ýttu á takkann .Flettu .... Skrákönnuður bendilsmöppunnar opnast nú. Veldu nýja bendilinn sem þú vilt nota og smelltu á Opna.
Ýttu á takkann .Flettu .... Skrákönnuður bendilsmöppunnar opnast nú. Veldu nýja bendilinn sem þú vilt nota og smelltu á Opna. - Endurtaktu bendilaskipti fyrir hvert bendilatilstand sem þú vilt breyta.
 Smelltu á .Að sækja um. Allar breytingar sem gerðar verða endurspeglast og nýju bendlarnir þínir ættu að birtast.
Smelltu á .Að sækja um. Allar breytingar sem gerðar verða endurspeglast og nýju bendlarnir þínir ættu að birtast. - Þú getur endurheimt bendilinn með því að velja hann af listanum og smella á Nota sjálfgefið.
Aðferð 2 af 2: Mac
 Breyttu bendilstærð. OS X leyfir ekki sérsniðna bendil þar sem bendillinn ákvarðast af einstökum forritum frekar en kerfinu. Þú getur breytt stærð bendilsins í valmyndinni Kerfisstillingar. Til að breyta bendlinum verður þú að nota sérstakt forrit (sjá næsta skref).
Breyttu bendilstærð. OS X leyfir ekki sérsniðna bendil þar sem bendillinn ákvarðast af einstökum forritum frekar en kerfinu. Þú getur breytt stærð bendilsins í valmyndinni Kerfisstillingar. Til að breyta bendlinum verður þú að nota sérstakt forrit (sjá næsta skref). - Smelltu á Apple valmyndina og veldu „System Preferences“.
- Veldu valkostinn „Aðgengi“ og smelltu á flipann „Skoða“.
- Notaðu "Cursor Size" sleðann til að stilla stærð bendilsins.
 Sæktu og settu upp Mousecape fyrir sérsniðna bendilinn. Mousecape er ókeypis bendilinn með opinn uppsprettu sem gerir þér kleift að beita sérsniðnum bendilsettum, eða „capes“, á OS X. Mousecape er lang auðveldasta leiðin til að breyta bendlinum í OS X kerfi í dag.
Sæktu og settu upp Mousecape fyrir sérsniðna bendilinn. Mousecape er ókeypis bendilinn með opinn uppsprettu sem gerir þér kleift að beita sérsniðnum bendilsettum, eða „capes“, á OS X. Mousecape er lang auðveldasta leiðin til að breyta bendlinum í OS X kerfi í dag. - Þú getur hlaðið niður Mousecape frá github.com/alexzielenski/Mousecape/releases. Sæktu nýjasta „Mousecape.zip“ og dragðu það í .app möppuna í forritamöppunni þinni.
 Finndu bendilinn sem þú vilt nota. Mousecape gerir þér kleift að hlaða .cape skrár - þetta eru pakkar með bendlum. Þú getur fundið þetta á ýmsum síðum, þar á meðal DeviantArt. Þú getur líka dregið og sleppt myndskrám í Mousecape til að búa til þínar eigin bendilinn, svo þú getur afritað dæmi um gluggabendilskrá og notað það til að búa til nýjan bendil.
Finndu bendilinn sem þú vilt nota. Mousecape gerir þér kleift að hlaða .cape skrár - þetta eru pakkar með bendlum. Þú getur fundið þetta á ýmsum síðum, þar á meðal DeviantArt. Þú getur líka dregið og sleppt myndskrám í Mousecape til að búa til þínar eigin bendilinn, svo þú getur afritað dæmi um gluggabendilskrá og notað það til að búa til nýjan bendil.  Opnaðu Mousecape appið. Þú munt sjá lista yfir tiltækar kápur, sem líklega verða tómar.
Opnaðu Mousecape appið. Þú munt sjá lista yfir tiltækar kápur, sem líklega verða tómar.  Bættu við kápuskrám (ef þú hefur einhverjar). Ef þú hefur hlaðið niður kápuskrám geturðu dregið þær í Mousecape gluggann til að bæta þeim við.
Bættu við kápuskrám (ef þú hefur einhverjar). Ef þú hefur hlaðið niður kápuskrám geturðu dregið þær í Mousecape gluggann til að bæta þeim við.  Ýttu á.⌘ Cmd+N.til að búa til nýjan bendil, veldu nýja bendilinn á listanum og ýttu á ⌘ Cmd+E að breyta því. Nefndu nýja bendilinn.
Ýttu á.⌘ Cmd+N.til að búa til nýjan bendil, veldu nýja bendilinn á listanum og ýttu á ⌘ Cmd+E að breyta því. Nefndu nýja bendilinn. - Ef þú ert að nota sjónhimnu skjá skaltu haka í reiðhimnuboxið.
 Ýttu á takkann .+. Þetta mun skapa nýjan hlut í nýju kápuskránni þinni.
Ýttu á takkann .+. Þetta mun skapa nýjan hlut í nýju kápuskránni þinni.  Smelltu og dragðu myndina sem þú vilt nota í fyrsta reitinn. Þú getur bætt við viðbótarafritum af myndinni í öðrum reitum ef þú vilt geta gert bendilinn stærri.
Smelltu og dragðu myndina sem þú vilt nota í fyrsta reitinn. Þú getur bætt við viðbótarafritum af myndinni í öðrum reitum ef þú vilt geta gert bendilinn stærri.  Veldu bendilgerð sem þú vilt úthluta henni úr valmyndinni „Gerð“. Sjálfgefinn kerfisbendir er kallaður „Arrow“.
Veldu bendilgerð sem þú vilt úthluta henni úr valmyndinni „Gerð“. Sjálfgefinn kerfisbendir er kallaður „Arrow“.  Stilltu „Hot Spot“ gildi. Þetta er staðsetning raunverulegs bendils á myndinni. Hot Spot byrjar efst í vinstra horni myndarinnar. Fyrsta gildið er fjöldi punkta þar sem Hot Spot mun hreyfast til hægri og annað er fjöldi pixla sem hann færist niður um. Þú munt sjá nýja Hot Spot þegar þú breytir gildunum.
Stilltu „Hot Spot“ gildi. Þetta er staðsetning raunverulegs bendils á myndinni. Hot Spot byrjar efst í vinstra horni myndarinnar. Fyrsta gildið er fjöldi punkta þar sem Hot Spot mun hreyfast til hægri og annað er fjöldi pixla sem hann færist niður um. Þú munt sjá nýja Hot Spot þegar þú breytir gildunum.  Vistaðu nýja bendilinn þinn. Smelltu á „File“ → „Save“ eða ýttu á ⌘ Skipun+S.. Þú getur nú lokað bendilglugganum aftur.
Vistaðu nýja bendilinn þinn. Smelltu á „File“ → „Save“ eða ýttu á ⌘ Skipun+S.. Þú getur nú lokað bendilglugganum aftur.  Tvísmelltu á nýju kápuna þína á listanum. Sýnd er forsýning á nýja bendlinum þínum. Með því að tvísmella á kápuna virkjarðu nýja bendilinn.
Tvísmelltu á nýju kápuna þína á listanum. Sýnd er forsýning á nýja bendlinum þínum. Með því að tvísmella á kápuna virkjarðu nýja bendilinn.
Viðvaranir
- Forðastu að hlaða niður borðaauglýsingum eða sprettiglugga fyrir bendilinn. Þetta eru oft farartæki til að koma með auglýsingaforrit. Haltu þig við þekkt og traust bókasöfn bendilanna á virtum vefsíðum.