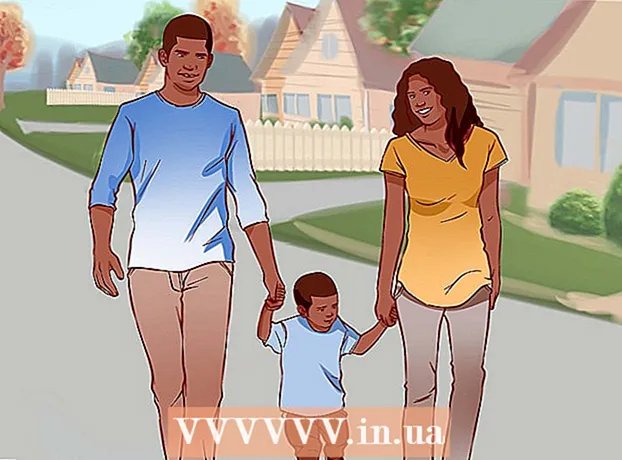Höfundur:
Marcus Baldwin
Sköpunardag:
15 Júní 2021
Uppfærsludagsetning:
1 Júlí 2024
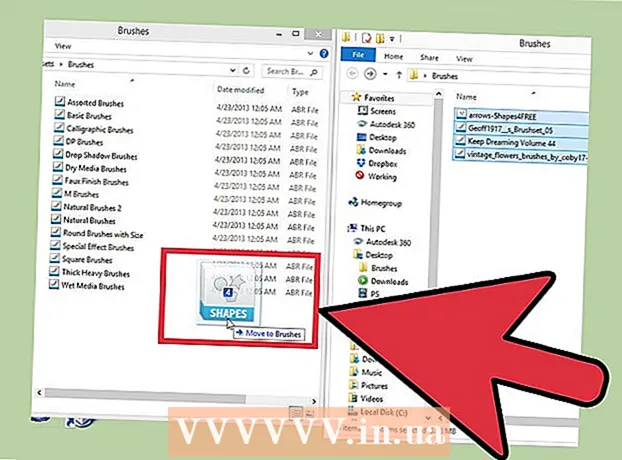
Efni.
- Skref
- Aðferð 1 af 3: Hleðsla nýrra bursta
- Aðferð 2 af 3: Bæta við nýjum penslum í Photoshop
- Aðferð 3 af 3: Bætir fullt af burstum við
- Ábendingar
Burstar eru í raun tilbúin form sem þú getur fært um myndina. En til viðbótar við að búa til línur og endurtaka form er hægt að nota pensla til að lýsa mynd, búa til áferð, stafrænt málverk og fleira. Burstar leyfa þér að bæta ótrúlegri dýpt og fljótleika við listaverkin þín, en það er allt til einskis ef þú getur ekki sett þau upp.
Skref
Aðferð 1 af 3: Hleðsla nýrra bursta
 1 Leitaðu á netinu ókeypis fyrir nýja skrautbursta til að finna hinn fullkomna fyrir þig. Ef þú ert ekki viss um hvað þú ert að leita að, skrifaðu bara eftirfarandi fyrirspurn í uppáhalds leitarvélina þína: "Photoshop burstar settir." Hundruð mismunandi valkosta verða sýndir fyrir framan þig, allt frá málningarsettum til sérstakra hjálparbursta til að skyggja eða teikna gras. Vertu með grunn bursta í bili og finndu þann sem þér líkar. Hér að neðan er listi yfir nokkrar áreiðanlegar niðurhalssíður:
1 Leitaðu á netinu ókeypis fyrir nýja skrautbursta til að finna hinn fullkomna fyrir þig. Ef þú ert ekki viss um hvað þú ert að leita að, skrifaðu bara eftirfarandi fyrirspurn í uppáhalds leitarvélina þína: "Photoshop burstar settir." Hundruð mismunandi valkosta verða sýndir fyrir framan þig, allt frá málningarsettum til sérstakra hjálparbursta til að skyggja eða teikna gras. Vertu með grunn bursta í bili og finndu þann sem þér líkar. Hér að neðan er listi yfir nokkrar áreiðanlegar niðurhalssíður: - Deviantart
- Skapandi markaður
- Hönnun sker
 2 Sækja.zip skjalasafn í tölvuna þína. Flestir burstarnir verða í .zip skrám, sem eru venjulegar möppur sem innihalda bursta. Þegar þú hefur fundið viðeigandi sett skaltu hlaða því niður á tölvuna þína. Tölvan þín ætti að geta opnað .zip skrár, en óttast ekki - næstum allar nútíma tölvur eru búnar forritum til að opna zip skjalasafn.
2 Sækja.zip skjalasafn í tölvuna þína. Flestir burstarnir verða í .zip skrám, sem eru venjulegar möppur sem innihalda bursta. Þegar þú hefur fundið viðeigandi sett skaltu hlaða því niður á tölvuna þína. Tölvan þín ætti að geta opnað .zip skrár, en óttast ekki - næstum allar nútíma tölvur eru búnar forritum til að opna zip skjalasafn. - Ef þú hefur áhyggjur af því að missa bursta þína eftir að þú hefur halað þeim niður skaltu draga þá á skjáborðið. Svo þú getur auðveldlega fundið þau seinna.
 3 Opna.zip skrá. Sæktu ZIP Extractor ef þú ert ekki með annan skjalasafn, þó venjulega ættirðu að gera það. Tvísmelltu á .zip skrána til að opna hana. Ef þú finnur það ekki skaltu athuga niðurhalsmöppuna þína.
3 Opna.zip skrá. Sæktu ZIP Extractor ef þú ert ekki með annan skjalasafn, þó venjulega ættirðu að gera það. Tvísmelltu á .zip skrána til að opna hana. Ef þú finnur það ekki skaltu athuga niðurhalsmöppuna þína. - Ef þú ert ekki viss um að þú getir opnað zip skjalasafnið skaltu hægrismella á það og velja „Extract“ eða „Open With“. Stöðluðu forritin til að vinna með skjalasöfn eru ZIP Archive og WinRAR.
 4 Gakktu úr skugga um að mappan innihaldi skrá með viðbótinni „.abr "... Mappan sem dregin er út mun innihalda nokkrar skrár. En fyrir þig mun aðeins skráin með ".abr" viðbótinni vera mikilvæg. Ef þú finnur ekki .abr skrána skaltu eyða möppunni og leita á netinu að öðru bursta.
4 Gakktu úr skugga um að mappan innihaldi skrá með viðbótinni „.abr "... Mappan sem dregin er út mun innihalda nokkrar skrár. En fyrir þig mun aðeins skráin með ".abr" viðbótinni vera mikilvæg. Ef þú finnur ekki .abr skrána skaltu eyða möppunni og leita á netinu að öðru bursta.
Aðferð 2 af 3: Bæta við nýjum penslum í Photoshop
 1 Byrjaðu á Photoshop. Þú þarft ekki einu sinni að opna myndina. Bara keyra forritið til að setja upp bursta þína.
1 Byrjaðu á Photoshop. Þú þarft ekki einu sinni að opna myndina. Bara keyra forritið til að setja upp bursta þína. - Opnaðu bursta staðsetninguna í Finder eða File Explorer. Þú þarft að vita hvar þeir eru.
 2 Ýttu á B hnappinn á lyklaborðinu þínu eða veldu bursta tólið til að birta bursta útgáfugluggann efst á skjánum. Glugginn efst á skjánum breytist eftir því hvaða tæki þú ert að nota núna. Ýttu á B KEY til að skipta yfir í bursta tólið.
2 Ýttu á B hnappinn á lyklaborðinu þínu eða veldu bursta tólið til að birta bursta útgáfugluggann efst á skjánum. Glugginn efst á skjánum breytist eftir því hvaða tæki þú ert að nota núna. Ýttu á B KEY til að skipta yfir í bursta tólið.  3 Smelltu á litlu örina sem vísar niður á burðarstikunni. Það er venjulega staðsett við hliðina á litlum punkti í efra vinstra horni skjásins. Þetta mun opna Forstillta stjórnun bursta.
3 Smelltu á litlu örina sem vísar niður á burðarstikunni. Það er venjulega staðsett við hliðina á litlum punkti í efra vinstra horni skjásins. Þetta mun opna Forstillta stjórnun bursta.  4 Smelltu á gírinn og veldu síðan Hlaða bursta. Þú munt sjá glugga þar sem þú þarft að tilgreina slóðina á bursta þína. Farðu aftur í zip skjalasafnið og finndu .apr skrána - þetta eru nýju burstarnir þínir.
4 Smelltu á gírinn og veldu síðan Hlaða bursta. Þú munt sjá glugga þar sem þú þarft að tilgreina slóðina á bursta þína. Farðu aftur í zip skjalasafnið og finndu .apr skrána - þetta eru nýju burstarnir þínir.  5 Tvísmelltu á skrána.apr til að setja upp bursta... Þetta mun bæta burstunum þínum við núverandi sett. Þú getur skoðað þær hvenær sem er með því að opna Manage Brush Presets. Smelltu bara á litla gírstáknið og finndu nýja burstasettið þitt neðst í fellivalmyndinni.
5 Tvísmelltu á skrána.apr til að setja upp bursta... Þetta mun bæta burstunum þínum við núverandi sett. Þú getur skoðað þær hvenær sem er með því að opna Manage Brush Presets. Smelltu bara á litla gírstáknið og finndu nýja burstasettið þitt neðst í fellivalmyndinni.  6 Þú getur líka bætt við bursti með því að draga og sleppa þeim í vinnugluggann í Photoshop. Hversu miklu auðveldara? Smelltu bara á .apr skrána í glugganum eða skrifborðinu og dragðu hana síðan niður í Photoshop. Forritið mun sjálfkrafa bæta burstunum þínum við. Ef engin af þessum aðferðum virkaði skaltu prófa þetta:
6 Þú getur líka bætt við bursti með því að draga og sleppa þeim í vinnugluggann í Photoshop. Hversu miklu auðveldara? Smelltu bara á .apr skrána í glugganum eða skrifborðinu og dragðu hana síðan niður í Photoshop. Forritið mun sjálfkrafa bæta burstunum þínum við. Ef engin af þessum aðferðum virkaði skaltu prófa þetta: - Smelltu á flipann „Breyta“ í spjaldinu efst.
- Smelltu á Setur → Stjórna settum.
- Gakktu úr skugga um að Set Type: sé stillt á Bursta.
- Smelltu á Download hnappinn, veldu burstana þína og tvísmelltu til að setja þá upp.
Aðferð 3 af 3: Bætir fullt af burstum við
 1 Til að spara tíma skaltu bæta mörgum burstasettum við Photoshop kerfismöppuna þína í einu. Ef þú vilt bæta fullt af nýjum bursti, þá gerirðu líf þitt miklu auðveldara með því einfaldlega að draga og sleppa þeim í viðkomandi möppu. Þessi aðferð virkar bæði á Windows og Mac tölvur.
1 Til að spara tíma skaltu bæta mörgum burstasettum við Photoshop kerfismöppuna þína í einu. Ef þú vilt bæta fullt af nýjum bursti, þá gerirðu líf þitt miklu auðveldara með því einfaldlega að draga og sleppa þeim í viðkomandi möppu. Þessi aðferð virkar bæði á Windows og Mac tölvur. - Lokaðu Photoshop áður en þú byrjar.
 2 Finndu Photoshop skrár með eftirfarandi slóðum. Hér að neðan eru tvær mismunandi leiðir. Á Mac, bara Cmd + smelltu á Photoshop táknið til að opna kerfismöppuna.
2 Finndu Photoshop skrár með eftirfarandi slóðum. Hér að neðan eru tvær mismunandi leiðir. Á Mac, bara Cmd + smelltu á Photoshop táknið til að opna kerfismöppuna. - Windows: C: Program Files Adobe Photoshop
- Mac: / Notendur / {Notandanafn þitt} / Bókasafn / Stuðningur við forrit / Adobe / Adobe Photoshop ___ /
 3 Opnaðu Forstillingar möppuna og síðan Bursta til að sjá alla bursta þína. Hér geymir Adobe alla bursta þína og Photoshop leitar að nýjum.
3 Opnaðu Forstillingar möppuna og síðan Bursta til að sjá alla bursta þína. Hér geymir Adobe alla bursta þína og Photoshop leitar að nýjum.  4 Dragðu nýja bursta inn í þessa möppu. Þegar þú opnar .zip skrána skaltu draga og sleppa .apr skránni í Brushes möppuna. Nýju burstarnir verða tilbúnir til notkunar næst þegar þú byrjar á Photoshop ,.
4 Dragðu nýja bursta inn í þessa möppu. Þegar þú opnar .zip skrána skaltu draga og sleppa .apr skránni í Brushes möppuna. Nýju burstarnir verða tilbúnir til notkunar næst þegar þú byrjar á Photoshop ,.
Ábendingar
- Ef þú notar Photoshop á Mac þarftu að finna „.abr“ skrárnar í / Users / {username} / Library / Application Support / Adobe / Adobe Photoshop CS3 / Presets / Brushes.