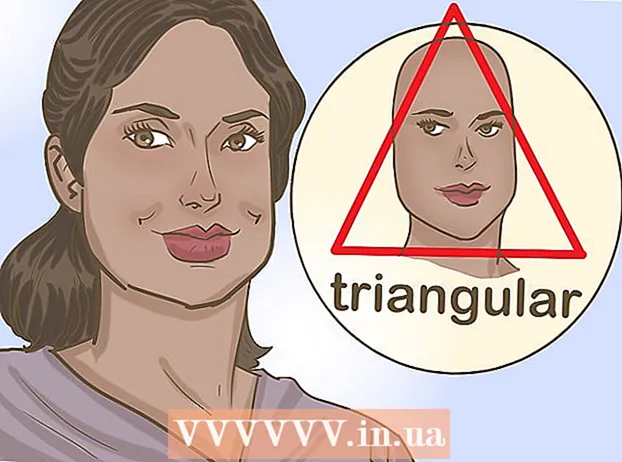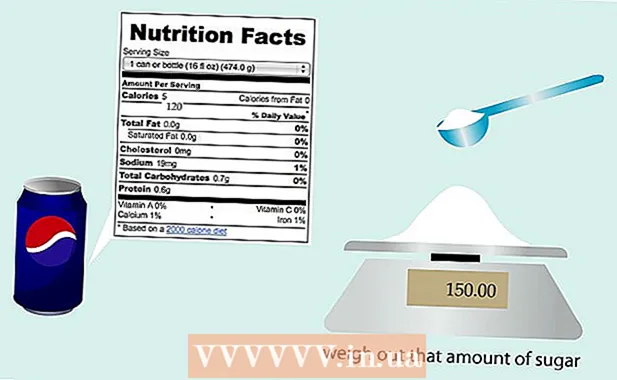Höfundur:
Roger Morrison
Sköpunardag:
17 September 2021
Uppfærsludagsetning:
21 Júní 2024
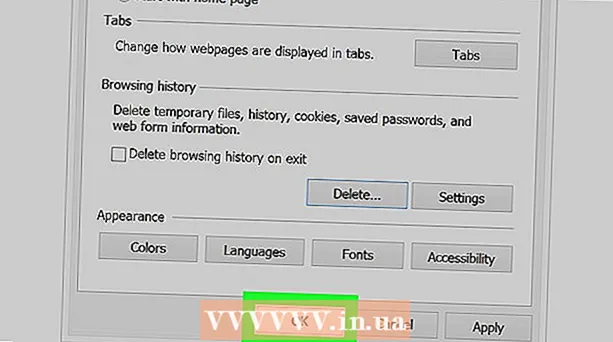
Efni.
- Að stíga
- Aðferð 1 af 8: Notkun Chrome á iPhone
- Aðferð 2 af 8: Notkun Chrome á Android
- Aðferð 3 af 8: Notkun Chrome á skjáborði
- Aðferð 4 af 8: Notkun Firefox á iPhone
- Aðferð 5 af 8: Notkun Firefox á Android
- Aðferð 6 af 8: Notkun Firefox á skjáborði
- Aðferð 7 af 8: Með Microsoft Edge
- Aðferð 8 af 8: Með Internet Explorer
- Ábendingar
- Viðvaranir
Þessi grein mun kenna þér hvernig á að koma í veg fyrir að vafrinn þinn sýni samsvarandi niðurstöður þegar þú slærð eitthvað í veffangastikuna. Mundu að Safari rekur ekki eyðublaðsgögn bæði á Mac og iPhone, svo þú þarft ekki að gera þetta ef þú ert að nota Safari. Ef þú vilt eyða heilum vefsíðum úr vafraferlinum þarftu að hreinsa vafrasöguna í staðinn.
Að stíga
Aðferð 1 af 8: Notkun Chrome á iPhone
 Opið
Opið  Ýttu á ⋮ efst í hægra horninu á skjánum. Fellivalmynd birtist.
Ýttu á ⋮ efst í hægra horninu á skjánum. Fellivalmynd birtist.  Ýttu á Saga í fellivalmyndinni. Þetta opnar sögusíðu Chrome á iPhone.
Ýttu á Saga í fellivalmyndinni. Þetta opnar sögusíðu Chrome á iPhone.  Ýttu á Hreinsa gögn vafrans .... Það er neðst í vinstra horninu á skjánum.
Ýttu á Hreinsa gögn vafrans .... Það er neðst í vinstra horninu á skjánum.  Ýttu á Sjálfvirk útfylling gagna á miðri síðunni. Þetta mun athuga „Sjálfvirk útfylling gagna“.
Ýttu á Sjálfvirk útfylling gagna á miðri síðunni. Þetta mun athuga „Sjálfvirk útfylling gagna“. - Slepptu þessu skrefi ef „Autofill Data“ er þegar merkt.
- Þú getur tekið hakið úr öðrum hlutum á þessari síðu, en valkosturinn „Gögn sjálfvirkrar útfyllingar“ verður að vera merkt.
 Ýttu á Hreinsaðu gögn vafrans. Þessi valkostur er neðst á síðunni.
Ýttu á Hreinsaðu gögn vafrans. Þessi valkostur er neðst á síðunni.  Ýttu á Hreinsaðu gögn vafrans þegar spurt er. Þetta mun eyða leitarstikugögnum frá Google Chrome á iPhone þínum.
Ýttu á Hreinsaðu gögn vafrans þegar spurt er. Þetta mun eyða leitarstikugögnum frá Google Chrome á iPhone þínum.
Aðferð 2 af 8: Notkun Chrome á Android
 Opið
Opið  Ýttu á ⋮ efst í hægra horninu á skjánum. Fellivalmynd birtist.
Ýttu á ⋮ efst í hægra horninu á skjánum. Fellivalmynd birtist.  Ýttu á Saga. Þessi valkostur er í fellivalmyndinni.
Ýttu á Saga. Þessi valkostur er í fellivalmyndinni.  Ýttu á EYÐA BLÁGÖNGUM ... efst á sögusíðunni.
Ýttu á EYÐA BLÁGÖNGUM ... efst á sögusíðunni. Ýttu á flipann AÐFERÐA. Þessi flipi er efst í hægra horninu á skjánum.
Ýttu á flipann AÐFERÐA. Þessi flipi er efst í hægra horninu á skjánum.  Merktu við reitinn „Sjálfgefin eyðublöð gagna“. Þetta er í miðju skjásins.
Merktu við reitinn „Sjálfgefin eyðublöð gagna“. Þetta er í miðju skjásins. - Hægt er að taka hakið úr öðrum reit á flipanum „AÐBYGGГ en hakið verður við „Sjálfkrafa eyðublað gögn“ til að hreinsa innihald leitarstikunnar.
- Slepptu þessu skrefi ef reiturinn „Eyðublöð sjálfvirkrar útfyllingar“ er þegar merktur.
 Ýttu á fellilistann „Tímabil“ efst til hægri á síðunni. Fellivalmynd birtist.
Ýttu á fellilistann „Tímabil“ efst til hægri á síðunni. Fellivalmynd birtist.  Ýttu á Allra tíma í fellivalmyndinni.
Ýttu á Allra tíma í fellivalmyndinni. Ýttu á EYDA UPPLÝSINGAR neðst á skjánum.
Ýttu á EYDA UPPLÝSINGAR neðst á skjánum. Ýttu á AÐ HREINSA þegar spurt er. Þetta mun eyða öllum leitarstikugögnum frá Google Chrome á Android tækinu þínu.
Ýttu á AÐ HREINSA þegar spurt er. Þetta mun eyða öllum leitarstikugögnum frá Google Chrome á Android tækinu þínu.
Aðferð 3 af 8: Notkun Chrome á skjáborði
 Opið
Opið  Smelltu á ⋮ efst í hægra horninu á Chrome glugganum. Fellivalmynd birtist.
Smelltu á ⋮ efst í hægra horninu á Chrome glugganum. Fellivalmynd birtist.  Veldu Meira fjármagn. Þessi valkostur er í miðjum fellivalmyndinni. Valmynd til viðbótar birtist.
Veldu Meira fjármagn. Þessi valkostur er í miðjum fellivalmyndinni. Valmynd til viðbótar birtist.  Smelltu á Hreinsa vafrasögu ... í sprettivalmyndinni. Nýr gluggi birtist.
Smelltu á Hreinsa vafrasögu ... í sprettivalmyndinni. Nýr gluggi birtist.  Smelltu á flipann Lengra komnir. Það er efst í hægra horni sprettigluggans.
Smelltu á flipann Lengra komnir. Það er efst í hægra horni sprettigluggans.  Flettu niður og hakaðu í reitinn „Eyða eyðublaðsgögnum“. Þetta er neðst í sprettiglugganum.
Flettu niður og hakaðu í reitinn „Eyða eyðublaðsgögnum“. Þetta er neðst í sprettiglugganum. - Þú getur tekið hakið úr öðrum reit á flipanum „Ítarlegt“ en hakið við „Sjálfkrafa útfyllta formgögn“ reitinn til að hreinsa innihald leitarstikunnar.
- Slepptu þessu skrefi ef reiturinn „Sjálfvirk fylling eyðublaðs gagna“ er þegar merkt.
 Smelltu á fellilistann „Tímabil“ efst í sprettiglugganum. Fellivalmynd birtist.
Smelltu á fellilistann „Tímabil“ efst í sprettiglugganum. Fellivalmynd birtist.  Smelltu á Allra tíma í fellivalmyndinni.
Smelltu á Allra tíma í fellivalmyndinni. Smelltu á Eyða upplýsingum. Þessi blái hnappur er neðst í glugganum. Þetta mun eyða Google Chrome leitarstikuferlinum á tölvunni þinni.
Smelltu á Eyða upplýsingum. Þessi blái hnappur er neðst í glugganum. Þetta mun eyða Google Chrome leitarstikuferlinum á tölvunni þinni.
Aðferð 4 af 8: Notkun Firefox á iPhone
 Opnaðu Firefox. Pikkaðu á táknið fyrir Firefox forritið. Þessi líkist appelsínugulum refi á bláum hnetti.
Opnaðu Firefox. Pikkaðu á táknið fyrir Firefox forritið. Þessi líkist appelsínugulum refi á bláum hnetti.  Ýttu á ☰ í neðra hægra horninu á skjánum. Sprettivalmynd birtist.
Ýttu á ☰ í neðra hægra horninu á skjánum. Sprettivalmynd birtist.  Ýttu á Stillingar. Þessi valkostur er í sprettivalmyndinni.
Ýttu á Stillingar. Þessi valkostur er í sprettivalmyndinni.  Flettu niður og ýttu á Eyða einkagögnum. Þetta er á miðri síðunni.
Flettu niður og ýttu á Eyða einkagögnum. Þetta er á miðri síðunni.  Ýttu á hvíta rofann "Vafraferil"
Ýttu á hvíta rofann "Vafraferil"  Ýttu á Eyða einkagögnum neðst á skjánum.
Ýttu á Eyða einkagögnum neðst á skjánum. Ýttu á Allt í lagi þegar spurt er. Þetta mun hreinsa leitarslársögu Firefox á iPhone þínum.
Ýttu á Allt í lagi þegar spurt er. Þetta mun hreinsa leitarslársögu Firefox á iPhone þínum.
Aðferð 5 af 8: Notkun Firefox á Android
 Opnaðu Firefox. Smelltu á táknið um Firefox forritið. Þessi líkist appelsínugulum refi á bláum hnetti.
Opnaðu Firefox. Smelltu á táknið um Firefox forritið. Þessi líkist appelsínugulum refi á bláum hnetti.  Ýttu á ⋮ efst í hægra horninu á skjánum. Fellivalmynd birtist.
Ýttu á ⋮ efst í hægra horninu á skjánum. Fellivalmynd birtist.  Ýttu á Stillingar. Þessi valkostur er í miðjum fellivalmyndinni.
Ýttu á Stillingar. Þessi valkostur er í miðjum fellivalmyndinni.  Ýttu á Eyða einkagögnum. Þetta er í miðju skjásins.
Ýttu á Eyða einkagögnum. Þetta er í miðju skjásins.  Merktu við „Form sögu“ reitinn. Þetta gefur til kynna að þú viljir að leitarstikuferill Firefox verði hreinsaður.
Merktu við „Form sögu“ reitinn. Þetta gefur til kynna að þú viljir að leitarstikuferill Firefox verði hreinsaður. - Slepptu þessu skrefi ef þessi reitur er þegar merktur.
- Þú getur tekið hakið úr öðrum reit á þessari síðu, en „Form History“ verður að vera merkt.
 Ýttu á EYDA UPPLÝSINGAR neðst á skjánum. Þetta mun hreinsa leitarslársögu Firefox á Android tækinu þínu.
Ýttu á EYDA UPPLÝSINGAR neðst á skjánum. Þetta mun hreinsa leitarslársögu Firefox á Android tækinu þínu.
Aðferð 6 af 8: Notkun Firefox á skjáborði
 Opnaðu Firefox. Smelltu eða tvísmelltu á táknið fyrir Firefox forritið. Þessi líkist appelsínugulum refi á bláum hnetti.
Opnaðu Firefox. Smelltu eða tvísmelltu á táknið fyrir Firefox forritið. Þessi líkist appelsínugulum refi á bláum hnetti.  Smelltu á ☰ efst í hægra horninu á Firefox glugganum. Fellivalmynd birtist.
Smelltu á ☰ efst í hægra horninu á Firefox glugganum. Fellivalmynd birtist.  Smelltu á Bókasafn. Þessi valkostur er efst í fellivalmyndinni.
Smelltu á Bókasafn. Þessi valkostur er efst í fellivalmyndinni.  Smelltu á Saga efst á matseðlinum.
Smelltu á Saga efst á matseðlinum. Smelltu á Hreinsa nýlegan sögu ... efst á matseðlinum. Þetta opnar sprettiglugga.
Smelltu á Hreinsa nýlegan sögu ... efst á matseðlinum. Þetta opnar sprettiglugga.  Smelltu á fellivalmyndina „Tímabil til að eyða“. Þetta er efst í sprettiglugganum. Ef þú smellir á þetta opnast fellivalmynd.
Smelltu á fellivalmyndina „Tímabil til að eyða“. Þetta er efst í sprettiglugganum. Ef þú smellir á þetta opnast fellivalmynd.  Smelltu á Allt neðst í fellivalmyndinni.
Smelltu á Allt neðst í fellivalmyndinni. Merktu við reitinn „Form & leitarferill“. Þetta er í miðju sprettigluggans.
Merktu við reitinn „Form & leitarferill“. Þetta er í miðju sprettigluggans. - Þú getur tekið hakið úr öðrum reit á þessu formi, en það verður að merkja við reitinn „Form & leitarferill“.
- Slepptu þessu skrefi ef þessi reitur er þegar merktur.
 Smelltu á Eyða núna neðst í sprettiglugganum. Þetta mun hreinsa leitarstikuferil Firefox á tölvunni þinni.
Smelltu á Eyða núna neðst í sprettiglugganum. Þetta mun hreinsa leitarstikuferil Firefox á tölvunni þinni.
Aðferð 7 af 8: Með Microsoft Edge
 Opnaðu Microsoft Edge. Smelltu eða tvísmelltu á Microsoft Edge forritstáknið. Þetta er annað hvort dökkblátt „e“ eða hvítt „e“ á dökkbláum bakgrunni.
Opnaðu Microsoft Edge. Smelltu eða tvísmelltu á Microsoft Edge forritstáknið. Þetta er annað hvort dökkblátt „e“ eða hvítt „e“ á dökkbláum bakgrunni.  Smelltu á ⋯ efst í hægra horninu á Edge glugganum. Fellivalmynd birtist.
Smelltu á ⋯ efst í hægra horninu á Edge glugganum. Fellivalmynd birtist.  Smelltu á Stillingar. Þessi valkostur er neðst í fellivalmyndinni. Sprettivalmynd birtist hægra megin í glugganum.
Smelltu á Stillingar. Þessi valkostur er neðst í fellivalmyndinni. Sprettivalmynd birtist hægra megin í glugganum.  Smelltu á Veldu hvað ætti að eyða í miðju sprettivalmyndarinnar.
Smelltu á Veldu hvað ætti að eyða í miðju sprettivalmyndarinnar. Merktu við reitinn „Formgögn“. Þessi valkostur er í miðjum valmyndinni.
Merktu við reitinn „Formgögn“. Þessi valkostur er í miðjum valmyndinni. - Þú getur tekið hakið úr öðrum reit en það verður að merkja við reitinn „Formgögn“.
- Slepptu þessu skrefi ef þessi reitur er þegar merktur.
 Smelltu á Að hreinsa neðst í matseðlinum. Með því að gera það verður Microsoft Edge leitarstikusagan hreinsuð.
Smelltu á Að hreinsa neðst í matseðlinum. Með því að gera það verður Microsoft Edge leitarstikusagan hreinsuð.
Aðferð 8 af 8: Með Internet Explorer
 Opnaðu Internet Explorer. Smelltu eða tvísmelltu á táknið fyrir Internet Explorer forritið. Það líkist ljósbláu „e“ með gullborða utan um.
Opnaðu Internet Explorer. Smelltu eða tvísmelltu á táknið fyrir Internet Explorer forritið. Það líkist ljósbláu „e“ með gullborða utan um.  Smelltu á „Stillingar“ gírinn efst í hægra horninu á glugganum. Fellivalmynd birtist.
Smelltu á „Stillingar“ gírinn efst í hægra horninu á glugganum. Fellivalmynd birtist.  Smelltu á Internet valkostir. Þessi valkostur er efst í fellivalmyndinni. Þetta mun opna Internet valkostagluggann.
Smelltu á Internet valkostir. Þessi valkostur er efst í fellivalmyndinni. Þetta mun opna Internet valkostagluggann.  Smelltu á Fjarlægja .... Það er í miðju hægra megin við gluggann undir fyrirsögninni „Browsing History“.
Smelltu á Fjarlægja .... Það er í miðju hægra megin við gluggann undir fyrirsögninni „Browsing History“. - Smelltu fyrst á flipann „Almennt“ efst í glugganum ef þú sérð ekki þennan möguleika.
 Merktu við reitinn „Formgögn“. Þetta er á miðri síðunni.
Merktu við reitinn „Formgögn“. Þetta er á miðri síðunni. - Þú getur tekið hakið úr öðrum hakum, en það verður að merkja við reitinn „Formgögn“.
- Slepptu þessu skrefi ef þetta er oft þegar athugað.
 Smelltu á fjarlægja neðst í glugganum. Þetta lokar glugganum.
Smelltu á fjarlægja neðst í glugganum. Þetta lokar glugganum.  Smelltu á Allt í lagi neðst í Internet Options glugganum. Þetta staðfestir að Internet Explorer leitarstikuferillinn hefur verið hreinsaður.
Smelltu á Allt í lagi neðst í Internet Options glugganum. Þetta staðfestir að Internet Explorer leitarstikuferillinn hefur verið hreinsaður.
Ábendingar
- Ef þú vilt ekki hreinsa öll leitarstikugögn skaltu prófa að velja styttra tímabil (t.d. „Í gær“) í fellivalreitnum „Tímabil“. Þetta er ekki valkostur í Microsoft Edge eða Internet Explorer.
Viðvaranir
- Að hreinsa gögn leitarstiku vafrans þíns eyðir ekki niðurstöðum vefsíðna sem heimsóttar eru. Ef þú vilt einnig eyða þessum vefsíðum verður þú að hreinsa vafraferilinn.