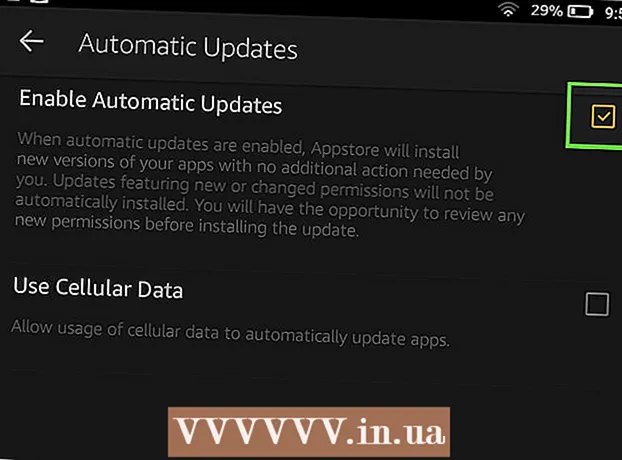Höfundur:
Eugene Taylor
Sköpunardag:
8 Ágúst 2021
Uppfærsludagsetning:
1 Júlí 2024

Efni.
- Að stíga
- Hluti 1 af 6: Skráðu þig með Discord
- Hluti 2 af 6: Tenging við netþjón
- Hluti 3 af 6: Að bæta vinum við með notendanafninu
- Hluti 4 af 6: Að bæta notendum við rás sem vin
- Hluti 5 af 6: Senda einkaskilaboð
- 6. hluti af 6: Notkun raddrása
Þessi grein mun sýna þér hvernig á að byrja með Discord í tölvu.
Að stíga
Hluti 1 af 6: Skráðu þig með Discord
 Fara til https://www.discordapp.com. Þú getur notað Discord með hvaða vafra sem er, svo sem Safari eða Opera, á tölvunni þinni.
Fara til https://www.discordapp.com. Þú getur notað Discord með hvaða vafra sem er, svo sem Safari eða Opera, á tölvunni þinni. - Ef þú vilt geturðu líka sett upp Discord app. Forritið er með nákvæmlega sama útlit og vefútgáfan. Til að setja upp forritið skaltu smella á „Download“ á vefsíðunni og fylgja leiðbeiningunum til að setja upp og opna Discord.
 Smelltu á Innskráning. Þessi hnappur er efst í hægra horninu á skjánum.
Smelltu á Innskráning. Þessi hnappur er efst í hægra horninu á skjánum.  Smelltu á Nýskráning. Þetta er við hliðina á textanum „Þarftu aðgang?“
Smelltu á Nýskráning. Þetta er við hliðina á textanum „Þarftu aðgang?“  Sláðu inn persónulegar upplýsingar þínar. Þú verður að slá inn gilt netfang, einstakt notendanafn og öruggt lykilorð.
Sláðu inn persónulegar upplýsingar þínar. Þú verður að slá inn gilt netfang, einstakt notendanafn og öruggt lykilorð.  Smelltu á Halda áfram.
Smelltu á Halda áfram. Veldu reitinn við hliðina á textanum „Ég er ekki vélmenni“. Discord mun nú senda staðfestingarskilaboð á netfangið sem þú slóst inn.
Veldu reitinn við hliðina á textanum „Ég er ekki vélmenni“. Discord mun nú senda staðfestingarskilaboð á netfangið sem þú slóst inn.  Smelltu á Skip eða Start. Ef þetta er í fyrsta skipti sem þú notar Discord er gott að ganga í gegnum stillingarnar. Annars geturðu sleppt handbókinni og notað forritið strax.
Smelltu á Skip eða Start. Ef þetta er í fyrsta skipti sem þú notar Discord er gott að ganga í gegnum stillingarnar. Annars geturðu sleppt handbókinni og notað forritið strax.
Hluti 2 af 6: Tenging við netþjón
 Finndu netþjón til að taka þátt í. Eina leiðin til að taka þátt í Discord netþjóni er að slá inn ákveðið netfang sem virkar sem boð. Þú getur fengið boðstengil frá vini þínum eða leitað að einum á netþjónalista eins og https://discordlist.net eða https://www.discord.me.
Finndu netþjón til að taka þátt í. Eina leiðin til að taka þátt í Discord netþjóni er að slá inn ákveðið netfang sem virkar sem boð. Þú getur fengið boðstengil frá vini þínum eða leitað að einum á netþjónalista eins og https://discordlist.net eða https://www.discord.me.  Smelltu á boðstengilinn. Eða ef þú hefur afritað hlekkinn geturðu límt hann í veffangastiku vafrans með því að ýta á Ctrl+V. eða ⌘ Cmd+V..
Smelltu á boðstengilinn. Eða ef þú hefur afritað hlekkinn geturðu límt hann í veffangastiku vafrans með því að ýta á Ctrl+V. eða ⌘ Cmd+V..  Sláðu inn netþjóninn þinn. Þetta er hvernig aðrir á þjóninum (og í spjallrásum miðlarans) geta þekkt þig.
Sláðu inn netþjóninn þinn. Þetta er hvernig aðrir á þjóninum (og í spjallrásum miðlarans) geta þekkt þig.  Smelltu á Halda áfram. Þú ert nú skráður inn á netþjóninn. Smelltu á rás til að sjá hvað er í henni og til að tala við aðra.
Smelltu á Halda áfram. Þú ert nú skráður inn á netþjóninn. Smelltu á rás til að sjá hvað er í henni og til að tala við aðra.
Hluti 3 af 6: Að bæta vinum við með notendanafninu
 Smelltu á vinatáknið í Discord. Þetta er ljósbláa táknið með þremur skuggamyndum efst í vinstra horni skjásins.
Smelltu á vinatáknið í Discord. Þetta er ljósbláa táknið með þremur skuggamyndum efst í vinstra horni skjásins.  Smelltu á Bæta við vini.
Smelltu á Bæta við vini. Sláðu inn notandanafn vinar þíns og „tag“. Þú ættir að biðja vin þinn um þessar upplýsingar. Það ætti að líta út eins og notandanafn # 1234.
Sláðu inn notandanafn vinar þíns og „tag“. Þú ættir að biðja vin þinn um þessar upplýsingar. Það ætti að líta út eins og notandanafn # 1234. - Notendanafnið er hástafstætt, svo vertu viss um að slá inn stóra stafi rétt.
 Smelltu á Senda vinabeiðni. Þegar beiðnin hefur verið send sérðu grænt staðfestingarskilaboð. Ef ekki, færðu rauða villu.
Smelltu á Senda vinabeiðni. Þegar beiðnin hefur verið send sérðu grænt staðfestingarskilaboð. Ef ekki, færðu rauða villu.
Hluti 4 af 6: Að bæta notendum við rás sem vin
 Veldu netþjón. Netþjónar eru vinstra megin við Discord gluggann.
Veldu netþjón. Netþjónar eru vinstra megin við Discord gluggann.  Smelltu á rás. Þú munt nú sjá lista yfir alla einstaklinga í þeirri rás.
Smelltu á rás. Þú munt nú sjá lista yfir alla einstaklinga í þeirri rás.  Hægri smelltu á notandann sem þú vilt bæta við sem vin.
Hægri smelltu á notandann sem þú vilt bæta við sem vin. Smelltu á prófíl.
Smelltu á prófíl. Smelltu á Senda vinabeiðni. Um leið og þessi notandi samþykkir beiðni þína, verður hann eða hún bætt á vinalistann þinn.
Smelltu á Senda vinabeiðni. Um leið og þessi notandi samþykkir beiðni þína, verður hann eða hún bætt á vinalistann þinn.
Hluti 5 af 6: Senda einkaskilaboð
 Smelltu á vinatáknið. Þetta er ljósbláa táknið með þremur skuggamyndum efst í vinstra horni skjásins.
Smelltu á vinatáknið. Þetta er ljósbláa táknið með þremur skuggamyndum efst í vinstra horni skjásins.  Smelltu á Allt. Hér getur þú séð lista yfir alla vini þína.
Smelltu á Allt. Hér getur þú séð lista yfir alla vini þína.  Smelltu á nafn vinarins. Þú ert nú að opna samtal við þann vin.
Smelltu á nafn vinarins. Þú ert nú að opna samtal við þann vin.  Sláðu inn skilaboð í textareitinn. Textareitinn er að finna neðst í samtalinu.
Sláðu inn skilaboð í textareitinn. Textareitinn er að finna neðst í samtalinu.  Ýttu á ↵ Sláðu inn eða ⏎ Aftur. Skilaboðin þín munu nú birtast í samtalinu.
Ýttu á ↵ Sláðu inn eða ⏎ Aftur. Skilaboðin þín munu nú birtast í samtalinu. - Ef þú vilt eyða sendum skilaboðum skaltu sveima músinni yfir skilaboðin, smella á ⁝ efst í hægra horni skilaboðanna, smelltu á Eyða skilaboðum og svo aftur fjarlægja að staðfesta.
6. hluti af 6: Notkun raddrása
 Veldu netþjón. Netþjónar eru vinstra megin við Discord gluggann. Þú munt nú sjá lista yfir rásir.
Veldu netþjón. Netþjónar eru vinstra megin við Discord gluggann. Þú munt nú sjá lista yfir rásir.  Smelltu á rás undir fyrirsögninni „Raddrásir“
Smelltu á rás undir fyrirsögninni „Raddrásir“  Veittu Discord aðgang að hljóðnemanum þínum. Í fyrsta skipti sem þú notar hljóð í Discord verður þú beðinn um að leyfa forritinu að fá aðgang að hljóðnemanum þínum. Smellið í því tilfelli Allt í lagi eða Að leyfa.
Veittu Discord aðgang að hljóðnemanum þínum. Í fyrsta skipti sem þú notar hljóð í Discord verður þú beðinn um að leyfa forritinu að fá aðgang að hljóðnemanum þínum. Smellið í því tilfelli Allt í lagi eða Að leyfa. - Ef þú ert tengdur við raddrás, munt þú sjá græn skilaboð neðst á skjánum þínum og segja „Voice Linked“.
- Ef hátalarar þínir eru á og það er fólk á rásinni að tala, heyrirðu nú samtalið og þú getur tekið þátt strax.
- Til að aftengjast hljóðrás skaltu smella á táknið með símakrók og X í neðra vinstra horni gluggans.