Höfundur:
Clyde Lopez
Sköpunardag:
18 Júlí 2021
Uppfærsludagsetning:
1 Júlí 2024
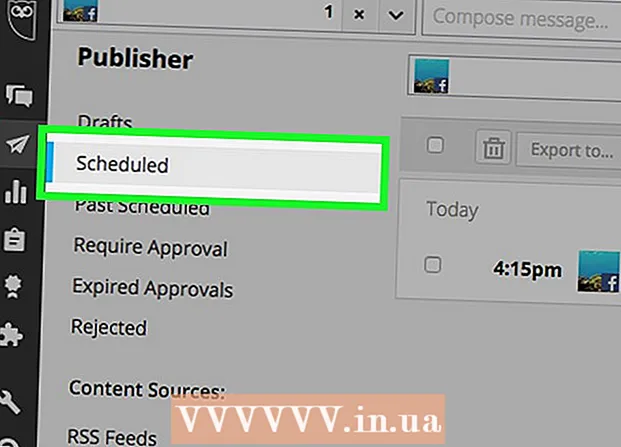
Efni.
- Skref
- Aðferð 1 af 3: Desktop Browser
- Aðferð 2 af 3: Farsíma
- Aðferð 3 af 3: Forrit þriðja aðila
- Ábendingar
- Viðvaranir
Óháð efni Facebook -síðunnar þinnar, þá er best að birta reglulega til að halda lesendum sínum áhuga. Til að forðast samfellda birtingu skaltu skipuleggja þetta ferli fyrirfram. Þú getur gert þetta með því að nota innbyggða Facebook virkni þegar þú sendir frá hópi eða með forriti frá þriðja aðila (þannig geturðu skipulagt persónulegar færslur).
Skref
Aðferð 1 af 3: Desktop Browser
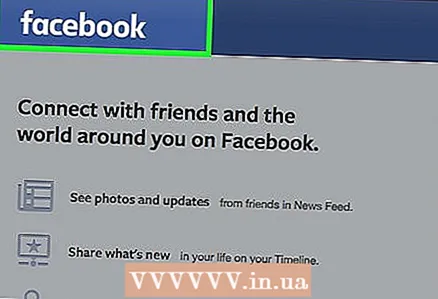 1 Skráðu þig inn á Facebook reikninginn þinn úr tölvunni þinni. Þetta mun hjálpa þér að skipuleggja póst.
1 Skráðu þig inn á Facebook reikninginn þinn úr tölvunni þinni. Þetta mun hjálpa þér að skipuleggja póst. - Opnaðu facebook.com.
- Sláðu inn netfangið þitt og lykilorð.
- Smelltu á Innskráning.
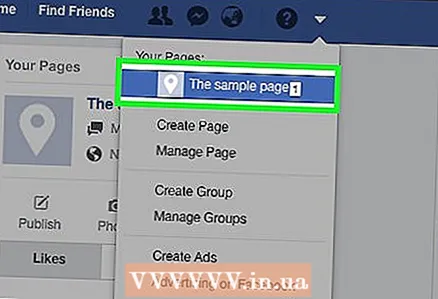 2 Opnaðu aðra Facebook síðu. Það er mikilvægt að hafa í huga að Facebook mun ekki leyfa þér að skipuleggja færslur af persónulegum reikningi þínum. Þú getur aðeins tímasett færslur ef þú hefur búið til hópsíður, aðdáendasíður, viðskiptasíður og þess háttar. Til að fá aðgang að einni af þessum síðum, smelltu á litlu örina í efra hægra horninu á aðalskjánum (nálægt hnöttnum og kastalatáknunum). Smelltu á nafn síðunnar sem þú bjóst til í fellivalmyndinni „Notaðu Facebook sem“.
2 Opnaðu aðra Facebook síðu. Það er mikilvægt að hafa í huga að Facebook mun ekki leyfa þér að skipuleggja færslur af persónulegum reikningi þínum. Þú getur aðeins tímasett færslur ef þú hefur búið til hópsíður, aðdáendasíður, viðskiptasíður og þess háttar. Til að fá aðgang að einni af þessum síðum, smelltu á litlu örina í efra hægra horninu á aðalskjánum (nálægt hnöttnum og kastalatáknunum). Smelltu á nafn síðunnar sem þú bjóst til í fellivalmyndinni „Notaðu Facebook sem“. - Ef þú hefur ekki búið til síðu enn þá skaltu gera það með því að nota „Búa til síðu“ í sama valmynd. Lestu þessa grein til að fá frekari upplýsingar.
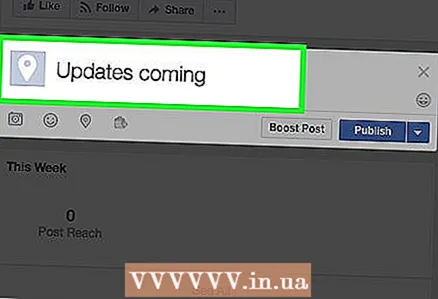 3 Búðu til færslu. Efst á myndasíðunni skaltu slá inn stöðuuppfærslu í textareitnum. Sjálfgefið er að þessi reitur birtir "Hvað ert þú að gera?" Ekki birta ennþá.
3 Búðu til færslu. Efst á myndasíðunni skaltu slá inn stöðuuppfærslu í textareitnum. Sjálfgefið er að þessi reitur birtir "Hvað ert þú að gera?" Ekki birta ennþá. - Á þessum tímapunkti getur þú sett inn hvaða fjölmiðlaskrá sem er í færsluna þína með því að smella á „Photo / Video“ krækjuna fyrir ofan textareitinn. Gerðu þetta áður en þú ætlar að birta.
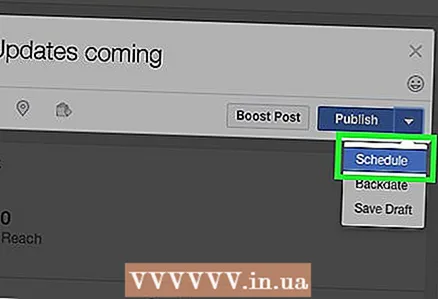 4 Veldu „Áætlun“ í valmyndinni. Þegar þú hefur búið til færsluna skaltu smella á örina við hliðina á bláhvíta Senda færsluhnappinum. Veldu „Áætlun“ í valmyndinni.
4 Veldu „Áætlun“ í valmyndinni. Þegar þú hefur búið til færsluna skaltu smella á örina við hliðina á bláhvíta Senda færsluhnappinum. Veldu „Áætlun“ í valmyndinni. 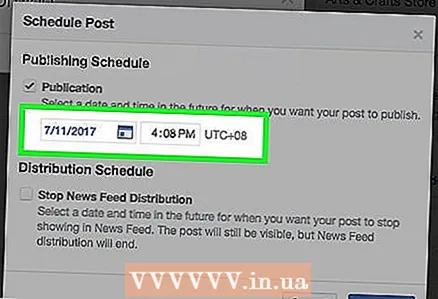 5 Veldu dagsetningu og tíma. Í glugganum sem opnast skaltu velja dagsetningu úr sprettiglugganum (til að gera þetta, smelltu á litla táknið í formi dagbókar). Veldu tímann (nákvæmur í mínútu) í reitnum hægra megin með því að smella á tímann og nota örvatakkana upp og niður.
5 Veldu dagsetningu og tíma. Í glugganum sem opnast skaltu velja dagsetningu úr sprettiglugganum (til að gera þetta, smelltu á litla táknið í formi dagbókar). Veldu tímann (nákvæmur í mínútu) í reitnum hægra megin með því að smella á tímann og nota örvatakkana upp og niður. - Lágmarksfrestur til að birta áætlaða póst er 10 mínútur og hámarkið er 6 mánuðir.
- Valinn tími vísar til tímabeltis þíns.
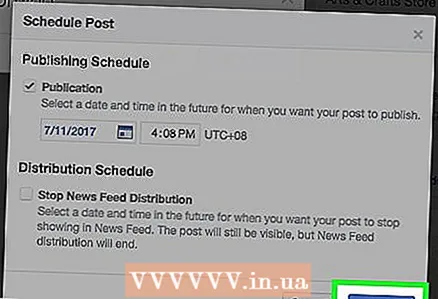 6 Smelltu á áætlun. Færslan þín verður sjálfkrafa birt á tilgreindum degi og tíma. Á síðunni þinni sérðu skilaboðin „1 áætlaður póstur“.
6 Smelltu á áætlun. Færslan þín verður sjálfkrafa birt á tilgreindum degi og tíma. Á síðunni þinni sérðu skilaboðin „1 áætlaður póstur“. - Ef þú þarft að gera breytingar skaltu smella á „Skoða færslu“ í glugganum „1 áætlaður póstur“. Smelltu síðan á litlu örina í efra hægra horninu á póstglugganum til að breyta, birta, færa eða eyða henni.
- Þú getur líka gert þetta með því að smella á Virkni (efst á síðunni) og smella síðan á Áætlaðar færslur í vinstri dálkinum.
Aðferð 2 af 3: Farsíma
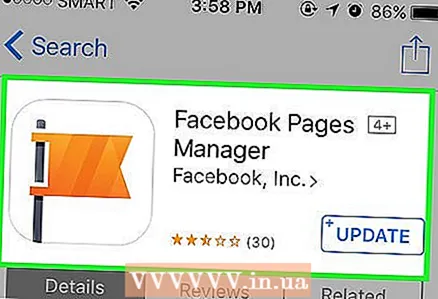 1 Sæktu Pages Manager forritið í tækið þitt. Aðal Facebook farsímaforritið (sem og farsímavafrinn) kemur í veg fyrir að þú getir tímasett færslur. Til að gera þetta þarftu Pages Manager forritið. Þetta er ókeypis forrit búið til af Facebook og hægt að hlaða því niður í helstu farsímaforritum.
1 Sæktu Pages Manager forritið í tækið þitt. Aðal Facebook farsímaforritið (sem og farsímavafrinn) kemur í veg fyrir að þú getir tímasett færslur. Til að gera þetta þarftu Pages Manager forritið. Þetta er ókeypis forrit búið til af Facebook og hægt að hlaða því niður í helstu farsímaforritum. - Fyrir iOS er appið fáanlegt hér
- Fyrir Android er forritið fáanlegt hér.
 2 Skráðu þig inn á Facebook reikninginn þinn í gegnum appið. Ef Facebook reikningurinn þinn er þegar samstilltur við farsímann þinn sérðu valkostinn „Halda áfram sem nafnið þitt“. Smelltu á þennan valkost til að halda áfram.Ef þú sérð ekki þennan valkost, skráðu þig inn á reikninginn þinn með því að slá inn netfangið þitt og lykilorð.
2 Skráðu þig inn á Facebook reikninginn þinn í gegnum appið. Ef Facebook reikningurinn þinn er þegar samstilltur við farsímann þinn sérðu valkostinn „Halda áfram sem nafnið þitt“. Smelltu á þennan valkost til að halda áfram.Ef þú sérð ekki þennan valkost, skráðu þig inn á reikninginn þinn með því að slá inn netfangið þitt og lykilorð. - Athugið: ofangreindar leiðbeiningar eru fyrir Android app. IOS app ætti að virka á sama hátt, þó að það gæti verið smávægilegur munur.
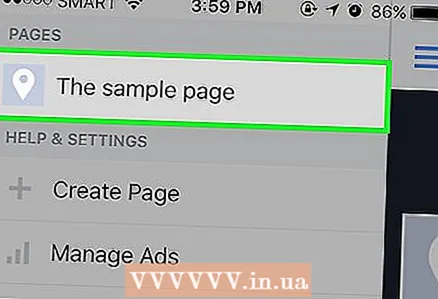 3 Opnaðu Facebook síðu þína. Eftir að þú hefur skráð þig inn á reikninginn þinn verður þú sjálfkrafa fluttur á síðuna í fyrsta hópnum þínum; annars skaltu bara velja það úr hópalistanum. Þú getur líka fundið hópinn þinn hvenær sem er með því að smella á bláa valmyndartáknið (í efra hægra horninu) og velja hóp af listanum.
3 Opnaðu Facebook síðu þína. Eftir að þú hefur skráð þig inn á reikninginn þinn verður þú sjálfkrafa fluttur á síðuna í fyrsta hópnum þínum; annars skaltu bara velja það úr hópalistanum. Þú getur líka fundið hópinn þinn hvenær sem er með því að smella á bláa valmyndartáknið (í efra hægra horninu) og velja hóp af listanum. 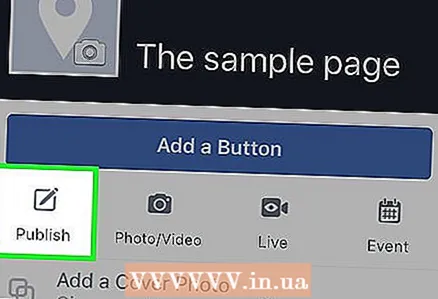 4 Smelltu á „Smelltu hér til að búa til færslu.“ Það er blár hringlaga hnappur neðst á skjánum. Veldu texta, mynd, myndskeið eða viðburð úr valkostalistanum. Sláðu inn færsluna með lyklaborði tækisins. Ekki birta ennþá.
4 Smelltu á „Smelltu hér til að búa til færslu.“ Það er blár hringlaga hnappur neðst á skjánum. Veldu texta, mynd, myndskeið eða viðburð úr valkostalistanum. Sláðu inn færsluna með lyklaborði tækisins. Ekki birta ennþá. 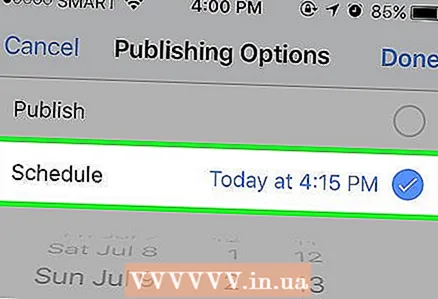 5 Smelltu á áætlun í valmyndinni eftir valkosti. Smelltu á valmyndarhnappinn neðst í hægra horninu á póstglugganum. Veldu „Áætlun“ af listanum. Veldu dagsetningu og tíma í sprettiglugganum. Veldu dagsetningu, klukkustund, mínútu með því að fletta í gegnum tölurnar í samsvarandi dálkum.
5 Smelltu á áætlun í valmyndinni eftir valkosti. Smelltu á valmyndarhnappinn neðst í hægra horninu á póstglugganum. Veldu „Áætlun“ af listanum. Veldu dagsetningu og tíma í sprettiglugganum. Veldu dagsetningu, klukkustund, mínútu með því að fletta í gegnum tölurnar í samsvarandi dálkum. 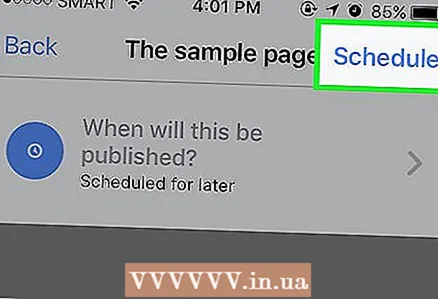 6 Smelltu á bláa áætlunartakkann til að klára. Þegar þú ferð aftur í færsluna muntu sjá að hnappinn Bóka færslu (í efra hægra horninu) hefur verið skipt út fyrir hnappinn Dagskrá. Dagsetning og tími fyrirhugaðrar færslu birtist undir texta færslunnar og klukkutáknið verður blátt. Smelltu á áætlun til að ljúka áætlun.
6 Smelltu á bláa áætlunartakkann til að klára. Þegar þú ferð aftur í færsluna muntu sjá að hnappinn Bóka færslu (í efra hægra horninu) hefur verið skipt út fyrir hnappinn Dagskrá. Dagsetning og tími fyrirhugaðrar færslu birtist undir texta færslunnar og klukkutáknið verður blátt. Smelltu á áætlun til að ljúka áætlun. 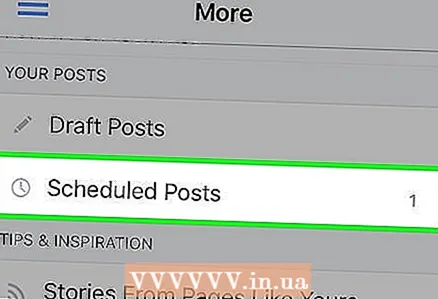 7 Breyttu áætlaðri færslu í gegnum „Advanced“ valmyndina. Hvenær sem er geturðu notað Pages Manager forritið til að breyta eða eyða áætluðum færslum. Til að gera þetta skaltu ræsa forritið og fara í flipann „Ítarlegri“ (efst á skjánum, hægra megin við hnöttinn). Smelltu á Áætlaðar færslur á næstu síðu. Finndu færsluna sem þú vilt breyta og smelltu síðan á örina í efra hægra horni gluggans og notaðu valmyndavalkostina til að breyta valinni færslu.
7 Breyttu áætlaðri færslu í gegnum „Advanced“ valmyndina. Hvenær sem er geturðu notað Pages Manager forritið til að breyta eða eyða áætluðum færslum. Til að gera þetta skaltu ræsa forritið og fara í flipann „Ítarlegri“ (efst á skjánum, hægra megin við hnöttinn). Smelltu á Áætlaðar færslur á næstu síðu. Finndu færsluna sem þú vilt breyta og smelltu síðan á örina í efra hægra horni gluggans og notaðu valmyndavalkostina til að breyta valinni færslu.
Aðferð 3 af 3: Forrit þriðja aðila
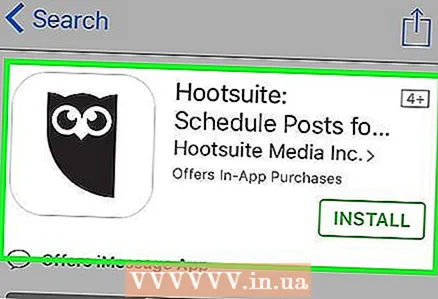 1 Veldu og halaðu niður forritun fyrir tímasetningu. Innbyggðir eiginleikar Facebook koma í veg fyrir að þú getir tímasett færslur af persónulegum reikningi þínum, svo þú þarft að hlaða niður forriti frá þriðja aðila. Það eru mörg slík forrit. Hér eru nokkrar þeirra:
1 Veldu og halaðu niður forritun fyrir tímasetningu. Innbyggðir eiginleikar Facebook koma í veg fyrir að þú getir tímasett færslur af persónulegum reikningi þínum, svo þú þarft að hlaða niður forriti frá þriðja aðila. Það eru mörg slík forrit. Hér eru nokkrar þeirra: - Hootsuite (Athugið: Leiðbeiningarnar hér að neðan munu eiga sérstaklega við þetta forrit.)
- Postcron
- Massskipuleggjandi
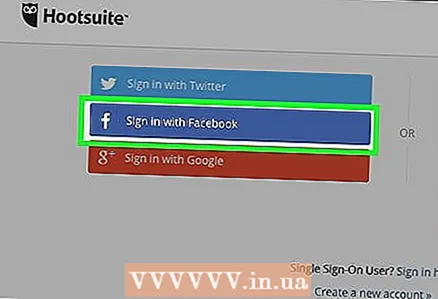 2 Opnaðu síðuna HootSuite og stofna reikning. Smelltu á bláa Facebook hnappinn til að skrá þig inn á Facebook úr tölvunni þinni. HootSuite notar upplýsingar frá Facebook reikningnum þínum til að skrá reikninginn þinn.
2 Opnaðu síðuna HootSuite og stofna reikning. Smelltu á bláa Facebook hnappinn til að skrá þig inn á Facebook úr tölvunni þinni. HootSuite notar upplýsingar frá Facebook reikningnum þínum til að skrá reikninginn þinn. - Smelltu hér til að hlaða niður og setja upp HootSuite í farsímann þinn.
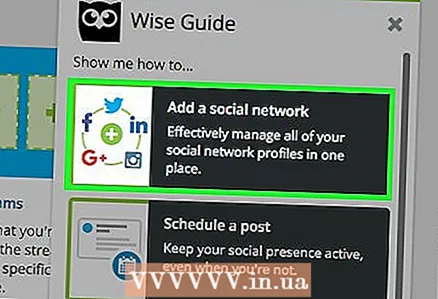 3 Veldu félagslegt net. Þegar þú skráir þig inn á HootSuite í fyrsta skipti, smelltu á Bæta við félagslegu neti. Smelltu á Connect to Facebook (neðst í sprettiglugganum). Smelltu á „Allt í lagi“ í glugganum þremur með ábendingum um tengingu við prófílinn þinn, síður og Facebook hópa. Þú verður að gera þetta til að skipuleggja færslur á bæði prófílnum þínum og síðum.
3 Veldu félagslegt net. Þegar þú skráir þig inn á HootSuite í fyrsta skipti, smelltu á Bæta við félagslegu neti. Smelltu á Connect to Facebook (neðst í sprettiglugganum). Smelltu á „Allt í lagi“ í glugganum þremur með ábendingum um tengingu við prófílinn þinn, síður og Facebook hópa. Þú verður að gera þetta til að skipuleggja færslur á bæði prófílnum þínum og síðum. - Þegar því er lokið, smelltu á græna Halda áfram hnappinn. Smelltu síðan á „Ljúktu við að bæta félagslegu neti“ til að fara á mælaborðið.
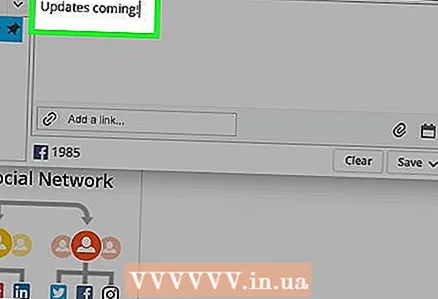 4 Búðu til færslu. Þú getur skoðað eða sleppt stuttri kennslu um hvernig á að nota HootSuite. Þegar þú ert búinn, efst á HootSuite heimasíðunni, smelltu á Búa til reitinn og sláðu inn færslutextann þinn. Ekki birta ennþá.
4 Búðu til færslu. Þú getur skoðað eða sleppt stuttri kennslu um hvernig á að nota HootSuite. Þegar þú ert búinn, efst á HootSuite heimasíðunni, smelltu á Búa til reitinn og sláðu inn færslutextann þinn. Ekki birta ennþá. - Til að hengja mynd eða skrá við færsluna þína, smelltu á bréfamyndatáknið.
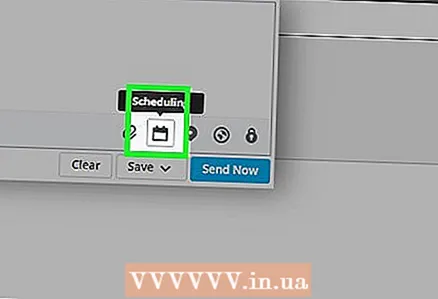 5 Smelltu á „Áætlun“. Það er dagatalslagið tákn fyrir neðan færsluna þína. Skipulagsvalmyndin opnast. Veldu dagsetningu og tíma fyrir birtingu með því að nota dagatalið og klukkuna í sprettivalmyndinni.
5 Smelltu á „Áætlun“. Það er dagatalslagið tákn fyrir neðan færsluna þína. Skipulagsvalmyndin opnast. Veldu dagsetningu og tíma fyrir birtingu með því að nota dagatalið og klukkuna í sprettivalmyndinni. - Ef þú vilt fá tilkynningu með tölvupósti þegar færsla er sett skaltu merkja við reitinn neðst í valmyndinni.
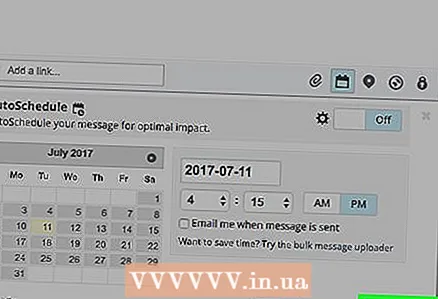 6 Skipuleggðu póst. Til að gera þetta, smelltu á hnappinn „Áætlun“ neðst í glugganum.
6 Skipuleggðu póst. Til að gera þetta, smelltu á hnappinn „Áætlun“ neðst í glugganum. 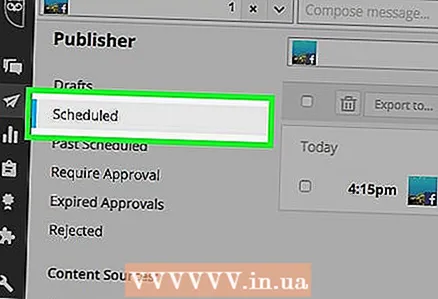 7 Breyttu áætluninni með því að nota pappírsflugvélartáknið. Þetta tákn er staðsett vinstra megin á skjánum í lóðréttu HootSuite tækjastikunni. Gluggi HootSuite ritstjóra mun opnast og þú munt sjá lista yfir komandi færslur.
7 Breyttu áætluninni með því að nota pappírsflugvélartáknið. Þetta tákn er staðsett vinstra megin á skjánum í lóðréttu HootSuite tækjastikunni. Gluggi HootSuite ritstjóra mun opnast og þú munt sjá lista yfir komandi færslur. - Þú getur notað valkostina í þessum glugga til að breyta og eyða áætluðum færslum.
Ábendingar
- Margir notendur komast að því að tímasetning færslna með reglulegu millibili, sérstaklega á tímum aukinnar umferðar, dregur til sín fleiri fylgjendur. Ef þú ert að vinna með HootSuite geturðu notað valkostinn sjálfvirka áætlun til að fá sem mest út úr færslunum þínum.
- Þegar þú notar einhverja af aðferðunum sem lýst er geturðu fest myndir, myndskeið eða krækjur (rétt eins og þú myndir gera það handvirkt). Hins vegar geturðu ekki tímasett útgáfu myndaalbúma eða viðburða.
Viðvaranir
- Eins og getið er hér að ofan mun viðmót Facebook ekki leyfa þér að skipuleggja færslur á persónulega prófílnum þínum að svo stöddu. Þú getur aðeins tímasett færslur á síðum. Ef þú vilt skipuleggja færslur bæði í sniðinu og á síðunum skaltu nota forrit frá þriðja aðila (HootSuite og önnur sem nefnd eru í greininni).



