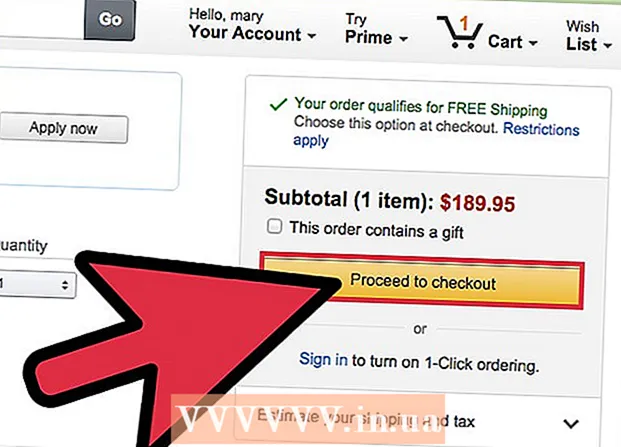Höfundur:
Roger Morrison
Sköpunardag:
18 September 2021
Uppfærsludagsetning:
1 Júlí 2024
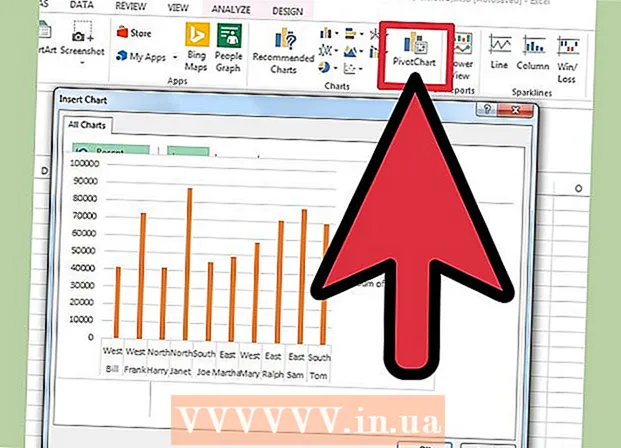
Efni.
- Að stíga
- Hluti 1 af 3: Að búa til snúningsborðið
- Hluti 2 af 3: Stilla snúningsborðið
- Hluti 3 af 3: Notkun snúningsborðsins
- Ábendingar
- Viðvaranir
Pivot töflur eru gagnvirkar töflur sem gera notendum kleift að flokka mikið magn gagna og draga þau saman í yfirlitstöflum til að auðvelda skýrslugerð og greiningu. Þeir gera þér kleift að flokka, telja og birta heildartölur gagnanna og eru fáanlegar í ýmsum töflureiknaforritum. Í Excel geturðu auðveldlega búið til snúningstöflu með því að draga viðeigandi upplýsingar í viðeigandi reiti. Þú getur síðan síað og flokkað gögnin þín til að uppgötva mynstur og þróun.
Að stíga
Hluti 1 af 3: Að búa til snúningsborðið
 Opnaðu töflureikninn sem þú vilt búa til snúningstöflu yfir. Með snúningstöflu er hægt að sjá gögnin fyrir í töflureikni. Þú getur framkvæmt útreikninga án þess að slá inn formúlur eða afrita frumur. Þú þarft töflureikni með mörgum klefum sem þú hefur lokið við til að búa til snúningstöflu.
Opnaðu töflureikninn sem þú vilt búa til snúningstöflu yfir. Með snúningstöflu er hægt að sjá gögnin fyrir í töflureikni. Þú getur framkvæmt útreikninga án þess að slá inn formúlur eða afrita frumur. Þú þarft töflureikni með mörgum klefum sem þú hefur lokið við til að búa til snúningstöflu. - Þú getur einnig búið til snúningstöflu í Excel með utanaðkomandi heimild, svo sem Access. Þú getur sett pivot töfluna í nýtt Excel töflureikni.
 Gakktu úr skugga um að gögnin þín uppfylli skilyrðin til að búa til snúningstöflu. Pivot borð er ekki alltaf besta lausnin. Til að nýta sér eiginleika snúningsborðs verður töflureikninn þinn að uppfylla fjölda grunnskilyrða:
Gakktu úr skugga um að gögnin þín uppfylli skilyrðin til að búa til snúningstöflu. Pivot borð er ekki alltaf besta lausnin. Til að nýta sér eiginleika snúningsborðs verður töflureikninn þinn að uppfylla fjölda grunnskilyrða: - Töflureikninn verður að innihalda að minnsta kosti einn dálk með jöfnum gildum. Í grundvallaratriðum verður að minnsta kosti einn dálkur að innihalda gögn sem eru alltaf þau sömu. Í dæminu sem notað er hér að neðan hefur dálkurinn „Vörutegund“ tvö gildi: „Tafla“ eða „Stóll“.
- Það verður að innihalda tölulegar upplýsingar. Þetta er það sem verður borið saman og dregið saman í töflunni. Í dæminu í næsta kafla inniheldur dálkurinn „Sala“ töluleg gögn.
 Byrjaðu "Pivot Table" töframaður. Smelltu á flipann „Settu inn“ efst í Excel glugganum. Smelltu á „Pivot Table“ hnappinn vinstra megin við borðið.
Byrjaðu "Pivot Table" töframaður. Smelltu á flipann „Settu inn“ efst í Excel glugganum. Smelltu á „Pivot Table“ hnappinn vinstra megin við borðið. - Ef þú ert að nota Excel 2003 eða eldri, smelltu á valmyndina Gögn og veldu þinn PivotTable og PivotChart skýrsla ....
 Veldu gögnin sem þú vilt nota. Sjálfgefið er að Excel velur öll gögn á virka verkstæði. Þú getur valið ákveðið svæði vinnublaðsins með því að smella og draga, eða þú getur slegið inn reitinn handvirkt.
Veldu gögnin sem þú vilt nota. Sjálfgefið er að Excel velur öll gögn á virka verkstæði. Þú getur valið ákveðið svæði vinnublaðsins með því að smella og draga, eða þú getur slegið inn reitinn handvirkt. - Ef þú ert að nota utanaðkomandi heimild fyrir gögnin, smelltu á „Notaðu utanaðkomandi gagnalind“ og smelltu síðan á Velja tengingu .... Veldu núna staðsetningu tengingar við gagnagrunninn.
 Tilgreindu staðsetningu fyrir snúningsborðið þitt. Eftir að þú hefur valið svið skaltu velja valkostinn „Staðsetning“ í sama glugga. Excel setur borðið sjálfkrafa á nýtt verkstæði, þannig að þú getur auðveldlega skipt fram og til baka með því að smella á flipana neðst í glugganum. En þú getur líka sett snúningsborðið á sama blað og gögnin þín, þannig að þú getur valið í hvaða reit það verður sett í.
Tilgreindu staðsetningu fyrir snúningsborðið þitt. Eftir að þú hefur valið svið skaltu velja valkostinn „Staðsetning“ í sama glugga. Excel setur borðið sjálfkrafa á nýtt verkstæði, þannig að þú getur auðveldlega skipt fram og til baka með því að smella á flipana neðst í glugganum. En þú getur líka sett snúningsborðið á sama blað og gögnin þín, þannig að þú getur valið í hvaða reit það verður sett í. - Þegar þú ert ánægður með val þitt skaltu smella á OK. Snúningsborðið þitt verður nú komið fyrir og útlit töflureiknisins breytist.
Hluti 2 af 3: Stilla snúningsborðið
 Bættu við línu reit. Að búa til snúningstöflu samanstendur í grundvallaratriðum af flokkun gagna og dálka. Það sem þú bætir við ræður uppbyggingu töflunnar. Dragðu lista yfir reiti (til hægri) í röðina Reiti reiti í snúningsborðinu til að setja inn upplýsingar.
Bættu við línu reit. Að búa til snúningstöflu samanstendur í grundvallaratriðum af flokkun gagna og dálka. Það sem þú bætir við ræður uppbyggingu töflunnar. Dragðu lista yfir reiti (til hægri) í röðina Reiti reiti í snúningsborðinu til að setja inn upplýsingar. - Segjum að fyrirtækið þitt selji tvær vörur: borð og stóla. Þú ert með töflureikni með fjölda (sölu) seldra vara (vörutegund) sem hafa verið seldar í fimm verslunum (verslun). Þú vilt sjá hversu mikið af hverri vöru hefur verið seld í hverri verslun.
- Dragðu geymslusviðið úr reitarlistanum yfir í reitinn Reiti reitinn í snúningsborðinu. Nú birtist listi yfir verslanir, hver verslun hefur sína röð.
 Bættu við dálkasviði. Eins og með línur geturðu notað dálka til að raða og sýna gögn. Í dæminu hér að ofan hefur reitnum Verslun verið bætt við hlutann Róðursvið. Til að sjá hversu mikið af hverri vörutegund hefur verið selt, dragðu reitinn Vörutegund í dálkasviðshlutann.
Bættu við dálkasviði. Eins og með línur geturðu notað dálka til að raða og sýna gögn. Í dæminu hér að ofan hefur reitnum Verslun verið bætt við hlutann Róðursvið. Til að sjá hversu mikið af hverri vörutegund hefur verið selt, dragðu reitinn Vörutegund í dálkasviðshlutann.  Bættu við gildissviði. Nú þegar stofnunin er tilbúin geturðu bætt við gögnum sem eru sýnd í töflunni. Veldu og dragðu reitinn Sala í hlutann Virðisreitir í snúningsborðinu. Þú munt sjá að taflan sýnir söluupplýsingar fyrir báðar vörur í öllum verslunum, með dálki Samtals til hægri.
Bættu við gildissviði. Nú þegar stofnunin er tilbúin geturðu bætt við gögnum sem eru sýnd í töflunni. Veldu og dragðu reitinn Sala í hlutann Virðisreitir í snúningsborðinu. Þú munt sjá að taflan sýnir söluupplýsingar fyrir báðar vörur í öllum verslunum, með dálki Samtals til hægri. - Fyrir ofangreind skref, í stað þess að draga að töflunni, geturðu einnig dregið reitina í samsvarandi frumur undir listanum yfir reitina hægra megin við gluggann.
 Bættu mörgum reitum við hluta. Með snúningstöflu geturðu bætt mörgum reitum við hvern hluta og gefið þér nákvæma stjórn á því hvernig gögnin birtast. Við munum vera með ofangreint dæmi um stund, gerðu ráð fyrir að þú búir til mismunandi gerðir af borðum og stólum. Töflureikninn þinn gefur til kynna hvort hluturinn sé borð eða stóll (Vörutegund), sem og nákvæm líkan af hverju borði eða stól sem seldur er (Model).
Bættu mörgum reitum við hluta. Með snúningstöflu geturðu bætt mörgum reitum við hvern hluta og gefið þér nákvæma stjórn á því hvernig gögnin birtast. Við munum vera með ofangreint dæmi um stund, gerðu ráð fyrir að þú búir til mismunandi gerðir af borðum og stólum. Töflureikninn þinn gefur til kynna hvort hluturinn sé borð eða stóll (Vörutegund), sem og nákvæm líkan af hverju borði eða stól sem seldur er (Model). - Dragðu líkanreitinn í dálkasviðshlutann. Súlurnar sýna nú hversu mikið hefur verið selt á hverja gerð og gerð. Þú getur breytt röð þessarar merkimiða með því að smella á örvahnappinn við hlið reitsins neðst í hægra horni gluggans.
 Breyttu því hvernig gögnin eru birt. Þú getur breytt því hvernig gildin eru sýnd með því að smella á örina við hliðina á gildi í „Gildi“. Veldu „Gildissviðsstillingar“ til að breyta því hvernig gildin eru reiknuð út. Til dæmis er hægt að birta gildið sem prósentu í stað heildarinnar, eða þú getur birt meðaltalið í stað summunnar.
Breyttu því hvernig gögnin eru birt. Þú getur breytt því hvernig gildin eru sýnd með því að smella á örina við hliðina á gildi í „Gildi“. Veldu „Gildissviðsstillingar“ til að breyta því hvernig gildin eru reiknuð út. Til dæmis er hægt að birta gildið sem prósentu í stað heildarinnar, eða þú getur birt meðaltalið í stað summunnar. - Þú getur bætt við sama reitnum mörgum sinnum. Dæmið hér að ofan sýnir sölu hverrar verslunar. Með því að bæta við „Sala“ reitnum geturðu breytt gildisstillingunum þannig að annar reiturinn „Sala“ birtist sem hlutfall af heildarsölu.
 Lærðu nokkrar leiðir til að vinna úr gildunum. Með því að breyta því hvernig gildin eru reiknuð út hefurðu úr nokkrum möguleikum að velja, allt eftir þörfum þínum.
Lærðu nokkrar leiðir til að vinna úr gildunum. Með því að breyta því hvernig gildin eru reiknuð út hefurðu úr nokkrum möguleikum að velja, allt eftir þörfum þínum. - Summa - Þetta er sjálfgefið af öllum gildissviðum. Excel mun draga saman öll gildi í völdum reit.
- Talning - Talið fjölda frumna sem innihalda gildi í völdum reit.
- Meðaltal - Þetta sýnir meðaltal allra gilda í völdum reit.
 Bættu við síu. „Skýrslusía“ inniheldur reitina sem gera þér kleift að vafra yfir yfirlit gagnanna, eins og sést á snúningstöflu, með því að sía út gagnagrunninn. Þeir láta eins og síur fyrir skýrsluna. Til dæmis, ef þú velur reitinn Verslun úr töflu þinni sem skýrslu síu, geturðu valið hvaða verslun sem er til að sjá einstök sölutölur, eða þú getur skoðað margar verslanir í einu.
Bættu við síu. „Skýrslusía“ inniheldur reitina sem gera þér kleift að vafra yfir yfirlit gagnanna, eins og sést á snúningstöflu, með því að sía út gagnagrunninn. Þeir láta eins og síur fyrir skýrsluna. Til dæmis, ef þú velur reitinn Verslun úr töflu þinni sem skýrslu síu, geturðu valið hvaða verslun sem er til að sjá einstök sölutölur, eða þú getur skoðað margar verslanir í einu.
Hluti 3 af 3: Notkun snúningsborðsins
 Flokkaðu og síaðu niðurstöðurnar þínar. Einn mikilvægasti eiginleiki PivotTable er hæfileikinn til að flokka niðurstöður og sjá kraftmiklar skýrslur. Hægt er að flokka og sía hvert merki með því að smella á örvatakkann við hliðina á hausnum á merkimiðanum. Þú getur síðan raðað eða síað listann til að sjá aðeins tiltekin gögn.
Flokkaðu og síaðu niðurstöðurnar þínar. Einn mikilvægasti eiginleiki PivotTable er hæfileikinn til að flokka niðurstöður og sjá kraftmiklar skýrslur. Hægt er að flokka og sía hvert merki með því að smella á örvatakkann við hliðina á hausnum á merkimiðanum. Þú getur síðan raðað eða síað listann til að sjá aðeins tiltekin gögn.  Uppfærðu töflureikninn þinn. Pivot taflan þín uppfærist sjálfkrafa þegar þú gerir breytingar á grunntöflunni. Þetta getur verið mjög gagnlegt til að fylgjast með töflureiknunum og sjá breytingarnar.
Uppfærðu töflureikninn þinn. Pivot taflan þín uppfærist sjálfkrafa þegar þú gerir breytingar á grunntöflunni. Þetta getur verið mjög gagnlegt til að fylgjast með töflureiknunum og sjá breytingarnar.  Breyttu snúningsborðinu þínu. Með snúningstöflum er mjög auðvelt að breyta stöðu og röð reita. Reyndu að draga mismunandi reiti til mismunandi staða til að fá snúningsborð sem hentar þínum þörfum nákvæmlega.
Breyttu snúningsborðinu þínu. Með snúningstöflum er mjög auðvelt að breyta stöðu og röð reita. Reyndu að draga mismunandi reiti til mismunandi staða til að fá snúningsborð sem hentar þínum þörfum nákvæmlega. - Þaðan kemur nafnið „snúningsborð“. Í snúningstöflu er hægt að stilla stefnuna sem gögnin birtast í með því að draga gögnin á mismunandi staði.
 Búðu til snúningskort. Þú getur notað snúningskort til að skoða kraftmiklar sjónrænar skýrslur. Þú getur búið til PivotChart beint úr PivotTable.
Búðu til snúningskort. Þú getur notað snúningskort til að skoða kraftmiklar sjónrænar skýrslur. Þú getur búið til PivotChart beint úr PivotTable.
Ábendingar
- Þú hefur fleiri möguleika til að flytja inn gögn þegar þú smellir á Gögn> Frá öðrum aðilum. Þú getur valið tengingar úr Office gagnagrunni, Excel skrám, Access gagnagrunnum, textaskrám, vefsíðum eða OLAP teningaskrá. Þú getur síðan notað gögnin eins og þú ert vön í Excel skrá.
- Slökktu á „Autofilter“ þegar búið er til snúningsborð. Eftir að búið er að búa til snúningsborðið er hægt að virkja það aftur.
Viðvaranir
- Ef þú notar gögn í núverandi töflureikni skaltu ganga úr skugga um að sviðið sem þú velur hafi sérstakt dálkaheiti fyrir ofan hvern dálk gagnanna.