Höfundur:
Frank Hunt
Sköpunardag:
20 Mars 2021
Uppfærsludagsetning:
1 Júlí 2024
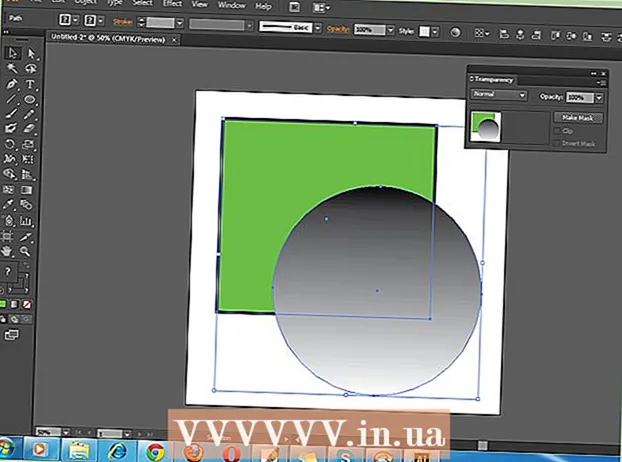
Efni.
- Að stíga
- Aðferð 1 af 4: Notaðu listaborð til að klippa mynd
- Aðferð 2 af 4: Notaðu vektorgrafík til að klippa út einfalda hluti
- Aðferð 3 af 4: Notaðu úrklippigrímu til að klippa mynd
- Aðferð 4 af 4: Notaðu ógagnsæisgrímu til að klippa mynd
- Ábendingar
Adobe Illustrator er notað af grafískum hönnuðum til að hanna lógó, myndir og skjöl. Ólíkt myndvinnsluforritum eins og Adobe Photoshop, hefur Illustrator ekki tæki til að klippa (klippa) mynd. Þetta er leiðarvísir til að klippa í Illustrator með fjölda mismunandi aðferða.
Að stíga
Aðferð 1 af 4: Notaðu listaborð til að klippa mynd
 Settu listaborðið utan um verkið sem þú vilt klippa og stilltu stærðina að vild. Þetta gerir það mögulegt að velja svæði sem þú getur vistað sem skrá. Þú getur síðan notað það eins og það er eða hlaðið því inn í annað Illustrator skjal.
Settu listaborðið utan um verkið sem þú vilt klippa og stilltu stærðina að vild. Þetta gerir það mögulegt að velja svæði sem þú getur vistað sem skrá. Þú getur síðan notað það eins og það er eða hlaðið því inn í annað Illustrator skjal. - Veldu Artboard tólið úr Illustrator verkfærakistunni. Einnig er mögulegt að nota flýtilyklaborð: „Ctrl + O“ eða „Cmd + O.“
- Breyttu stærð Artboard með því að draga Artboard rammahandfangin.
- Ýttu á Enter þegar þú ert búinn til að staðfesta uppskera.
 Vistaðu myndina með valkostinum „nota listaborð“. Veldu „File“, „Export“ eða „Save for web“ úr valmyndinni og vertu viss um að kveikt sé á „use artboard“.
Vistaðu myndina með valkostinum „nota listaborð“. Veldu „File“, „Export“ eða „Save for web“ úr valmyndinni og vertu viss um að kveikt sé á „use artboard“. - Veldu skráarsniðið sem þú vilt nota úr glugganum „Flytja út“ eða „Vista fyrir vefinn“.
- Þetta gerir það mögulegt að vista útskornan hlutann sem rastermynd.
- Upprunalega myndin verður ekki geymd og því tapast allt sem þú létir ekki fylgja með þegar klippt var. Vistaðu upprunalegu skrána sem öryggisafrit, ef þörf krefur.
Aðferð 2 af 4: Notaðu vektorgrafík til að klippa út einfalda hluti
 Teiknið rétthyrning eða aðra víkarmynd. Við munum nota þetta vigurform til að skera út hluta svæðisins þar sem lögunin skarast á myndina þína.
Teiknið rétthyrning eða aðra víkarmynd. Við munum nota þetta vigurform til að skera út hluta svæðisins þar sem lögunin skarast á myndina þína. - Veldu lögunartólið sem þú þarft úr Illustrator verkfærakassanum, háð því hvaða lögun þú vilt að klipptur hluti af myndinni þinni.
- Hluti með mismunandi eða breytta lögun er einnig hægt að nota í þetta.
- Það er líka hægt að skera með formum sem þú bjóst til með pennatólinu.
 Færðu og breyttu stærð lögunarinnar eftir hlutnum eða myndinni sem þú vilt klippa. Smelltu og dragðu lögunina með því að nota valstækið til að færa það og notaðu takmörk kassahandtökin sem tengjast löguninni til að breyta stærð.
Færðu og breyttu stærð lögunarinnar eftir hlutnum eða myndinni sem þú vilt klippa. Smelltu og dragðu lögunina með því að nota valstækið til að færa það og notaðu takmörk kassahandtökin sem tengjast löguninni til að breyta stærð. - Til að breyta stærð lögunarinnar að ákveðnum málum, veldu lögunina og notaðu reitinn „Umbreyta“ til að slá inn viðeigandi breidd og hæð lögunarinnar.

- Til að halda hlutföllum lögunar meðan stærðin er breytt, ýttu á „shift“ á meðan þú dregur eitt af handföngum lögunarinnar.

- Til að breyta stærð lögunarinnar að ákveðnum málum, veldu lögunina og notaðu reitinn „Umbreyta“ til að slá inn viðeigandi breidd og hæð lögunarinnar.
 Gakktu úr skugga um að lögunin sé ofan á því sem þú vilt klippa. Veldu lögunina og notaðu Object> Align (hlutavalmyndin í aðalvalmyndinni) til að ganga úr skugga um að hún sé rétt staðsett.
Gakktu úr skugga um að lögunin sé ofan á því sem þú vilt klippa. Veldu lögunina og notaðu Object> Align (hlutavalmyndin í aðalvalmyndinni) til að ganga úr skugga um að hún sé rétt staðsett.  Veldu bæði lögunina og myndina sem þú vilt klippa. Með valverkfærinu geturðu annað hvort dregið báða hlutina eða haldið inni „shift“ takkanum og smellt síðan á lögunina.
Veldu bæði lögunina og myndina sem þú vilt klippa. Með valverkfærinu geturðu annað hvort dregið báða hlutina eða haldið inni „shift“ takkanum og smellt síðan á lögunina.  Farðu í "Pathfinder" valmyndina og smelltu á "Min Front". Þetta sker lögun efsta hlutar frá undirliggjandi mynd.
Farðu í "Pathfinder" valmyndina og smelltu á "Min Front". Þetta sker lögun efsta hlutar frá undirliggjandi mynd. - „Min Front“ er annar kosturinn í spjaldinu.
- Pathfinder gluggann er hægt að opna með því að velja Windows> Pathfinder úr aðalvalmyndinni.
 Hafðu í huga að þessi aðferð er aðeins fyrir einfaldan hlut.
Hafðu í huga að þessi aðferð er aðeins fyrir einfaldan hlut.- Fyrir flóknari myndirnar má breyta hlutum myndarinnar.
- Þetta er „lokabreyting“, sem þýðir að skurður hlutinn tapast.
Aðferð 3 af 4: Notaðu úrklippigrímu til að klippa mynd
 Teiknaðu ferhyrning eða annan hlut. Veldu teiknatól til að nota úr verkfæraglugganum, háð því hvaða lögun er fyrir skurðmyndina.
Teiknaðu ferhyrning eða annan hlut. Veldu teiknatól til að nota úr verkfæraglugganum, háð því hvaða lögun er fyrir skurðmyndina. - Einnig er hægt að nota form sem hafa verið brengluð eða á annan hátt breytt til að klippa mynd.
- Þú getur líka klippt með formum búin til með pennatólinu.
 Stilltu „línuna“ og „fyllið“ lögunarinnar. Þetta gerir það auðveldara að sjá hvað þú ert að gera.
Stilltu „línuna“ og „fyllið“ lögunarinnar. Þetta gerir það auðveldara að sjá hvað þú ert að gera. - Einföld hvít lína og engin fylling sést vel á hvítum bakgrunni. Notaðu annan línulit fyrir léttari myndir.
- Breyttu línuþykkt og fyllingargildi lögunarinnar með því að velja það og smella á lituðu eða svörtu / hvítu rammana í verkfæraglugganum.
 Færðu og breyttu löguninni um svæðið sem þú vilt klippa. Smelltu og dragðu lögunina með því að nota valverkfærið og notaðu takmörk reitahandfanganna til að stilla stærðina.
Færðu og breyttu löguninni um svæðið sem þú vilt klippa. Smelltu og dragðu lögunina með því að nota valverkfærið og notaðu takmörk reitahandfanganna til að stilla stærðina. - Til að breyta stærð uppskerusvæðisins að ákveðinni stærð, veldu lögunina og notaðu „umbreyta“ reitinn til að fylla út í óskaða hæð og breidd lögunarinnar.
- Til að halda hlutföllum lögunar meðan stærðin er breytt, ýttu á „shift“ meðan þú dregur handföng lögunarinnar.
 Veldu bæði lögunina og myndina sem þú vilt klippa. Með valverkfærinu býrðu til ramma utan um báða hlutina, eða heldur niðri „shift“ meðan þú smellir fyrst á myndina og síðan á lögunina.
Veldu bæði lögunina og myndina sem þú vilt klippa. Með valverkfærinu býrðu til ramma utan um báða hlutina, eða heldur niðri „shift“ meðan þú smellir fyrst á myndina og síðan á lögunina.  Búðu til úrklippigrímu. Smelltu á „Object“ í efstu valmyndastikunni og síðan „Clipping Mask> Make“ úr fellivalmyndinni.
Búðu til úrklippigrímu. Smelltu á „Object“ í efstu valmyndastikunni og síðan „Clipping Mask> Make“ úr fellivalmyndinni. - Einnig er hægt að ýta á “ctrl + 7” eða “Cmd + 7” til að búa til úrklippigrímu.
- Línan hverfur sjálfkrafa.
- Myndin sem þú klipptir verður ósnortin „undir“ klippimaskann.
 Stilltu úrskurðargrímuna að vild. Þú getur fært bæði grímuna og myndina sjálfstætt.
Stilltu úrskurðargrímuna að vild. Þú getur fært bæði grímuna og myndina sjálfstætt. - Stundum eru hlutir misskipaðir og þú gætir þurft að laga eitthvað.
- Þú getur smellt á slóð grímunnar til að færa úrklippugrímuna án þess að hreyfa myndina.
- Þú getur smellt á myndina og síðan tvísmellt til að færa myndina fyrir neðan grímuna.
- Þú getur einnig stillt punktana í stíg úrklippigrímans.
 Fjarlægðu úrklippumaskann ef þú vilt afturkalla klippuna. Fjarlægðu úrklippugrímuna með því að velja myndina og síðan Object> Clipping Mask> None úr efstu valmyndastikunni.
Fjarlægðu úrklippumaskann ef þú vilt afturkalla klippuna. Fjarlægðu úrklippugrímuna með því að velja myndina og síðan Object> Clipping Mask> None úr efstu valmyndastikunni.  Skilja hvers vegna við notum úrklippigrímu þegar við klippum. Þetta er góð, hröð og „ekki eyðileggjandi“ leið til að klippa mynd.
Skilja hvers vegna við notum úrklippigrímu þegar við klippum. Þetta er góð, hröð og „ekki eyðileggjandi“ leið til að klippa mynd. - Upprunalega myndin er geymd, sem gerir það auðveldara að afturkalla eða stilla skurðinn þegar þú vinnur með það.
- Þú getur ekki „þoka“ eða breyta gagnsæi uppskerunnar. Úrklippumaskinn notar leið lögunarinnar til að fela hluta myndarinnar, ekki meira en það.
- Fyrir sveigjanlegri en enn vinnuaflsfrekari uppskeruaðferð, sjá „Nota ógagnsæisgrímu til að klippa mynd“.
Aðferð 4 af 4: Notaðu ógagnsæisgrímu til að klippa mynd
 Teiknaðu ferhyrning eða annan vektorhlut. Veldu viðeigandi teikningartæki eftir því hvaða form þú vilt að skurðmyndin hafi.
Teiknaðu ferhyrning eða annan vektorhlut. Veldu viðeigandi teikningartæki eftir því hvaða form þú vilt að skurðmyndin hafi. - Hluti sem hefur verið brenglaður eða breytt á annan hátt er einnig hægt að nota til að klippa.
- Þú getur einnig klippt með formum sem gerðar eru með pennatólinu.
 Færðu og breyttu löguninni um svæðið sem þú vilt klippa. Smelltu og dragðu lögunina með því að nota valtólið og notaðu rammahandfangin til að stilla stærð þess.
Færðu og breyttu löguninni um svæðið sem þú vilt klippa. Smelltu og dragðu lögunina með því að nota valtólið og notaðu rammahandfangin til að stilla stærð þess. - Til að breyta stærð uppskerusvæðisins að ákveðnum málum, veldu lögunina og notaðu „Transform“ kassann til að tilgreina viðkomandi breidd og hæð lögunarinnar.
- Til að halda hlutföllum lögunarinnar meðan þú breytir stærð skaltu halda niðri „shift“ meðan þú dregur rammahöndin.
 Stilltu línuþykktina og fylltu lögunina að því sem óskað er til að klippa. Ógagnsæismaskinn notar stig af hvítu og gráu til að ákvarða gagnsæi, það er það sem þú munt sjá eða mun ekki sjá á skurðarsvæðinu.
Stilltu línuþykktina og fylltu lögunina að því sem óskað er til að klippa. Ógagnsæismaskinn notar stig af hvítu og gráu til að ákvarða gagnsæi, það er það sem þú munt sjá eða mun ekki sjá á skurðarsvæðinu. - Hvítur gefur fullkomlega ógagnsæ svæði en svartur er alveg gegnsætt og ljósari eða dekkri gráir tónar gefa mismunandi gagnsæi.
- Breyttu eiginleikum höggs og fyllingar með því að velja lögunina og smella síðan á lituðu (eða svörtu / hvítu) rammana á verkfæraglugganum. Einnig er hægt að velja svarthvíta halla.
- Til að ná sem bestum árangri er einnig hægt að fjarlægja allar línur. „Engin lína“ birtist sem hvítur ferhyrningur (með ekkert í miðjunni) með rauða skástreng í gegnum hann.
 Íhugaðu einnig önnur tæki til að búa til enn áhugaverðari uppskeru. Flóknari áhrif er hægt að búa til með því að nota ógagnsæisgrímur, nota mismunandi verkfæri sem breyta gráum litbrigðum í því formi sem þú ert að nota til að búa til grímuna.
Íhugaðu einnig önnur tæki til að búa til enn áhugaverðari uppskeru. Flóknari áhrif er hægt að búa til með því að nota ógagnsæisgrímur, nota mismunandi verkfæri sem breyta gráum litbrigðum í því formi sem þú ert að nota til að búa til grímuna. - Brúnir lögunarinnar geta verið óskýrar til að búa til vinjettu.
- Hægt er að nota svarthvíta umskipti til að þoka hluta af myndinni.
- Svarthvíta ljósmynd er einnig hægt að nota til að ná áhugaverðum þekjuáhrifum.
- Burstinn er hægt að nota til að bera svart, grátt og hvítt svæði á ákveðin svæði.
 Veldu bæði lögunina og myndina sem þú vilt klippa. Með valverkfærinu dregurðu annað hvort báða hlutina, eða smellir á myndina, heldur niðri „shift“ og smellir síðan á lögunina.
Veldu bæði lögunina og myndina sem þú vilt klippa. Með valverkfærinu dregurðu annað hvort báða hlutina, eða smellir á myndina, heldur niðri „shift“ og smellir síðan á lögunina.  Búðu til ógagnsæisgrímu með gagnsæis spjaldinu. Gegnsæisspjaldið er hægt að opna með því að velja Gluggi> Gagnsæi frá efstu valmyndastikunni. Smelltu á „Búa til grímu“ þar sem báðir hlutir eru valdir til að búa til ógagnsæisgrímuna þína.
Búðu til ógagnsæisgrímu með gagnsæis spjaldinu. Gegnsæisspjaldið er hægt að opna með því að velja Gluggi> Gagnsæi frá efstu valmyndastikunni. Smelltu á „Búa til grímu“ þar sem báðir hlutir eru valdir til að búa til ógagnsæisgrímuna þína. - Ef þú sérð ekki „Búa til grímu“ valkost, smelltu þá á örina efst á gagnsæis spjaldinu.

- Gakktu úr skugga um að „Cut“ sé hakað við ef þú vilt að ógagnsæiáhrif takmarkist við svæði lögunarinnar.

- Gakktu úr skugga um að „venjulegur“ blöndunarstilling sé valin, nema þú viljir prófa annan.

- Myndin sem þú klipptir er ósnortin „undir“ ógegnsæisgrímunni.

- Ef þú sérð ekki „Búa til grímu“ valkost, smelltu þá á örina efst á gagnsæis spjaldinu.
 Stilltu ógagnsæismaskann þinn eftir þörfum. Þú getur fært grímuna og myndina sjálfstætt með því að sleppa hlekkjatákninu í miðju gegnsæisspjaldsins.
Stilltu ógagnsæismaskann þinn eftir þörfum. Þú getur fært grímuna og myndina sjálfstætt með því að sleppa hlekkjatákninu í miðju gegnsæisspjaldsins. - Þú getur smellt á grímuleiðina til að færa aðeins ógagnsæisgrímuna án myndarinnar.
- Þú getur smellt og tvísmellt á myndina til að færa myndina undir grímunni.
- Þú getur einnig stillt punktana í slóðinni á ógagnsæisgrímunni þinni.
 Fjarlægðu ógagnsæisgrímuna ef þú vilt afturkalla skurðinn. Fjarlægðu ógagnsæisgrímuna með því að velja grímuklæddu myndina og velja „slepptu ógagnsæisgrímunni“ úr valmyndinni Gagnsæi spjaldið.
Fjarlægðu ógagnsæisgrímuna ef þú vilt afturkalla skurðinn. Fjarlægðu ógagnsæisgrímuna með því að velja grímuklæddu myndina og velja „slepptu ógagnsæisgrímunni“ úr valmyndinni Gagnsæi spjaldið. - Valmynd Gagnsæisspjaldsins er að finna með því að smella á röð lítilla láréttra lína efst í hægra horni Gagnsæis spjaldsins.

- Upprunalega myndin þín verður varðveitt eftir að ógagnsæismaskinn er notaður.

- Valmynd Gagnsæisspjaldsins er að finna með því að smella á röð lítilla láréttra lína efst í hægra horni Gagnsæis spjaldsins.
Ábendingar
- Það er líka valkostur að klippa myndina í Photoshop eða MS Paint og hlaða henni síðan með því að klippa og líma í Illustrator.



