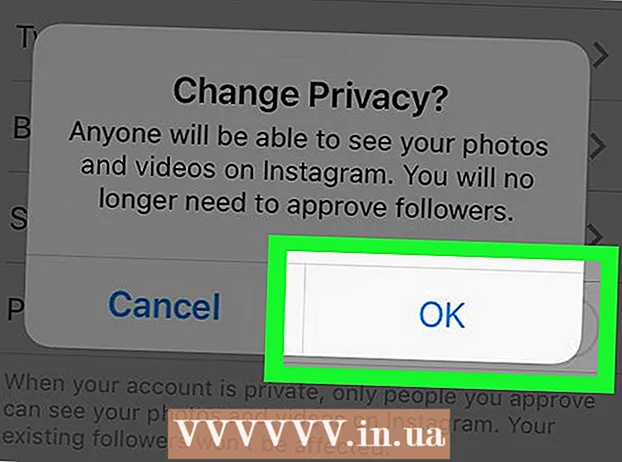Höfundur:
Laura McKinney
Sköpunardag:
8 April. 2021
Uppfærsludagsetning:
1 Júlí 2024
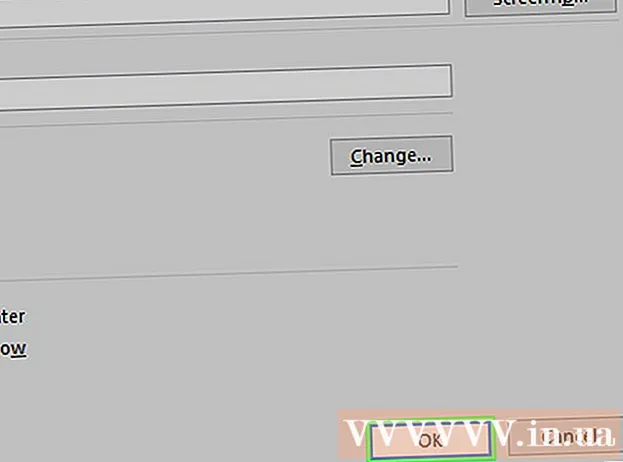
Efni.
Þessi wikiHow kennir þér hvernig á að tengja við nýja skrá, möppu, vefsíðu eða skjal í Microsoft Excel. Þú getur gert þetta í Excel Windows og Mac útgáfum.
Skref
Aðferð 1 af 4: Tengill í nýja skrá
Opnaðu Excel skjalið. Tvísmelltu á Excel skjalið þar sem þú vilt setja tengilinn.
- Þú getur líka opnað nýtt skjal með því að tvísmella á Excel táknið og smella Auð vinnubók (Sett af auðum töflureiknum).

Veldu reitinn sem þú vilt setja tengilinn í.
Smellur Settu inn (Settu inn). Þessi flipi er í græna slaufunni efst í Excel glugganum. Þegar þú smellir Settu inn, tækjastika birtist rétt fyrir neðan bláa borða.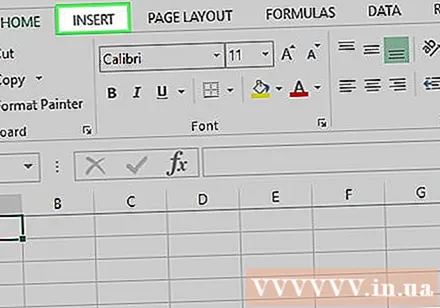
- Ef þú ert að nota Mac skaltu forðast rugling á milli korta Settu inn á Excel með valmyndaratriðum Settu inn er staðsett í valmyndastiku tölvunnar.

Smellur Tengill (Tengill). Þessi valkostur er hægra megin á tækjastikunni Settu inn í hlutanum „Krækjur“. Gluggi opnast.
Smellur Búðu til nýtt skjal (Búðu til nýtt skjal). Þessi flipi er vinstra megin við sprettigluggann.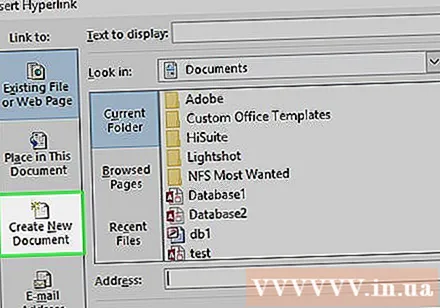

Sláðu inn texta fyrir tengilinn. Sláðu inn textann sem þú vilt birta í gagnareitinn „Texti til að sýna“.- Ef þú sleppir þessu skrefi verður nafn nýja skjalsins texti tengilsins.
Gefðu nýja skjalinu heiti í reitnum „Nafn nýs skjals“.
Smelltu á hnappinn Allt í lagi neðst í glugganum. Sjálfgefið, þetta býr til og opnar nýtt töflureiknisskjal og býr síðan til tengil á þetta efni í klefanum sem þú valdir í fyrra töfluskjalinu.
- Þú getur einnig valið „Breyta nýja skjalinu seinna“ áður en þú smellir Allt í lagi til að búa til töflureikna og tengla án þess að opna ný skjöl.
Aðferð 2 af 4: Tengill við núverandi skrá eða vefsíðu
Opnaðu Excel skjalið. Tvísmelltu á Excel skjalið þar sem þú vilt setja inn tengilinn.
- Þú getur líka opnað nýtt skjal með því að tvísmella á Excel táknið og smella Auð vinnubók.
Veldu reitinn sem þú vilt setja tengilinn í.
Smellur Settu inn. Þessi flipi er í græna slaufunni efst í Excel glugganum. Þegar þú smellir Settu inn, tækjastika birtist rétt fyrir neðan bláa borða.
- Ef þú ert að nota Mac skaltu forðast rugling á milli korta Settu inn á Excel með valmyndaratriðum Settu inn er staðsett í valmyndastiku tölvunnar.
Smellur Tengill. Þessi valkostur er hægra megin á tækjastikunni Settu inn í hlutanum „Krækjur“. Gluggi opnast.
Smellur Núverandi skrá eða vefsíða (Núverandi skrá eða vefsíða). Valkostir eru vinstra megin við gluggann.
Sláðu inn texta fyrir tengilinn. Sláðu inn textann sem þú vilt sýna í reitinn „Texti til að sýna“.
- Ef þú sleppir þessu skrefi verður texti tengilsins bara skráarslóðin að hinu tengda efni.
Veldu áfangastað. Smelltu á eitt af eftirfarandi kortum: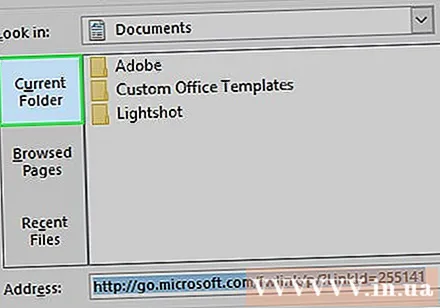
- Núverandi mappa - Leitaðu að skrám í skráasafninu Skjöl eða Skrifborð.
- Vafrað um síður - Leitaðu í gegnum nýlega skoðaðar vefsíður.
- Nýlegar skrár - Leitaðu í nýlega opnuðum Excel skrám.
Veldu skrána eða vefsíðuna. Smelltu á skrána, möppuna eða veffangið sem þú vilt tengja. Slóðin að möppunni mun birtast í „Address“ textareitnum neðst í glugganum.
- Þú getur líka afritað slóðina af internetinu og límt hana í „Address“ textareitinn.
Smelltu á hnappinn Allt í lagi neðst á síðunni. Tengillinn verður búinn til í tilgreindum reit.
- Athugið: ef þú flytur tengt efni verður tengillinn óvirkur.
Aðferð 3 af 4: Tengill innan skjals
Opnaðu Excel skjalið. Tvísmelltu á Excel skjalið þar sem þú vilt setja inn tengilinn.
- Þú getur einnig opnað nýtt skjal með því að tvísmella á Excel táknið og smella Auð vinnubók.
Veldu reitinn sem þú vilt setja tengilinn í.
Smellur Settu inn. Þessi flipi er í græna slaufunni efst í Excel glugganum. Þegar þú smellir Settu inn, tækjastika birtist rétt fyrir neðan bláa borða.
- Ef þú ert að nota Mac skaltu forðast rugling á milli korta Settu inn á Excel með valmyndaratriðum Settu inn er staðsett í valmyndastiku tölvunnar.
Smellur Tengill. Þessi valkostur er hægra megin á tækjastikunni Settu inn í hlutanum „Krækjur“. Gluggi opnast.
Smellur Settu í þetta skjal (Áfangastaðurinn er í þessu skjali). Þessi valkostur er vinstra megin við gluggann.
Sláðu inn texta fyrir tengilinn. Sláðu inn textann sem þú vilt sýna í reitinn „Texti til að sýna“.
- Ef þú sleppir þessu skrefi verður texti tengilsins einfaldlega nafn frumna.
Smellur Allt í lagi. Tengillinn verður búinn til í völdum reit. Ef þú smellir á tengilinn mun Excel sjálfkrafa auðkenna tengda reitinn. auglýsing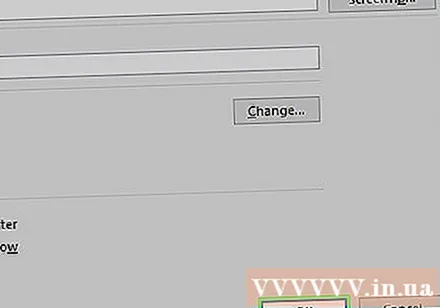
Aðferð 4 af 4: Búðu til tengla á netföng
Opnaðu Excel skjalið. Tvísmelltu á Excel skjalið þar sem þú vilt setja inn tengilinn.
- Þú getur einnig opnað nýtt skjal með því að tvísmella á Excel táknið og smella Auð vinnubók.
Veldu reitinn sem þú vilt setja tengilinn í.
Smellur Settu inn. Þessi flipi er í græna slaufunni efst í Excel glugganum. Þegar þú smellir Settu inn, tækjastika birtist rétt fyrir neðan bláa borða.
- Ef þú ert að nota Mac skaltu forðast rugling á milli korta Settu inn á Excel með valmyndaratriðum Settu inn er staðsett í valmyndastiku tölvunnar.
Smellur Tengill. Þessi valkostur er hægra megin á tækjastikunni Settu inn í hlutanum „Krækjur“. Gluggi opnast.
Smellur Netfang (Netfang). Þessi valkostur er vinstra megin við gluggann.
Sláðu inn texta fyrir tengilinn. Sláðu inn textann sem þú vilt sýna í reitinn „Texti til að sýna“.
- Ef þú sleppir þessu skrefi birtist netfangið sem tengiltexti.
Sláðu inn netfangið þitt. Sláðu inn netfangið sem þú vilt tengja í reitinn „Netfang“.
- Þú getur einnig bætt við fyrirfram skilgreindu efni í reitinn „Efni“, tengillinn mun leiða til nýs tölvupósts með áfylltu efni.
Smelltu á hnappinn Allt í lagi neðst í glugganum. auglýsing
Ráð
- Þú getur einnig sett inn tengla með því að nota HYPERLINK eiginleikann: sláðu inn formúlur = HYPERLINK (link_location, nafn) í reitnum, þar sem „link_location“ er slóð skráar, möppu eða vefsíðu, og „name“ er textinn sem birtist í tenglinum.
Viðvörun
- Ef skjalið sem er tengt Excel vinnubókinni vegna þess að tengillinn er færður á nýja staðinn þarftu að breyta nýju slóðinni á efninu í tenglinum.