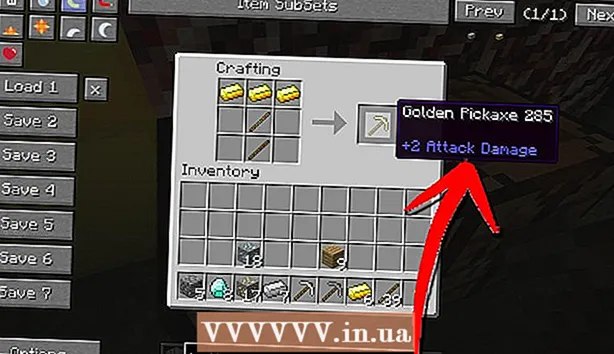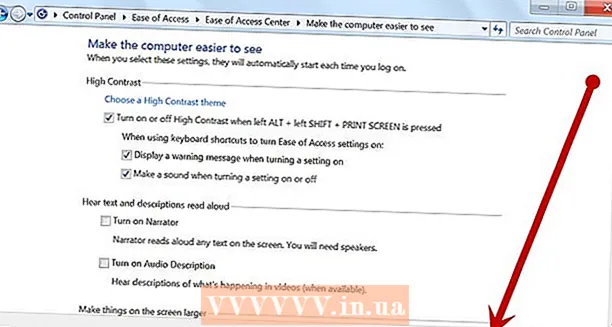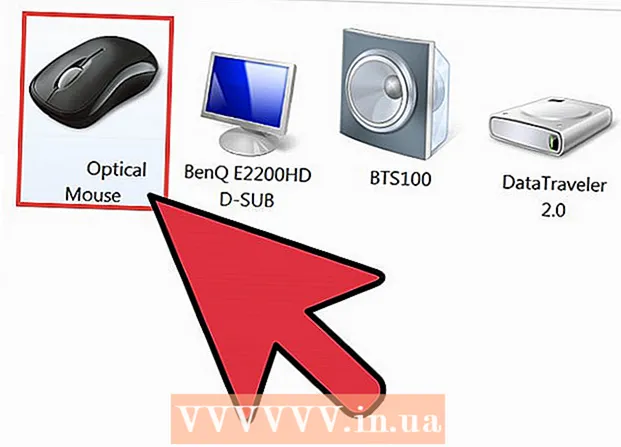Höfundur:
Louise Ward
Sköpunardag:
4 Febrúar 2021
Uppfærsludagsetning:
1 Júlí 2024

Efni.
Upplausn er fjöldi punkta (pixla) sem skjárinn birtir. Venjulega er þetta sýnt sem B x H (Svo sem 1920px x 1080px).Almennt, því fleiri punktar, því skýrari verður textinn og myndin. Núverandi stafrænir flatskjáir eru með áður óþekktan hátt pixlaþéttleika. Þegar þú velur rétta skjáupplausn verður töluvert þægilegra að nota tölvuna.
Skref
Áður en byrjað er
Lærðu nokkur algeng hugtök. Þetta auðveldar að stilla skjáupplausnina:
- Pixel - Pixel er lítill ljósblettur á skjánum. Þessi hápunktur mun breyta lit miðað við birt efni. Hver pixill á skjánum vinnur saman til að sýna myndina sem þú sérð.
- Upplausn - þetta er „stærð“ skjásins mæld í pixlum. Til dæmis, "1366 x 768" þýðir að skjárinn birtist með 1366 punktum lárétt og 768 punktum á hæð. Því hærri sem upplausnin er, því minni og skarpari er myndefnið sem birtist á skjánum.
- Upprunaleg upplausn (mælt með) - er fjöldi líkamlegra punkta sem eru til staðar á skjánum þínum, sem er venjulega hæsta upplausn sem skjárinn getur sýnt. Þegar þú velur þessa upplausn færðu skýraustu myndina.
- Hlutfall - þar sem breiðtjaldssýningar eru orðnar svo vinsælar, eru hlutföll ekki lengur mikið mál. Það er hlutfallið á milli breiddar og hæðar skjásins. Eldri CRT skjáir og upprunalegir flatskjáir hafa myndhlutfallið 4: 3. Á meðan hefur næstum hver nútímalegur skjár myndhlutfallið 16: 9. 16:10 "Bíó" skjár nýtur einnig vinsælda.

Finndu móðurmálsupplausn skjásins. Að ná náttúrulegri upplausn skjásins mun hjálpa þér að laga þig fljótt fyrir skýraustu myndina. Með Windows 7, 8 og flestum útgáfum af OS X er mælt með upplausninni. Hér eru nokkrar algengar ályktanir:- Skjáborðsbreiðskjár skjáir eru venjulega 1920 x 1080. Hins vegar eru 1600 x 900 og 2560 x 1440 einnig algengir. Eldri 4: 3 flatskjáir geta haft upplausnina 1024 x 768.
- Skjáupplausn fartölvu er venjulega 1366 x 768, þó að 1280 x 800, 1600 x 900 og 1920 x 1080 séu einnig algeng.
- Upplausn 13 tommu MacBook Pro (2014 eða síðar) er 2560 x 1600. Upplausn 15 tommu MacBook Pro Retina skjásins er 2880 x 1800.
- Sumar nýrri fartölvur eru með hærri skjái með upplausn 2560 x 1440, 3200 x 1800 eða jafnvel 3840 x 2160 („4K“), í sömu röð.
- Hágæða hágæða skjáborðsskjáir eru með háa upplausn, svo sem 3840 x 2160 („4K“) eða 5120 x 2880 („5K“) og Dell hefur einnig gefið út 100 milljón dollara skjá með upplausn allt að 7680 x 4320 ("8K").
- Flestir skjáir með hárri upplausn eru með aðdráttaraðgerð, sem gerir kleift að nota upplausnina á öllum skjánum án þess að gera þætti HÍ of litla. Þökk sé þessum eiginleika geta framleiðendur hleypt af stokkunum háupplausnarskjám á lítil tæki.
Aðferð 1 af 2: Windows

Hægri smelltu á skjáborðið þitt. Þetta er fljótlegasta leiðin til að fá aðgang að skjáuppsetningunni þinni.
Veldu „Skjáupplausn“ með Windows 8 og 7, „Personalize“ undir Vista og „Properties“ undir XP. Uppsetningarvalmynd skjásins birtist.
- Windows Vista: Smelltu á „Skjástillingar“ valkostinn í sérsniðsvalmyndinni.
- Windows XP: Eftir að hafa valið „Eiginleikar“ smellirðu á „Stillingar“ flipann.

Veldu virka skjáinn (ef nauðsyn krefur). Veldu hér skjáinn sem þú ert að reyna að athuga upplausnina fyrir. Smelltu á Þekkja hnappinn til að sýna breytur fyrir hvern skjá og auðkenndu þar með réttan skjá sem þú vilt velja.- Ef þú ert bara með einn skjá geturðu sleppt þessu skrefi.
Taktu upp núverandi upplausn. Núverandi upplausn birtist í fellivalmyndinni eða upplausninni „Upplausn“.
Athugaðu hvort það sé ráðlögð upplausn - „Mælt með“. Ráðlögð upplausn er frumupplausn skjásins. Með því færðu skýraustu myndina.
- Windows Vista og XP sýna ekki ráðlagðar ályktanir. Þú verður að vísa í notendahandbók skjásins til að ákvarða þessa breytu.
Breyttu upplausninni með því að nota sleðann. Smelltu á „Upplausn“ fellivalmyndina í Windows 7 og 8 og þá birtist renna. Þegar þú notar aðra upplausn en ráðlögð upplausn verðurðu óskýr, teygð / brotin í myndum.
- Að velja lægri upplausn eykur stærð hlutanna á skjánum.
- Ef þú þekkir ekki upplausn skjásins geturðu stillt hann á hæsta raunhæfa kostinn til að fá sem skýrasta mynd.
Ýttu á Sækja um (Sækja um) eftir að stillingin hefur verið breytt. Skjárinn getur slökkt eða flökt aðeins áður en hann birtist með nýju upplausninni. Þú verður beðinn um að staðfesta að breytingarnar séu gerðar eða snúa aftur í upprunalegu stillingarnar. Ef þú gerir ekki val, eftir 15 sekúndur, mun myndin sjálfkrafa fara aftur í gömlu stillingarnar.
- Ef þú vilt vista breytingar þínar pikkarðu á Halda breytingum.
- Ef þú sérð ekki neitt eftir að stillingunum hefur verið breytt skaltu bara bíða eftir að skjárinn fari aftur í upphaflegu stillingarnar.
Aðferð 2 af 2: Mac
Smelltu á Apple valmyndina og veldu „System Preferences“. Sjálfgefið er að OS X velji innfæddri upplausn og gefi þér skýraustu myndina. Þú getur breytt þessu þegar forrit krefst ákveðinnar upplausnar eða þegar þú þarft að breyta stærð hlutanna á skjánum.
Smelltu á „Sýnir“ valkostinn og veldu flipann „Sýna“. Ef um er að ræða marga skjái geturðu valið skjáinn sem þú vilt stilla.
Veldu valkostinn „Skalaður“ til að breyta upplausninni. Sjálfgefið er að „Bestur til sýnis“ sé valinn. Skjárinn verður síðan stilltur á upprunalegu upplausnina. Vinsamlegast veldu „Skalað“ ef þú vilt nota aðra valkosti.
Veldu upplausnina sem þú vilt nota. Valkosturinn „lág upplausn“ hefur í för með sér þoka mynd. Með „strekktu“ valkostinum verður myndefnið á skjánum breiðara eða þynnra en venjulega.
- Líklegast gætirðu valið hærri upplausn en upplausn skjásins. Þrátt fyrir að hluturinn sem birtist verður minni getur vinnsluhraði tölvunnar haft veruleg áhrif.
- Þegar ákveðin upplausn er valin tekur breytingin gildi strax.
Bíddu með að sjá hvort myndin þín birtist eftir breytinguna. Ef þú sérð ekki neitt með nýju upplausninni skaltu bíða í 15 sekúndur eftir að skjárinn fari aftur í verksmiðjustillingar. Ef það virkar samt ekki, ýttu á Esc.
- Ef skjárinn snýr enn ekki aftur að gömlum stillingum skaltu ræsa Mac-tölvuna þína í öruggri stillingu og velja nýja upplausn.