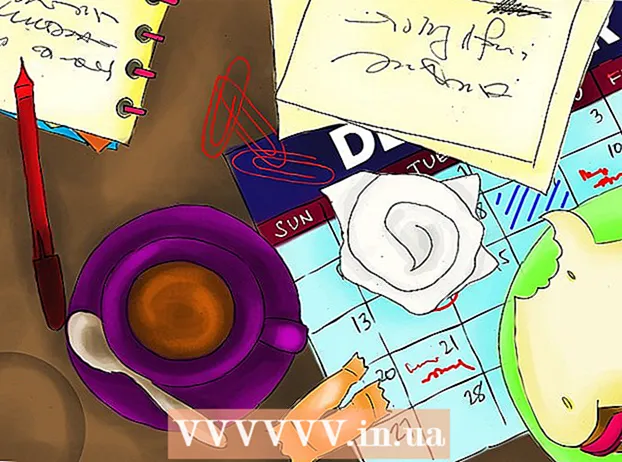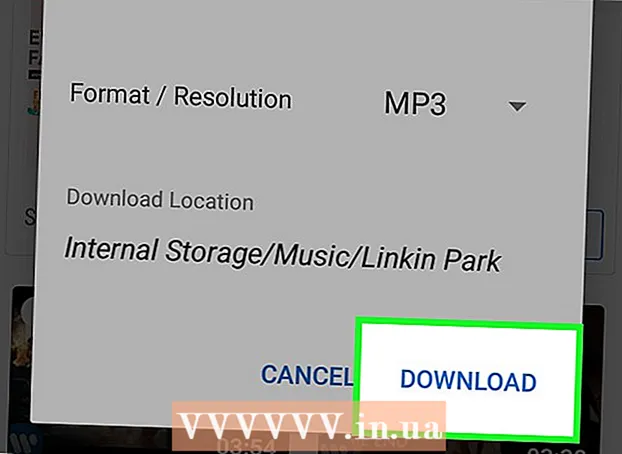Höfundur:
Charles Brown
Sköpunardag:
3 Febrúar 2021
Uppfærsludagsetning:
1 Júlí 2024

Efni.
- Að stíga
- Aðferð 1 af 5: Tengja skjáinn
- Aðferð 2 af 5: Finndu skjá í Windows
- Aðferð 3 af 5: Finndu skjá í MacOS
- Aðferð 4 af 5: Stilltu skjástillingarnar í Windows
- Aðferð 5 af 5: Stilltu skjástillingarnar á Mac
- Ábendingar
- Viðvaranir
Þessi wikiHow kennir þér hvernig á að tengja ytri skjá við Windows fartölvuna þína eða MacBook. Flestar nútímatölvur þekkja samstundis skjá utanaðkomandi, þannig að ferlið felst að mestu í því að velja rétta snúru til að tengja fartölvuna við skjáinn þinn.
Að stíga
Aðferð 1 af 5: Tengja skjáinn
 Athugaðu hvaða vídeóútgangur fartölvan þín hefur. Flestar fartölvur eru með einn vídeóútgang að aftan, þó að sumar fartölvur séu með tenginguna á hliðinni. Það eru nokkrar algengar tengingar sem fartölvan þín getur haft:
Athugaðu hvaða vídeóútgangur fartölvan þín hefur. Flestar fartölvur eru með einn vídeóútgang að aftan, þó að sumar fartölvur séu með tenginguna á hliðinni. Það eru nokkrar algengar tengingar sem fartölvan þín getur haft: - Windows:
- HDMI - Þessi tenging hefur sex hliðar, er um það bil tveir sentimetrar á breidd og er tapered. Flestar Windows fartölvur hafa slíka tengingu.
- DisplayPort - Svipað og HDMI, en eitt horn tengisins er þrengra en hin hliðin í 90 gráðu horni.
- VGA eða DVI - VGA tengi er litað og hefur 15 holur, en DVI tengi er venjulega hvítt eða svart, hefur 24 holur og er með op á báðar hliðar. Sérstaklega hafa eldri tölvur þessar tengingar.
- Mac:
- Þrumufleygur 3 (einnig USB-C kallað) - sporöskjulaga fals á hlið nútímalegustu MacBooks.
- HDMI - Sexhyrnd tapered tenging sem sumir MacBook eru með.
- Mini DisplayPort - Sexhyrndur fals sem fannst á tölvum sem framleiddar voru á árunum 2008 til 2016.
- Windows:
 Ákveðið hvaða myndinntak skjárinn þinn hefur. Tölvuskjáir hafa venjulega eina tengingu en sjónvarpsskjáir hafa margar tengingar. Flestir skjáir eru með HDMI eða DisplayPort tengingu. Eldri tölvuskjár hafa líklega VGA eða DVI tengingu.
Ákveðið hvaða myndinntak skjárinn þinn hefur. Tölvuskjáir hafa venjulega eina tengingu en sjónvarpsskjáir hafa margar tengingar. Flestir skjáir eru með HDMI eða DisplayPort tengingu. Eldri tölvuskjár hafa líklega VGA eða DVI tengingu.  Tengdu snúruna við vídeóútgang fartölvunnar. Tengdu tengið á endanum á vídeósnúrunni í rétta tengið á fartölvunni þinni.
Tengdu snúruna við vídeóútgang fartölvunnar. Tengdu tengið á endanum á vídeósnúrunni í rétta tengið á fartölvunni þinni.  Tengdu hinn enda kapalsins við skjáinn þinn. Settu hinn endann á vídeósnúrunni í rétta lögun tengisins á skjánum.
Tengdu hinn enda kapalsins við skjáinn þinn. Settu hinn endann á vídeósnúrunni í rétta lögun tengisins á skjánum. - Ef skjárinn þinn er með aðra myndbandstengingu en fartölvuna þína þarftu millistykkjasnúru til að tengja skjáinn við fartölvuna þína. Sum millistykki eru sérstaklega hönnuð til að tengja tvær gerðir kapla. VGA til HDMI millistykki er hægt að tengja við VGA snúru á annarri hliðinni og HDMI snúru á hinni. Algengar millistykki eru:
- HDMI í DisplayPort
- DisplayPort (eða Mini DisplayPort) í HDMI
- Mini DisplayPort til DisplayPort
- USB-C til HDMI (eða DisplayPort)
- VGA til HDMI
- DVI til HDMI
- Ef skjárinn þinn er með aðra myndbandstengingu en fartölvuna þína þarftu millistykkjasnúru til að tengja skjáinn við fartölvuna þína. Sum millistykki eru sérstaklega hönnuð til að tengja tvær gerðir kapla. VGA til HDMI millistykki er hægt að tengja við VGA snúru á annarri hliðinni og HDMI snúru á hinni. Algengar millistykki eru:
 Settu skjáinn í samband og kveiktu á honum. Tengdu skjáinn við rafmagnsinnstungu eða rafmagnsrofa og ýttu síðan á Kveikt á rofanum
Settu skjáinn í samband og kveiktu á honum. Tengdu skjáinn við rafmagnsinnstungu eða rafmagnsrofa og ýttu síðan á Kveikt á rofanum Veldu rétta myndbandsuppsprettuna á skjánum. Ef þú ert að nota skjá eða sjónvarp með mörgum tengingum verður þú að velja tenginguna sem þú notaðir til að tengja fartölvuna þína við skjáinn. Til að velja myndbandsuppsprettuna, ýttu á hnappinn sem segir „Input“, „Source“ eða „Video Select“ á skjánum eða fjarstýringunni.
Veldu rétta myndbandsuppsprettuna á skjánum. Ef þú ert að nota skjá eða sjónvarp með mörgum tengingum verður þú að velja tenginguna sem þú notaðir til að tengja fartölvuna þína við skjáinn. Til að velja myndbandsuppsprettuna, ýttu á hnappinn sem segir „Input“, „Source“ eða „Video Select“ á skjánum eða fjarstýringunni.  Bíddu þar til innihald fartölvuskjásins birtist á skjánum. Þegar þú sérð innihald fartölvuskjásins (skjáborð og tákn eða eitthvað annað) birtast á skjánum geturðu haldið áfram að stilla skjástillingarnar á fartölvunni þinni.
Bíddu þar til innihald fartölvuskjásins birtist á skjánum. Þegar þú sérð innihald fartölvuskjásins (skjáborð og tákn eða eitthvað annað) birtast á skjánum geturðu haldið áfram að stilla skjástillingarnar á fartölvunni þinni. - Ef þú ert að nota VGA tengingu, eða bláa tengingu með þremur holuröðum, gætirðu þurft að skipta um skjá. Þú getur gert þetta með því að ýta á aðgerðatakkann á lyklaborðinu þínu.
- Ef innihald fartölvunnar birtist ekki á skjánum skaltu fara í aðferð 2 til að greina skjá í Windows eða aðferð 3 til að greina skjá á Mac.
Aðferð 2 af 5: Finndu skjá í Windows
 Smelltu á Start valmyndina
Smelltu á Start valmyndina  Smelltu á táknið Stillingar
Smelltu á táknið Stillingar  Smelltu á Kerfi. Þetta er fyrsti kosturinn í stillingarvalmyndinni. Valkosturinn er með tákn sem líkist fartölvu.
Smelltu á Kerfi. Þetta er fyrsti kosturinn í stillingarvalmyndinni. Valkosturinn er með tákn sem líkist fartölvu.  Smelltu á Sýna. Þetta er fyrsti kosturinn í valmyndinni til vinstri. Með því að smella á það opnast skjávalmyndin.
Smelltu á Sýna. Þetta er fyrsti kosturinn í valmyndinni til vinstri. Með því að smella á það opnast skjávalmyndin.  Skrunaðu niður og smelltu Að greina. Það er grái hnappurinn undir fyrirsögninni „Margfeldi skjár“ neðst á skjánum. Þegar þú smellir á það finnur Windows skjáina þína.
Skrunaðu niður og smelltu Að greina. Það er grái hnappurinn undir fyrirsögninni „Margfeldi skjár“ neðst á skjánum. Þegar þú smellir á það finnur Windows skjáina þína.
Aðferð 3 af 5: Finndu skjá í MacOS
 Smelltu á Apple táknið
Smelltu á Apple táknið  Smelltu á Kerfisstillingar .... Þetta er annar valkosturinn í fellivalmyndinni. Með því að smella á það birtist kerfisstillingarglugginn.
Smelltu á Kerfisstillingar .... Þetta er annar valkosturinn í fellivalmyndinni. Með því að smella á það birtist kerfisstillingarglugginn.  Smelltu á Sýnir. Táknið líkist skjá. Með því að smella á það opnast glugginn Sýnir.
Smelltu á Sýnir. Táknið líkist skjá. Með því að smella á það opnast glugginn Sýnir.  Ýttu á ⌥ Valkostur og haltu takkanum inni. Þegar þú ýtir á valkostatakkann birtist hnappur með textanum „Uppgötva birtir“ í skjáglugganum.
Ýttu á ⌥ Valkostur og haltu takkanum inni. Þegar þú ýtir á valkostatakkann birtist hnappur með textanum „Uppgötva birtir“ í skjáglugganum.  Smelltu á Finndu skjái. Þessi hnappur birtist í neðra hægra horni gluggans þegar þú ýtir á Valkostatakkann. MacO skynjar nú skjáina þína.
Smelltu á Finndu skjái. Þessi hnappur birtist í neðra hægra horni gluggans þegar þú ýtir á Valkostatakkann. MacO skynjar nú skjáina þína.
Aðferð 4 af 5: Stilltu skjástillingarnar í Windows
 Opnaðu Start
Opnaðu Start  Opnaðu Stillingar
Opnaðu Stillingar  Smelltu á Kerfi. Þetta er tölvulaga táknmynd í stillingarglugganum.
Smelltu á Kerfi. Þetta er tölvulaga táknmynd í stillingarglugganum.  Smelltu á flipann Sýna. Þessi valkostur er að finna vinstra megin við kerfisgluggann.
Smelltu á flipann Sýna. Þessi valkostur er að finna vinstra megin við kerfisgluggann.  Flettu niður í hlutann „Margskjáir“. Þú finnur þetta næstum neðst á síðunni.
Flettu niður í hlutann „Margskjáir“. Þú finnur þetta næstum neðst á síðunni.  Smelltu á fellivalmyndina undir „Margir skjáir“. Þetta mun opna fellivalmyndina.
Smelltu á fellivalmyndina undir „Margir skjáir“. Þetta mun opna fellivalmyndina.  Veldu skjávalkost. Veldu einn af eftirfarandi valkostum úr fellivalmyndinni:
Veldu skjávalkost. Veldu einn af eftirfarandi valkostum úr fellivalmyndinni: - Afritaðu þessa skjái - Báðir skjáirnir sýna nákvæmlega sama innihald.
- Stækkaðu þessar skjámyndir - Notar skjáinn sem framlengingu á fartölvu skjásins. Ef þú velur þennan valkost og færir músina á fartölvunni þinni til hægri á fartölvunni hverfur hún af skjánum og birtist á skjánum.
- Sýna aðeins á 1 - Sýnið innihald fartölvunnar aðeins á skjá fartölvunnar. Þetta slekkur á skjánum.
- Sýna aðeins á 2 - Sýnið aðeins innihald fartölvunnar á skjánum. Þetta mun slökkva á skjá fartölvunnar.
Aðferð 5 af 5: Stilltu skjástillingarnar á Mac
 Opnaðu Apple valmyndina
Opnaðu Apple valmyndina  Smelltu á Kerfisstillingar .... Þetta er næstum efst í fellivalmyndinni. Með því að smella á það opnast kerfisstillingarglugginn.
Smelltu á Kerfisstillingar .... Þetta er næstum efst í fellivalmyndinni. Með því að smella á það opnast kerfisstillingarglugginn.  Smelltu á Sýnir. Þetta skjálaga tákn er staðsett í miðju glugga kerfisstillingar.
Smelltu á Sýnir. Þetta skjálaga tákn er staðsett í miðju glugga kerfisstillingar.  Smelltu á flipann Sýna. Þú finnur þetta efst í vinstra horni gluggans.
Smelltu á flipann Sýna. Þú finnur þetta efst í vinstra horni gluggans.  Breyttu upplausn skjásins. Merktu við reitinn fyrir „Skalað“ og smelltu síðan á upplausn.
Breyttu upplausn skjásins. Merktu við reitinn fyrir „Skalað“ og smelltu síðan á upplausn. - Þú getur ekki valið upplausn sem er hærri en innbyggð upplausn skjásins (til dæmis 4000 punktar).
 Stilltu skjástærðina. Smelltu á „Underscan“ renna neðst á síðunni og dragðu hana til vinstri til að sýna meira af Mac skjánum þínum á skjánum. Dragðu sleðann til hægri til að þysja inn á skjáinn.
Stilltu skjástærðina. Smelltu á „Underscan“ renna neðst á síðunni og dragðu hana til vinstri til að sýna meira af Mac skjánum þínum á skjánum. Dragðu sleðann til hægri til að þysja inn á skjáinn. - Þannig geturðu tryggt að innihald fartölvuskjásins passi almennilega á skjáinn ef efnið birtist of stórt eða of lítið á skjánum.
 Stækkaðu Mac skjáinn þinn ef nauðsyn krefur. Ef þú vilt nota skjáinn sem framlengingu á fartölvu skjásins (þ.e. sem rými til hægri á skjánum á Mac-tölvunni þinni), smelltu á flipann Fremstur efst í glugganum og undir uppstillingarglugganum skaltu taka hakið úr reitnum „Virkja myndspeglun“.
Stækkaðu Mac skjáinn þinn ef nauðsyn krefur. Ef þú vilt nota skjáinn sem framlengingu á fartölvu skjásins (þ.e. sem rými til hægri á skjánum á Mac-tölvunni þinni), smelltu á flipann Fremstur efst í glugganum og undir uppstillingarglugganum skaltu taka hakið úr reitnum „Virkja myndspeglun“. - Þú getur einnig breytt stöðu matseðilsins hér með því að smella á hvíta ferhyrninginn efst á einum af bláu skjáunum og draga hann til vinstri eða hægri.
Ábendingar
- DisplayPort, HDMI og USB-C styðja öll hljóð, sem þýðir að hljóð ætti að koma úr hátölurum skjásins þegar þú notar eina af þessum tengingum.
- Ef þú ert að nota eldri myndbandssnúru er kannski ekki hljóð í sjónvarpinu. Þú getur spilað hljóð með því að nota utanaðkomandi hátalara og heyrnartólstengið á fartölvunni þinni. Tengdu 3,5 mm aux snúru við heyrnartólstengið. Ef nauðsyn krefur, notaðu millistykki til að tengja hátalarana.
- Þú getur uppfært tölvubílstjórana þína þannig að fartölvan þín þekki skjáinn hraðar og sýni innihaldið betur.
Viðvaranir
- Ef skjárinn sýnir ekki innihald fartölvunnar getur verið að þú sért með kapal í sundur. Prófaðu að tengja skjáinn með öðrum kapli eða notaðu aðra tengingu ef mögulegt er.