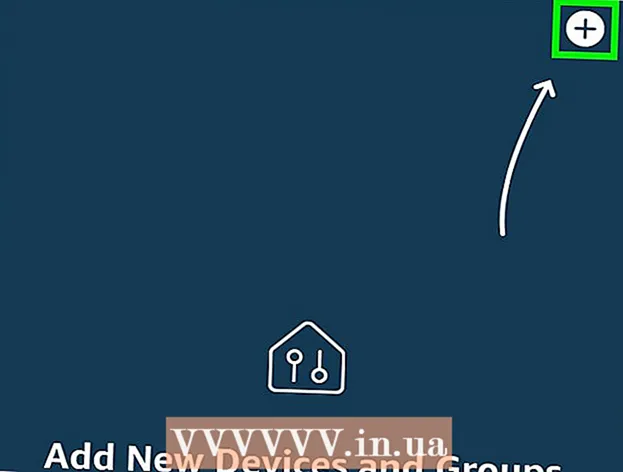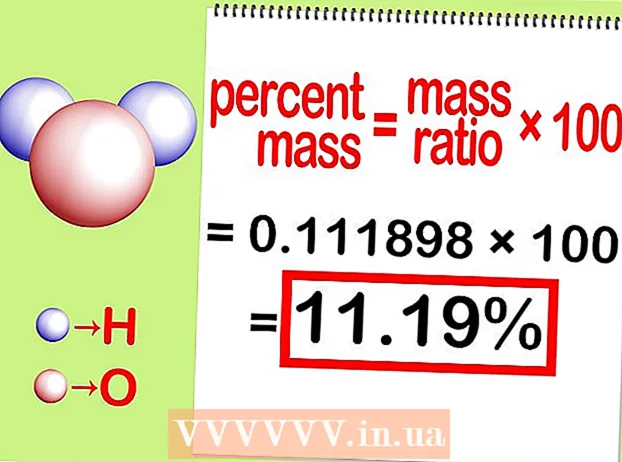Höfundur:
Charles Brown
Sköpunardag:
4 Febrúar 2021
Uppfærsludagsetning:
3 Júlí 2024
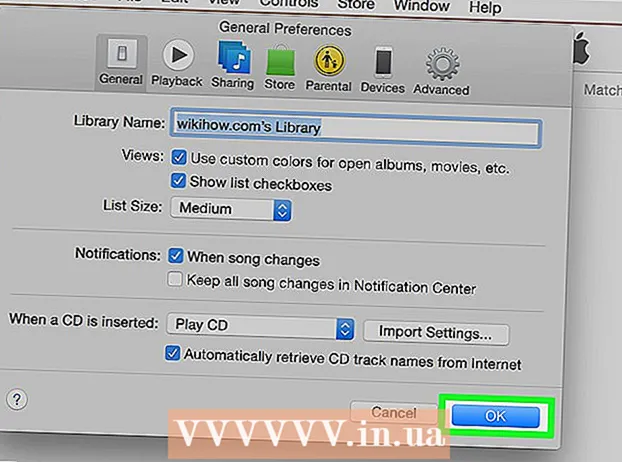
Efni.
- Að stíga
- Hluti 1 af 4: Spila geisladisk í Windows
- Hluti 2 af 4: Stilltu sjálfvirkt spilunarstillingar í Windows
- Hluti 3 af 4: Spila geisladisk á Mac
- Hluti 4 af 4: Stilla sjálfgefna geisladiskstillingu Mac
- Ábendingar
Þessi wikiHow kennir þér hvernig á að keyra hljómdiska á Windows og Mac tölvum.
Að stíga
Hluti 1 af 4: Spila geisladisk í Windows
 Ýttu á losunarhnappinn á geisladrifinu. Þú finnur þetta venjulega framan á diskadrifinu, hægra megin.
Ýttu á losunarhnappinn á geisladrifinu. Þú finnur þetta venjulega framan á diskadrifinu, hægra megin.  Settu diskinn í bakkann með merkimiðanum upp.
Settu diskinn í bakkann með merkimiðanum upp. Lokaðu bakkanum með því að ýta á hann eða ýttu á Eject aftur. Skúffumótorinn mun venjulega stjórna lokuninni, nema ef það er fartölvustöð, sem er knúin af gormi.
Lokaðu bakkanum með því að ýta á hann eða ýttu á Eject aftur. Skúffumótorinn mun venjulega stjórna lokuninni, nema ef það er fartölvustöð, sem er knúin af gormi.  Tilgreindu hvað ætti að gera með hljóðdiskum. Ef þú sérð ekki skilaboð um þetta á skjánum þínum, þá hefur þú þegar tilnefnt aðgerð sem verður að framkvæma þegar hljóðdiskur er settur í.
Tilgreindu hvað ætti að gera með hljóðdiskum. Ef þú sérð ekki skilaboð um þetta á skjánum þínum, þá hefur þú þegar tilnefnt aðgerð sem verður að framkvæma þegar hljóðdiskur er settur í. - Ef þú vilt breyta stillingunni fyrir að opna forrit sjálfkrafa þegar geisladiskur er settur í, geturðu gert það í stjórnborðinu.
 Smelltu á Play Audio CD. Þú munt sjá forritið til að spila geisladiskinn hér að neðan. Ef þú hefur sett upp nokkur forrit til að spila hljóð-geisladiska eru þau skráð hér fyrir neðan. Windows Media Player er sjálfgefið forrit fyrir allar útgáfur af Windows.
Smelltu á Play Audio CD. Þú munt sjá forritið til að spila geisladiskinn hér að neðan. Ef þú hefur sett upp nokkur forrit til að spila hljóð-geisladiska eru þau skráð hér fyrir neðan. Windows Media Player er sjálfgefið forrit fyrir allar útgáfur af Windows.  Start Windows Media Player AutoPlay birtist ekki. Ef ekkert gerist þegar diskurinn er settur í, geturðu byrjað Windows Media Player sjálfur.
Start Windows Media Player AutoPlay birtist ekki. Ef ekkert gerist þegar diskurinn er settur í, geturðu byrjað Windows Media Player sjálfur. - Ýttu á Vinna og sláðu inn „windows media player“.
- Smelltu á Windows Media Player í listanum.
 Tvísmelltu á hljóðdiskinn þinn í vinstri valmyndinni. Geisladiskurinn byrjar að spila og þú munt sjá öll lög birtast í miðju glugganum.
Tvísmelltu á hljóðdiskinn þinn í vinstri valmyndinni. Geisladiskurinn byrjar að spila og þú munt sjá öll lög birtast í miðju glugganum.  Smelltu á hljóðstyrkstakkann í Windows Media Player. Þetta gerir þér kleift að stilla hljóðstyrk geisladisksins meðan hann er að spila. Þessi hljóðstyrkur er aðskilinn frá rúmmáli kerfisins. Gakktu úr skugga um að rúmmál kerfisins sé nógu hátt svo að aðlögun hljóðstyrks í Windows Media Player hafi einhver áhrif.
Smelltu á hljóðstyrkstakkann í Windows Media Player. Þetta gerir þér kleift að stilla hljóðstyrk geisladisksins meðan hann er að spila. Þessi hljóðstyrkur er aðskilinn frá rúmmáli kerfisins. Gakktu úr skugga um að rúmmál kerfisins sé nógu hátt svo að aðlögun hljóðstyrks í Windows Media Player hafi einhver áhrif.
Hluti 2 af 4: Stilltu sjálfvirkt spilunarstillingar í Windows
 Opnaðu stjórnborðið. Þetta ferli er aðeins frábrugðið í Windows 10 og 8 á móti Windows 7 og fyrri útgáfum:
Opnaðu stjórnborðið. Þetta ferli er aðeins frábrugðið í Windows 10 og 8 á móti Windows 7 og fyrri útgáfum: - Windows 10 og 8 - Hægri smelltu á Start hnappinn og veldu „Control Panel“.
- Windows 7 og fyrr - Smelltu á Start hnappinn og veldu „Control Panel“ úr Start valmyndinni.
 Smelltu á AutoPlay valkostinn. Ef þú sérð ekki þennan möguleika skaltu smella á „Skoða“ valmyndina efst í hægra horninu og velja „Stór tákn“ eða „Lítil tákn“.
Smelltu á AutoPlay valkostinn. Ef þú sérð ekki þennan möguleika skaltu smella á „Skoða“ valmyndina efst í hægra horninu og velja „Stór tákn“ eða „Lítil tákn“.  Flettu að geisladiskahlutanum.
Flettu að geisladiskahlutanum. Smelltu á Audio CD valmyndina.
Smelltu á Audio CD valmyndina. Smelltu á aðgerðina sem á að grípa til þegar hljóðdiskur er settur í.
Smelltu á aðgerðina sem á að grípa til þegar hljóðdiskur er settur í. Smelltu á Enhanced Audio CD valmyndina.
Smelltu á Enhanced Audio CD valmyndina. Smelltu á aðgerðina sem á að grípa til vegna aukinna hljóðdiska.
Smelltu á aðgerðina sem á að grípa til vegna aukinna hljóðdiska. Smelltu á Vista hnappinn. Aðgerðirnar sem þú stillir verða nýju sjálfgefnu aðgerðirnar þegar hljóð geisladiskur er settur í tölvuna.
Smelltu á Vista hnappinn. Aðgerðirnar sem þú stillir verða nýju sjálfgefnu aðgerðirnar þegar hljóð geisladiskur er settur í tölvuna.
Hluti 3 af 4: Spila geisladisk á Mac
 Settu geisladiskinn í diskadrif Mac. Gakktu úr skugga um að geisladiskurinn sé settur með merkimiðanum upp.
Settu geisladiskinn í diskadrif Mac. Gakktu úr skugga um að geisladiskurinn sé settur með merkimiðanum upp. - Flestar Mac fartölvur eru með „rauf“ fyrir geisladiska, en Mac skjáborð hafa oft skúffu sem rennur út.
 Smelltu á iTunes hnappinn í bryggjunni ef hann opnast ekki sjálfkrafa.
Smelltu á iTunes hnappinn í bryggjunni ef hann opnast ekki sjálfkrafa. Smelltu á CD hnappinn. Þú getur séð þetta í aðalvalmynd iTunes.
Smelltu á CD hnappinn. Þú getur séð þetta í aðalvalmynd iTunes.  Smelltu á Play hnappinn. Geisladiskurinn byrjar að spila.
Smelltu á Play hnappinn. Geisladiskurinn byrjar að spila.  Smelltu á Dragðu hljóðstyrkstakkann til að stilla hljóðstyrkinn. Hljóðstyrkstakkann er að finna efst í glugganum, við hliðina á spilunarhnappunum.
Smelltu á Dragðu hljóðstyrkstakkann til að stilla hljóðstyrkinn. Hljóðstyrkstakkann er að finna efst í glugganum, við hliðina á spilunarhnappunum. - ITunes hljóðstyrkurhnappurinn er óháður rúmmáli kerfisins. Ef kerfismagninu er snúið alveg niður mun aðlögun hljóðstyrks iTunes ekki hafa mikil áhrif.
 Slepptu geisladisknum þegar þú ert búinn. Það eru nokkrar leiðir til að losa geisladisk á Mac:
Slepptu geisladisknum þegar þú ert búinn. Það eru nokkrar leiðir til að losa geisladisk á Mac: - Ýttu á losunarhnappinn á lyklaborðinu.
- Ýttu á ⌘ Skipun+E.
- Smelltu á skjáborðið og síðan File → Eject.
- Dragðu geisladiskatáknið af skjáborðinu í ruslið. Þetta virkar aðeins ef geisladiskatáknin eru sýnileg á skjáborðinu.
 Uppfærðu iTunes ef geisladiskum er sjálfkrafa kastað út. Sumir notendur eldri útgáfa af iTunes hafa tekið eftir því að hljóðdiskum er sjálfkrafa kastað út þó að aðrir diskar virki. Venjulega er hægt að leysa þetta með því að uppfæra í nýjustu útgáfuna af iTunes.
Uppfærðu iTunes ef geisladiskum er sjálfkrafa kastað út. Sumir notendur eldri útgáfa af iTunes hafa tekið eftir því að hljóðdiskum er sjálfkrafa kastað út þó að aðrir diskar virki. Venjulega er hægt að leysa þetta með því að uppfæra í nýjustu útgáfuna af iTunes.
Hluti 4 af 4: Stilla sjálfgefna geisladiskstillingu Mac
 Smelltu á Apple valmyndina.
Smelltu á Apple valmyndina. Smelltu á System Preferences. Ef þú sérð ekki alla valkosti kerfisstillingar, smelltu á Show All hnappinn efst í glugganum.
Smelltu á System Preferences. Ef þú sérð ekki alla valkosti kerfisstillingar, smelltu á Show All hnappinn efst í glugganum.  Smelltu á geisladiska og geisladiska. Þú getur séð þetta í öðrum hluta kerfisvalmyndarvalmyndarinnar.
Smelltu á geisladiska og geisladiska. Þú getur séð þetta í öðrum hluta kerfisvalmyndarvalmyndarinnar.  Smelltu á Þegar þú setur inn geisladisk.
Smelltu á Þegar þú setur inn geisladisk. Smelltu á aðgerðina sem á að grípa til. Ef þú vilt að geisladiskurinn byrji strax að spila í iTunes skaltu velja „Opnaðu iTunes“.
Smelltu á aðgerðina sem á að grípa til. Ef þú vilt að geisladiskurinn byrji strax að spila í iTunes skaltu velja „Opnaðu iTunes“.  Opnaðu iTunes. Ef þú hefur stillt iTunes til að opna þegar hljóðdiskur er settur í, geturðu nú tilgreint nákvæmari aðgerð fyrir iTunes.
Opnaðu iTunes. Ef þú hefur stillt iTunes til að opna þegar hljóðdiskur er settur í, geturðu nú tilgreint nákvæmari aðgerð fyrir iTunes.  Smelltu á iTunes.
Smelltu á iTunes. Smelltu á Preferences.
Smelltu á Preferences. Smelltu á Þegar þú setur inn geisladisk.
Smelltu á Þegar þú setur inn geisladisk. Smelltu á aðgerðina sem á að grípa til þegar þú setur inn geisladisk. Þú getur valið að spila tónlist, flytja inn tónlist á bókasafnið þitt eða sýna innihald geisladisksins.
Smelltu á aðgerðina sem á að grípa til þegar þú setur inn geisladisk. Þú getur valið að spila tónlist, flytja inn tónlist á bókasafnið þitt eða sýna innihald geisladisksins.  Smelltu á OK. Hljóðdiskar munu nú sjálfkrafa spila í iTunes þegar þeir eru settir í.
Smelltu á OK. Hljóðdiskar munu nú sjálfkrafa spila í iTunes þegar þeir eru settir í.
Ábendingar
- Ef þú vilt spila DVD með myndbandi skaltu lesa Spila ókeypis DVD á Windows tölvunni þinni.