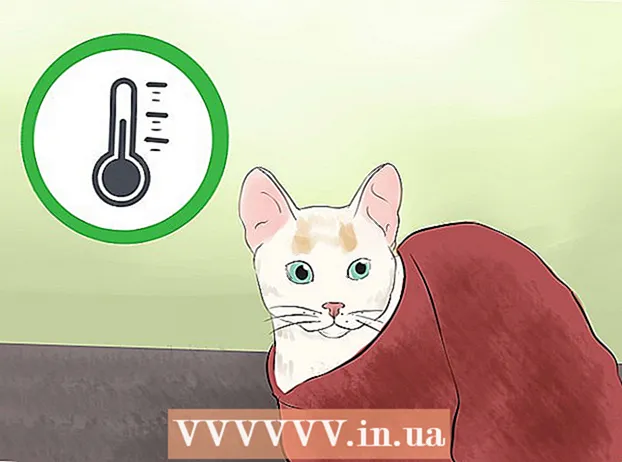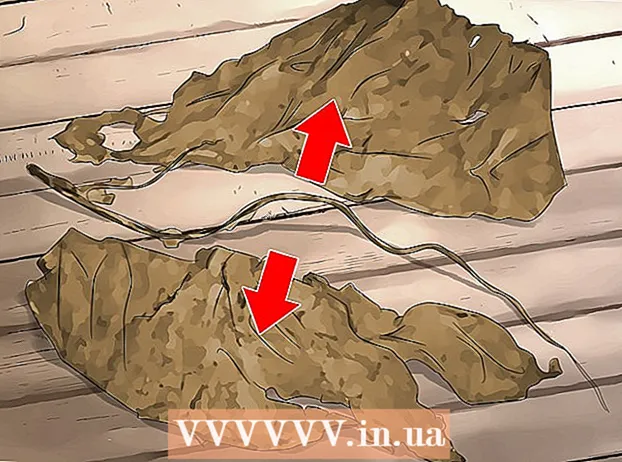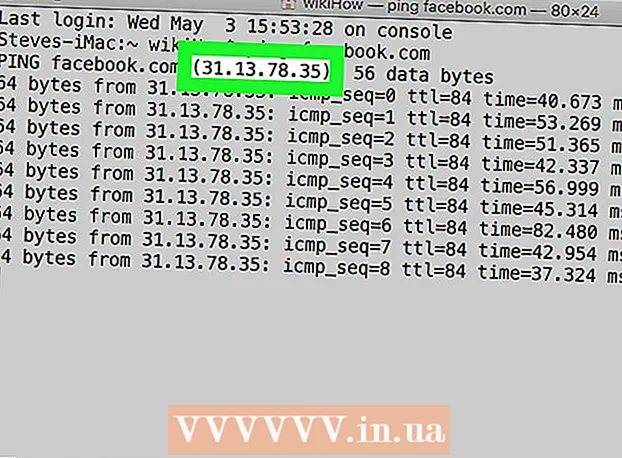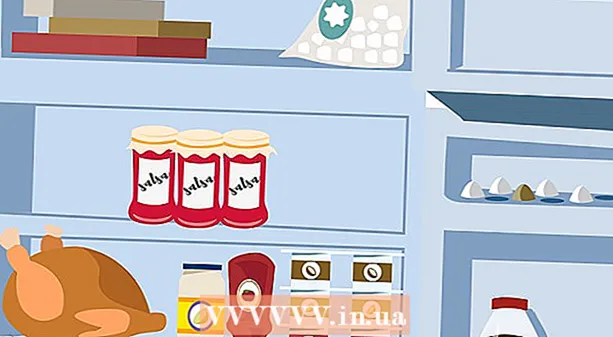Höfundur:
Christy White
Sköpunardag:
5 Maint. 2021
Uppfærsludagsetning:
1 Júlí 2024
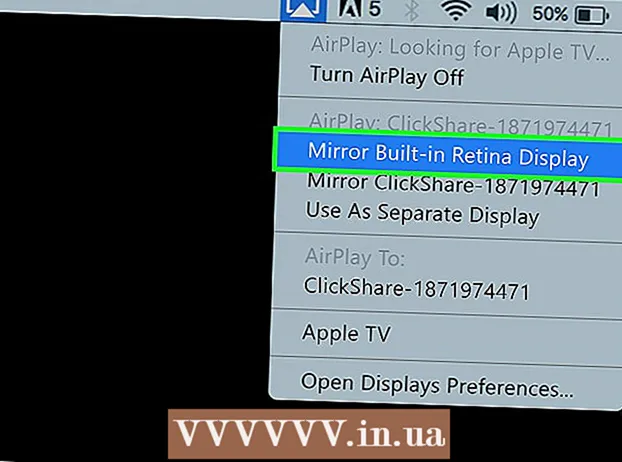
Efni.
- Að stíga
- Aðferð 1 af 5: Notkun hlerunarbúnaðartengingar
- Aðferð 2 af 5: Finndu skjá í Windows 10
- Aðferð 3 af 5: Finndu skjá á Mac
- Aðferð 4 af 5: Notkun þráðlausrar tengingar í Windows
- Aðferð 5 af 5: Tengist skjá með AirPlay á Mac
- Ábendingar
- Nauðsynjar
Með því að tengja tölvuna þína við sjónvarp geturðu streymt sjónvarpsþáttum og YouTube myndskeiðum á netinu. Þú getur líka notað sjónvarpið sem stóran skjá til að vafra á netinu eða skoða myndskeið og myndir. Þessi wikiHow kennir þér hvernig á að tengja tölvu við sjónvarp.
Að stíga
Aðferð 1 af 5: Notkun hlerunarbúnaðartengingar
 Athugaðu eftirfarandi myndbandaútgang í tölvunni þinni. Tegund tengingarhafnar á tölvunni þinni ákvarðar bestu leiðina til að tengjast sjónvarpi. Athugaðu hvort eftirfarandi tengihöfn eru til staðar:
Athugaðu eftirfarandi myndbandaútgang í tölvunni þinni. Tegund tengingarhafnar á tölvunni þinni ákvarðar bestu leiðina til að tengjast sjónvarpi. Athugaðu hvort eftirfarandi tengihöfn eru til staðar: - HDMI: HDMI tengi eru u.þ.b. 1,8 cm á breidd, með efri hluta portsins aðeins stærri en botninn. HDMI snúrur eru studdir af flestum nýrri flatskjá og HDTV, svo og mörgum nýrri fartölvum og borðtölvum.
- MiniDisplay: MiniDisplays eru aðallega notaðir á Mac og MacBooks. Þeir hafa lítið rétthyrnt hlið með ávölum botnhornum. Þessar hafnir eru eins í laginu og Thunderbolt höfnin en eru það ekki það sama. Athugaðu merkimiða á höfnunum til að ganga úr skugga um að þú notir rétta höfn.
- VGA: VGA er rétthyrnd tengi með 15 pinna. Þetta er oftast notað í eldri tölvum. Þau eru studd af sumum sjónvörpum og tölvum.
- DVI: DVI tengi er með hvítt tengi með 24 ferköntuðum götum í. Þetta er einnig notað í flestum eldri tölvulíkönum.
- USB: Ef tölvan þín er ekki með vídeóútgangsport, getur þú keypt millistykki sem getur umbreytt USB-tengi í HDMI-úttak á tölvunni þinni. Þetta gæti krafist þess að þú setjir upp viðbótarhugbúnað á tölvuna þína.
 Athugaðu hvort sjónvarpsstuðningurinn þinn styðji. Eftir að þú hefur ákvarðað hvaða vídeóútgangur tölvan þín styður þarftu að komast að því hvers konar vídeóinntak sjónvarpið þitt styður. Athugaðu aftan á sjónvarpinu til að sjá hvort þú finnir sömu myndbandstengi og tölvan þín styður.
Athugaðu hvort sjónvarpsstuðningurinn þinn styðji. Eftir að þú hefur ákvarðað hvaða vídeóútgangur tölvan þín styður þarftu að komast að því hvers konar vídeóinntak sjónvarpið þitt styður. Athugaðu aftan á sjónvarpinu til að sjá hvort þú finnir sömu myndbandstengi og tölvan þín styður.  Tengdu snúruna frá tölvunni þinni við sjónvarpið. Þegar þú hefur komist að því hvers konar vídeó tölvan þín og sjónvarpið styður skaltu nota viðeigandi snúru til að tengjast myndbandsútgangi tölvunnar og stinga henni síðan í sömu tengi á sjónvarpinu.
Tengdu snúruna frá tölvunni þinni við sjónvarpið. Þegar þú hefur komist að því hvers konar vídeó tölvan þín og sjónvarpið styður skaltu nota viðeigandi snúru til að tengjast myndbandsútgangi tölvunnar og stinga henni síðan í sömu tengi á sjónvarpinu. - Ef þú ert með VGA eða DVI snúru og vilt heyra hljóð í gegnum sjónvarpið þitt, þá þarftu að tengja hljóðstreng við sjónvarpið. Þú getur gert þetta með því að tengja 3,5 mm aux snúru við heyrnartólstengið á tölvunni þinni og 3,5 mm aux inntakinu í sjónvarpinu.
- Þú getur líka keypt millistykki til að breyta HDMI, VGA eða DVI í aðra kapalgerð sem studd er af sjónvarpinu þínu.
 Kveiktu á tölvunni þinni og sjónvarpinu. Eftir að hafa tengt sjónvarpið og tölvuna þína, ýttu á rofann til að kveikja á tölvunni. Notaðu síðan fjarstýringuna fyrir sjónvarpið þitt til að kveikja á því.
Kveiktu á tölvunni þinni og sjónvarpinu. Eftir að hafa tengt sjónvarpið og tölvuna þína, ýttu á rofann til að kveikja á tölvunni. Notaðu síðan fjarstýringuna fyrir sjónvarpið þitt til að kveikja á því.  Veldu réttan inngangsgjafa í sjónvarpinu. Notaðu fjarstýringu sjónvarpsins þíns og ýttu á hnappinn með textanum Heimild, Inntak eða þess háttar. Veldu síðan inntakið sem þú tengdir tölvuna þína við. Oft getur tölvan þín sjálfkrafa greint nýja skjáinn. Ef nýi skjárinn er ekki greindur skaltu nota skrefin í aðferð 2 til að greina skjá í Windows.
Veldu réttan inngangsgjafa í sjónvarpinu. Notaðu fjarstýringu sjónvarpsins þíns og ýttu á hnappinn með textanum Heimild, Inntak eða þess háttar. Veldu síðan inntakið sem þú tengdir tölvuna þína við. Oft getur tölvan þín sjálfkrafa greint nýja skjáinn. Ef nýi skjárinn er ekki greindur skaltu nota skrefin í aðferð 2 til að greina skjá í Windows. - Ef þú færð ekki hljóð í tölvunni skaltu ganga úr skugga um að þú hafir tengt hljóðstrenginn við hljóðinntakið sem passar við uppruna sem vídeósnúra tölvunnar er tengd við.
Aðferð 2 af 5: Finndu skjá í Windows 10
 Smelltu á Windows Start valmyndina. Það er hnappurinn með Windows merki. Sjálfgefið er það í neðra vinstra horni verkefnastiku Windows. Start valmyndin birtist hér.
Smelltu á Windows Start valmyndina. Það er hnappurinn með Windows merki. Sjálfgefið er það í neðra vinstra horni verkefnastiku Windows. Start valmyndin birtist hér.  Smelltu á táknið Stillingar
Smelltu á táknið Stillingar  Smelltu á Kerfi. Þetta er fyrsti kosturinn í stillingarvalmynd Windows. Það er við hliðina á táknmynd sem líkist fartölvu.
Smelltu á Kerfi. Þetta er fyrsti kosturinn í stillingarvalmynd Windows. Það er við hliðina á táknmynd sem líkist fartölvu.  Smelltu á Sýna. Þetta er fyrsti kosturinn í valmyndinni til vinstri í hliðarstikunni. Þetta sýnir skjástillingar þínar.
Smelltu á Sýna. Þetta er fyrsti kosturinn í valmyndinni til vinstri í hliðarstikunni. Þetta sýnir skjástillingar þínar.  Skrunaðu niður og smelltu á hnappinn Að greina. Það er grái hnappurinn neðst í valmyndinni Skjástillingar. Windows leitar að tengdum skjámyndum.
Skrunaðu niður og smelltu á hnappinn Að greina. Það er grái hnappurinn neðst í valmyndinni Skjástillingar. Windows leitar að tengdum skjámyndum.
Aðferð 3 af 5: Finndu skjá á Mac
 Smelltu á Apple táknið
Smelltu á Apple táknið  Smelltu á Kerfisstillingar . Það er í Apple valmyndinni sem birtist þegar þú smellir á Apple táknið.
Smelltu á Kerfisstillingar . Það er í Apple valmyndinni sem birtist þegar þú smellir á Apple táknið.  Smelltu á táknið Sýnir. Það er táknið sem líkist tölvuskjá.
Smelltu á táknið Sýnir. Það er táknið sem líkist tölvuskjá.  Smelltu á flipann Sýna; Þetta er fyrsti flipinn efst í skjáglugganum.
Smelltu á flipann Sýna; Þetta er fyrsti flipinn efst í skjáglugganum. Haltu á hnappinn Valkostir ýtt. Hnappur verður sýndur með textanum „Leita birtir“ neðst í hægra horninu.
Haltu á hnappinn Valkostir ýtt. Hnappur verður sýndur með textanum „Leita birtir“ neðst í hægra horninu.  Smelltu á Finndu skjái. Það er staðsett í neðra hægra horninu á „Skjámyndum“ glugganum þegar þú ýttir á valkostahnappinn. Tölvan þín skannar og finnur alla skjái sem tengdir eru við þinn Mac.
Smelltu á Finndu skjái. Það er staðsett í neðra hægra horninu á „Skjámyndum“ glugganum þegar þú ýttir á valkostahnappinn. Tölvan þín skannar og finnur alla skjái sem tengdir eru við þinn Mac.
Aðferð 4 af 5: Notkun þráðlausrar tengingar í Windows
 Tengdu bæði sjónvarpið og tölvuna þína við sama WiFi net. Áður en þú tengist sjónvarpinu þínu og tölvunni í gegnum þráðlausa tengingu, verðuð þið bæði að vera á sama Wi-Fi neti. Þú getur gert þetta í netstillingarvalmyndinni á tölvunni þinni og sjónvarpinu.
Tengdu bæði sjónvarpið og tölvuna þína við sama WiFi net. Áður en þú tengist sjónvarpinu þínu og tölvunni í gegnum þráðlausa tengingu, verðuð þið bæði að vera á sama Wi-Fi neti. Þú getur gert þetta í netstillingarvalmyndinni á tölvunni þinni og sjónvarpinu.  Gerðu sjónvarpið uppgötvanlegt með Bluetooth. Hvernig þú gerir þetta er mismunandi eftir sjónvarpsmódelum. Þú gætir þurft að velja „Skjáspeglun“ sem inntak uppruna. Það getur verið stilling sem þú þarft að velja í Bluetooth valmynd sjónvarpsins. Þú gætir alls ekki þurft að gera neitt. Til að læra hvernig á að tengja Bluetooth tæki við sjónvarpið þitt, sjá notendahandbókina eða vefsíðu framleiðanda.
Gerðu sjónvarpið uppgötvanlegt með Bluetooth. Hvernig þú gerir þetta er mismunandi eftir sjónvarpsmódelum. Þú gætir þurft að velja „Skjáspeglun“ sem inntak uppruna. Það getur verið stilling sem þú þarft að velja í Bluetooth valmynd sjónvarpsins. Þú gætir alls ekki þurft að gera neitt. Til að læra hvernig á að tengja Bluetooth tæki við sjónvarpið þitt, sjá notendahandbókina eða vefsíðu framleiðanda. - Ekki öll sjónvörp styðja þráðlausan skjáspeglun frá tölvu. Ef þú getur ekki tengst sjónvarpinu þínu í gegnum Bluetooth geturðu keypt miðlun á tæki eins og Roku eða Google Chromecast til að tengjast sjónvarpinu þráðlaust í gegnum þetta tæki.
 Smelltu á Windows Start
Smelltu á Windows Start  Smelltu á „Stillingar“ hnappinn
Smelltu á „Stillingar“ hnappinn  Smelltu á Tæki. Það er annar valkosturinn í valmyndinni „Stillingar“. Það er við hliðina á táknmynd sem líkist lyklaborði og iPod.
Smelltu á Tæki. Það er annar valkosturinn í valmyndinni „Stillingar“. Það er við hliðina á táknmynd sem líkist lyklaborði og iPod.  Smelltu á Bluetooth og önnur tæki. Það er fyrsti kosturinn efst í hliðarvalmyndinni til vinstri. Þetta sýnir Bluetooth valkostina.
Smelltu á Bluetooth og önnur tæki. Það er fyrsti kosturinn efst í hliðarvalmyndinni til vinstri. Þetta sýnir Bluetooth valkostina.  Smelltu á + Bættu við Bluetooth eða öðru tæki. Það er fyrsti kosturinn efst í valmyndinni „Bluetooth og önnur tæki“. Þetta mun sýna sprettiglugga til að bæta við tæki í gegnum Bluetooth.
Smelltu á + Bættu við Bluetooth eða öðru tæki. Það er fyrsti kosturinn efst í valmyndinni „Bluetooth og önnur tæki“. Þetta mun sýna sprettiglugga til að bæta við tæki í gegnum Bluetooth.  Smelltu á Þráðlaus skjár eða tengikví. Það er annar valkosturinn í sprettivalmyndinni „Bæta við tæki“. Leitar að þráðlausum skjám eða tækjum.
Smelltu á Þráðlaus skjár eða tengikví. Það er annar valkosturinn í sprettivalmyndinni „Bæta við tæki“. Leitar að þráðlausum skjám eða tækjum.  Smelltu á sjónvarpið þitt eða streymitækið. Þegar sjónvarpið þitt eða streymitækið (Roku, Chromecast) birtist í tækjalistanum í valmyndinni „Bæta við tæki“ skaltu smella á það til að koma á tengingu.
Smelltu á sjónvarpið þitt eða streymitækið. Þegar sjónvarpið þitt eða streymitækið (Roku, Chromecast) birtist í tækjalistanum í valmyndinni „Bæta við tæki“ skaltu smella á það til að koma á tengingu.  Fylgdu leiðbeiningunum í sjónvarpinu. Þú gætir þurft að slá inn PIN-númer sem birtist í sjónvarpinu þínu. Þegar tengingin er komin á ættirðu að geta séð innihaldið frá tölvuskjánum þínum í sjónvarpinu.
Fylgdu leiðbeiningunum í sjónvarpinu. Þú gætir þurft að slá inn PIN-númer sem birtist í sjónvarpinu þínu. Þegar tengingin er komin á ættirðu að geta séð innihaldið frá tölvuskjánum þínum í sjónvarpinu. - Það getur verið smá töf á milli tölvunnar þinnar og sjónvarpsskjásins.
Aðferð 5 af 5: Tengist skjá með AirPlay á Mac
 Tengdu bæði Mac og sjónvarpið þitt við sama WiFi net. Bæði Mac og sjónvarpið þitt verður að vera á sama Wi-Fi neti til að nota AirPlay. Skoðaðu notendahandbókina eða vefsíðu framleiðanda sjónvarpsins þíns til að læra hvernig á að tengja það við Wi-Fi net. Lestu aðferð 4 í „Tenging við þráðlaust net“ til að læra hvernig á að tengja Mac við Wi-Fi net.
Tengdu bæði Mac og sjónvarpið þitt við sama WiFi net. Bæði Mac og sjónvarpið þitt verður að vera á sama Wi-Fi neti til að nota AirPlay. Skoðaðu notendahandbókina eða vefsíðu framleiðanda sjónvarpsins þíns til að læra hvernig á að tengja það við Wi-Fi net. Lestu aðferð 4 í „Tenging við þráðlaust net“ til að læra hvernig á að tengja Mac við Wi-Fi net. - Ekki öll sjónvörp styðja AirPlay. Ef sjónvarpið þitt styður ekki AirPlay geturðu keypt Apple TV streymikassa og notað það til að tengjast sjónvarpinu. Gakktu úr skugga um að það sé tengt við sama Wi-Fi net og Mac þinn.
 Smelltu á Apple táknið
Smelltu á Apple táknið  Smelltu á Kerfisstillingar . Þessi valkostur er að finna í Apple valmyndinni á tölvunni þinni.
Smelltu á Kerfisstillingar . Þessi valkostur er að finna í Apple valmyndinni á tölvunni þinni.  Smelltu á Sýna. Þessi hnappur er fyrir neðan tákn sem líkist skjá í valmyndinni Kerfisstillingar.
Smelltu á Sýna. Þessi hnappur er fyrir neðan tákn sem líkist skjá í valmyndinni Kerfisstillingar.  Smelltu á gátreitinn
Smelltu á gátreitinn  Smelltu á AirPlay táknið í valmyndastikunni. Það er táknið sem líkist skjá með þríhyrningi neðst. Þetta sýnir þau tæki sem hægt er að tengjast með AirPlay.
Smelltu á AirPlay táknið í valmyndastikunni. Það er táknið sem líkist skjá með þríhyrningi neðst. Þetta sýnir þau tæki sem hægt er að tengjast með AirPlay.  Smelltu á skjáinn sem þú vilt tengjast. Þetta sýnir tvo skjámöguleika í sprettiglugga.
Smelltu á skjáinn sem þú vilt tengjast. Þetta sýnir tvo skjámöguleika í sprettiglugga.  Smelltu á Samstilltur skjár innbyggður skjár eða Notaðu sem sérstaka skjá. Ef þú vilt að skjárinn sýni hvað er á MacBook skjánum þínum skaltu velja „Innbyggður skjáspeglun“. Ef þú vilt nota það sem annan skjá skaltu velja „Nota sem sérstakan skjá“. Þetta mun tengjast skjánum með AirPlay.
Smelltu á Samstilltur skjár innbyggður skjár eða Notaðu sem sérstaka skjá. Ef þú vilt að skjárinn sýni hvað er á MacBook skjánum þínum skaltu velja „Innbyggður skjáspeglun“. Ef þú vilt nota það sem annan skjá skaltu velja „Nota sem sérstakan skjá“. Þetta mun tengjast skjánum með AirPlay. - Til að aftengjast ytri skjánum skaltu smella á AirPlay táknið í matseðlinum og smella síðan á Slökktu á AirPlay.
Ábendingar
- Ef þú getur ekki fengið myndbandstengingu í sjónvarpinu skaltu prófa að nota aðra tengingu í sjónvarpinu. Ef það virkar ekki, eða ef engin önnur höfn er til, reyndu að nota annað sjónvarp eða skjá. Ef það gengur ekki, reyndu að nota annan kapal. Ef það virkar ekki getur verið vandamál með myndbandsútganginn í tölvunni þinni.
Nauðsynjar
- S-video / VGA / HDMI snúru
- USB / DVI / Firewire / Thunderbolt millistykki
- Hljóðstrengur
- Extra löng snúrur
- Fjarstýring fyrir sjónvarpið