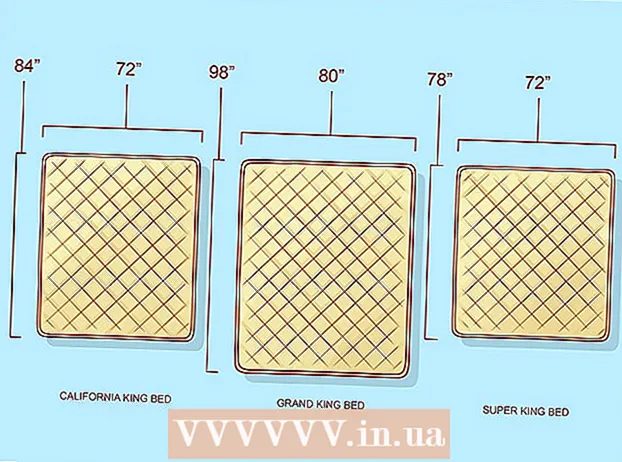Höfundur:
Tamara Smith
Sköpunardag:
27 Janúar 2021
Uppfærsludagsetning:
1 Júlí 2024
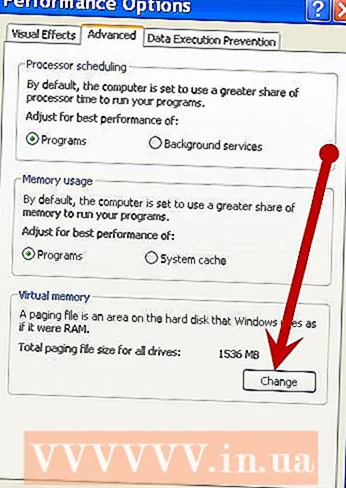
Efni.
Ef þú heldur ekki reglulega og rétt við tölvu með Windows XP verður hún hægari og hægari. Þú þarft virkilega ekki að fara í tölvuverslun til að stöðva þessa hnignun; þú getur bætt árangur tölvunnar sjálfur. Sparaðu peninga og fáðu meira úr Windows XP!
Að stíga
 Notaðu ókeypis „registry cleaner“ reglulega til að bæta árangur Windows XP. Fyrst þarftu að taka afrit af skrásetningunni með hreinsunarforritinu. Gögn geta byrjað að safnast upp á röngum stöðum, til dæmis ef þú notar ekki stjórnborðið til að fjarlægja forrit. Þessi gögn geta stíflað skrásetninguna, hægt á tölvunni og valdið hruni.
Notaðu ókeypis „registry cleaner“ reglulega til að bæta árangur Windows XP. Fyrst þarftu að taka afrit af skrásetningunni með hreinsunarforritinu. Gögn geta byrjað að safnast upp á röngum stöðum, til dæmis ef þú notar ekki stjórnborðið til að fjarlægja forrit. Þessi gögn geta stíflað skrásetninguna, hægt á tölvunni og valdið hruni. 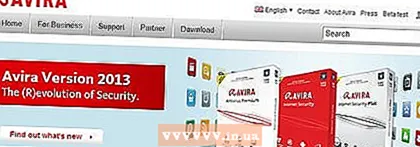 Fjarlægðu njósnaforrit og vírusa. Njósnaforrit og vírusar geta gert tölvuna mjög hæga vegna njósnaforritaköku og tróverja sem taka örgjörvahraða til að lesa virkni þína. Gakktu úr skugga um að vírusvarnar- og njósnaforrit séu uppfærð.
Fjarlægðu njósnaforrit og vírusa. Njósnaforrit og vírusar geta gert tölvuna mjög hæga vegna njósnaforritaköku og tróverja sem taka örgjörvahraða til að lesa virkni þína. Gakktu úr skugga um að vírusvarnar- og njósnaforrit séu uppfærð. - Ef þú ert ekki með forrit til að vernda þig gegn spilliforritum og njósnaforritum ennþá geturðu sótt Spyware Blaster. Varðandi vírusvarnarforrit er AVG - "arangtV.ir G.uard "góður kostur, eða annars Avira -"arangtVira vörður. “Windows Defender frá Microsoft er líka algengt andstæðingur spyware hugbúnaður sem fylgir með Windows XP og Vista.
- Sæktu og settu upp Mozilla Firefox, Opera eða Google Chrome. Þessir vafrar eru mun minna næmir fyrir spilliforritum en Internet Explorer. Þú getur flutt inn Internet Explorer stillingarnar úr þessum vöfrum. Stilltu tölvuna þína til að gera einn af þessum vöfrum að sjálfgefnum vafra í stað Explorer. Firefox býður upp á möguleika á að hreinsa fótspor, skyndiminni og tímabundnar internetskrár í hvert skipti sem þú lokar Firefox. Það er mjög mælt með því að nota þennan möguleika, þú munt sjá hraðara internet.
 Hreinsaðu skífuna. Hreinsaðu drifið með því að eyða óþarfa skrám.
Hreinsaðu skífuna. Hreinsaðu drifið með því að eyða óþarfa skrám. - Smelltu á Start og síðan Run.
- Sláðu inn "cleanmgr.exe" í textareitinn.
- Ýttu á OK. Það getur tekið smá tíma, sérstaklega ef þú hefur ekki gert það áður.
 Fjarlægðu óþarfa hugbúnað, það getur verið ástæðan fyrir því að tölvan er svo hæg. Við vitum það öll: þú hleður niður einhverju vegna þess að þú heldur að þú munt nota það en þú hefur aldrei notað það í raun og veru og þú veist að þú munt aldrei nota það.
Fjarlægðu óþarfa hugbúnað, það getur verið ástæðan fyrir því að tölvan er svo hæg. Við vitum það öll: þú hleður niður einhverju vegna þess að þú heldur að þú munt nota það en þú hefur aldrei notað það í raun og veru og þú veist að þú munt aldrei nota það. - Smelltu á Start og síðan Control Panel.
- Smelltu á Bæta við / fjarlægja forrit.
- Veldu hugbúnað sem þú vilt fjarlægja og smelltu á „fjarlægja“.
 Svikaðu tölvuna þína. Þetta gerir þér kleift að setja jafngildar skrár nálægt hvor annarri á harða diskinn og gera tölvuna hraðari.
Svikaðu tölvuna þína. Þetta gerir þér kleift að setja jafngildar skrár nálægt hvor annarri á harða diskinn og gera tölvuna hraðari. - Smelltu á Start og síðan Run.
- Sláðu inn "dfrg.msc" í textareitinn.
- Smelltu á Defrag til að byrja.
 Hættu óþarfa ræsiforritum. Þegar þú ræsir tölvuna þína er fullt af forritum sjálfkrafa hlaðið.
Hættu óþarfa ræsiforritum. Þegar þú ræsir tölvuna þína er fullt af forritum sjálfkrafa hlaðið. - Smelltu á Hlaupa og skrifaðu „msconfig“.
- Smelltu á ræsibox.
- Hakaðu úr forritum sem þurfa ekki að byrja þegar tölvan þín byrjar.
- Önnur leið: Smelltu hér til að hlaða niður StartUpCPL.
- Settu upp hugbúnaðinn sem þú varst að hlaða niður.
- Opnaðu forritið og smelltu á Start up.
- Hakaðu úr forritum sem þurfa ekki að byrja þegar tölvan þín byrjar.
 Láttu Windows hlaða hraðar. Gerðu þetta með því að stilla flipann „timeout“.
Láttu Windows hlaða hraðar. Gerðu þetta með því að stilla flipann „timeout“. - Smelltu á Start og síðan Run.
- Sláðu inn "msconfig" og ýttu á Enter.
- Smelltu á BOOT.INI flipann efst.
- Hægra megin sérðu glugga sem segir „Tímamörk með 30“. Breyttu „30“ í „3“.
- Eftir þetta mun tölvan endurræsa sig áður en aðlögunin virkar. Eftir endurræsingu sérðu glugga með nafninu Kerfisstillingargagnsemi; stöðva: "Ekki sýna þessi skilaboð."
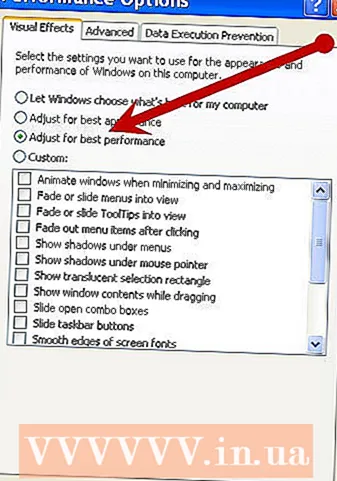 Stilltu grafíkina. Þetta mun flýta tölvunni verulega.
Stilltu grafíkina. Þetta mun flýta tölvunni verulega. - Smelltu á Start, Control Panel, System. Athugið: Þú munt aðeins sjá Kerfi ef þú hefur valið „Skiptu yfir í klassíska stillingu“.
- Farðu í flipann Ítarlegri. Smelltu á Stillingar hnappinn undir Afköst.
- Veldu hnappinn „Bestu frammistöðu“, smelltu á Apply og síðan OK.
- Það kann að líta aðeins minna myndrænt héðan í frá, en tölvan verður hraðari.
 Stilltu stærð síðuskráarinnar.
Stilltu stærð síðuskráarinnar.- Smelltu á Start, Control Panel, System. Athugið: Þú munt aðeins sjá Kerfi ef þú hefur valið „Skiptu yfir í klassíska stillingu“.
- Farðu í flipann Ítarlegri. Smelltu á Stillingar hnappinn undir Afköst.
- Farðu í Advanced og smelltu á Change undir Virtual Memory.
- Hér sérðu „Upphafsstærð“ og „Hámarksstærð“.
- Breyttu „Upphafsstærð“ í sama gildi og „Hámarksstærð“ og smelltu síðan á Setja.
- Þessi stilling er góð fyrir leiki.
Ábendingar
- Gerðu defragmentation sem síðasta skrefið og ekki nota tölvuna þína meðan hún er að defragmenta.
- Opnaðu tölvuna þína og fjarlægðu allt ryk, þar á meðal viftuna. Of mikið ryk veldur hærra hitastigi og að lokum lakari frammistöðu.
- Það tekur mikinn tíma en að endurformata harða diskinn og setja Windows upp aftur mun bæta árangur. Taktu afrit fyrst þar sem þetta mun valda því að þú tapar öllum gögnum. Í öllum tilvikum, vertu viss um að taka afrit af eftirfarandi skrám fyrst:
- Skjöl búin til með Word eða svipuðum forritum.
- Bókamerki úr vafranum þínum.
- Uppsett leturgerðir sem eru ekki venjulegar með Windows.
- Pósthólfið í tölvupóstinum þínum og tengdum möppum.
- Fjárhagsgögn fyrir forrit eins og Quicken.
- Settu upp meira vinnsluminni (RAM) ef mögulegt er.
Viðvaranir
- Vertu varkár þegar þú notar msconfig. Ekki gera tilraunir með stillingarnar.
- Taktu öryggisafrit áður en þú setur upp hugbúnað, eða betra, öryggisafrit fyrir hvert skref.