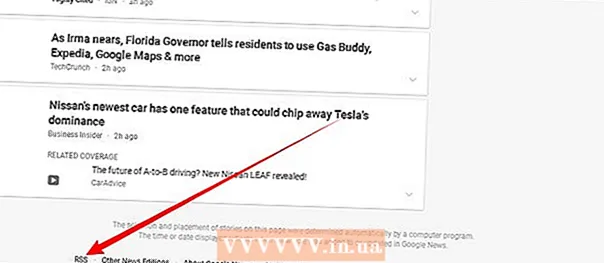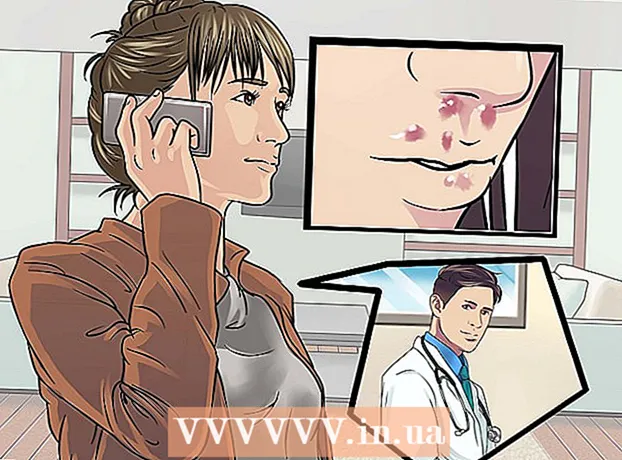Höfundur:
Tamara Smith
Sköpunardag:
26 Janúar 2021
Uppfærsludagsetning:
1 Júlí 2024

Efni.
- Að stíga
- Hluti 1 af 2: Búa til EXE skrá
- Hluti 2 af 2: Búa til EXE uppsetningarforrit
- Ábendingar
- Viðvaranir
Þessi wikiHow kennir þér hvernig á að búa til einfalda EXE skrá á Windows tölvu, sem og hvernig á að búa til gámaskrá sem þú getur notað til að setja hana upp á annarri tölvu. EXE skrár eru notaðar í Windows tölvum til að setja upp forrit eða bæta við skrám. Notaðu innbyggt Windows forrit, IExpress, til að búa til EXE uppsetningarforrit.
Að stíga
Hluti 1 af 2: Búa til EXE skrá
 Opnaðu Start
Opnaðu Start  Gerð skrifblokk í Start. Þetta mun láta tölvuna þína leita að Notepad forritinu.
Gerð skrifblokk í Start. Þetta mun láta tölvuna þína leita að Notepad forritinu.  Smellur Notepad. Þetta er blátt og hvítt minnisblaðstákn efst á Start skjánum.
Smellur Notepad. Þetta er blátt og hvítt minnisblaðstákn efst á Start skjánum.  Sláðu inn forritakóðann fyrir EXE þinn. Sláðu inn kóðann línu fyrir línu, eða afritaðu og límdu hann í Notepad skjalið ef þú hefur þegar slegið það inn annars staðar á tölvunni þinni.
Sláðu inn forritakóðann fyrir EXE þinn. Sláðu inn kóðann línu fyrir línu, eða afritaðu og límdu hann í Notepad skjalið ef þú hefur þegar slegið það inn annars staðar á tölvunni þinni. - Ef þú veist ekki hvernig á að skrifa kóða gætirðu þurft að biðja einhvern annan um að gera það fyrir þig.
- Þú getur líka fundið einfaldan kóða fyrir EXE skrá á netinu.
 Smellur Skrá. Þessi valkostur er staðsettur efst til vinstri í Notepad glugganum. Með því að gera þetta opnast fellivalmyndin.
Smellur Skrá. Þessi valkostur er staðsettur efst til vinstri í Notepad glugganum. Með því að gera þetta opnast fellivalmyndin.  Smellur Vista sem .... Þetta er í fellivalmyndinni Skrá.
Smellur Vista sem .... Þetta er í fellivalmyndinni Skrá.  Smelltu á fellivalmyndina „Vista sem gerð“. Þú finnur þetta neðst á skjánum.
Smelltu á fellivalmyndina „Vista sem gerð“. Þú finnur þetta neðst á skjánum. - Í fellivalmyndinni „Vista sem góð“ væri það nú þegar Textaskjöl ( *. Txt) verður að standa.
 Smellur Allar skrár. Þetta er í fellivalmyndinni.
Smellur Allar skrár. Þetta er í fellivalmyndinni.  Sláðu inn heiti fyrir EXE skrána þína. Í textareitinn „Skráarnafn“ slærðu inn nafn á eftir .exe. Þetta vistar skrána þína sem EXE.
Sláðu inn heiti fyrir EXE skrána þína. Í textareitinn „Skráarnafn“ slærðu inn nafn á eftir .exe. Þetta vistar skrána þína sem EXE. - Til dæmis að nefna EXE skrána „banana“ gerð bananen.exe.
 Veldu vista staðsetningu. Smelltu á möppu vinstra megin í glugganum til að velja hana sem stað þar sem skráin þín verður vistuð.
Veldu vista staðsetningu. Smelltu á möppu vinstra megin í glugganum til að velja hana sem stað þar sem skráin þín verður vistuð.  Smellur Vista. Þetta er neðst til hægri á skjánum. Þetta mun vista EXE skrána þína á völdum stað undir þínu valda nafni.
Smellur Vista. Þetta er neðst til hægri á skjánum. Þetta mun vista EXE skrána þína á völdum stað undir þínu valda nafni.
Hluti 2 af 2: Búa til EXE uppsetningarforrit
 Opnaðu Start
Opnaðu Start  Gerð Aliexpress í Start. Þetta mun senda til Aliexpress atvinnuleit.
Gerð Aliexpress í Start. Þetta mun senda til Aliexpress atvinnuleit. - Þú ættir Aliexpress segja upp áskriftinni alveg áður en hún birtist.
 Smellur Aliexpress. Þetta lítur út eins og grár skjalaskápur. Þú finnur þetta efst á Start skjánum.
Smellur Aliexpress. Þetta lítur út eins og grár skjalaskápur. Þú finnur þetta efst á Start skjánum.  Horfðu á textareitinn „Búðu til nýja tilskipun um sjálfsútrás“. Þetta er á miðri síðunni. Þessi valkostur er þegar valinn sjálfgefið, en ef hann er ekki, verður þú samt að setja hakið.
Horfðu á textareitinn „Búðu til nýja tilskipun um sjálfsútrás“. Þetta er á miðri síðunni. Þessi valkostur er þegar valinn sjálfgefið, en ef hann er ekki, verður þú samt að setja hakið.  Smellur Næst. Þetta er hnappurinn neðst í hægra horninu á glugganum.
Smellur Næst. Þetta er hnappurinn neðst í hægra horninu á glugganum.  Merktu við „Aðeins þykkja skrár“. Þetta er á miðri síðunni.
Merktu við „Aðeins þykkja skrár“. Þetta er á miðri síðunni.  Smellur Næst.
Smellur Næst. Sláðu inn heiti fyrir EXE skrána þína. Sláðu inn skráarheitið í textareitnum á miðju síðunnar og smelltu síðan á Næst.
Sláðu inn heiti fyrir EXE skrána þína. Sláðu inn skráarheitið í textareitnum á miðju síðunnar og smelltu síðan á Næst.  Ákveðið hvort þú viljir nota textatilkynningu. Smellur Næst til að nota textatilkynningu, eða haka við „Hvetja notanda með“ og slá síðan inn orð eða setningu í textareitinn áður en smellt er á Næst smellir.
Ákveðið hvort þú viljir nota textatilkynningu. Smellur Næst til að nota textatilkynningu, eða haka við „Hvetja notanda með“ og slá síðan inn orð eða setningu í textareitinn áður en smellt er á Næst smellir. - Þegar þú notar hvetningu birtist notandi EXE skjals gluggi með textanum sem þú slóst inn.
 Ákveðið hvort þú viljir nota leyfi. Ef notandi EXE vill ekki sýna leyfissamning er bara að smella Næst. Ef þú vilt nota leyfissamning skaltu haka við „Sýna leyfi“ og smella síðan Vafra, veldu textaskjal sem inniheldur leyfissamninginn og smelltu á Opið. Þú verður samt að standa upp núna Næst smelltu til að halda áfram.
Ákveðið hvort þú viljir nota leyfi. Ef notandi EXE vill ekki sýna leyfissamning er bara að smella Næst. Ef þú vilt nota leyfissamning skaltu haka við „Sýna leyfi“ og smella síðan Vafra, veldu textaskjal sem inniheldur leyfissamninginn og smelltu á Opið. Þú verður samt að standa upp núna Næst smelltu til að halda áfram.  Smellur Bæta við. Það er fyrir neðan reitinn í miðjum glugganum. Þetta opnar nýjan File Explorer glugga þar sem þú getur valið skrár til að bæta við EXE uppsetningarforritið þitt.
Smellur Bæta við. Það er fyrir neðan reitinn í miðjum glugganum. Þetta opnar nýjan File Explorer glugga þar sem þú getur valið skrár til að bæta við EXE uppsetningarforritið þitt. - Skrár sem þú bætir við EXE uppsetningarforritið verða settar upp áður en hver opnar EXE uppsetningarforritið.
 Veldu skrár til að hengja við. Smelltu á skráarstað vinstra megin á File Explorer skjánum og veldu skrár með því að smella og draga þær sem þú vilt nota.
Veldu skrár til að hengja við. Smelltu á skráarstað vinstra megin á File Explorer skjánum og veldu skrár með því að smella og draga þær sem þú vilt nota. - Þú getur einnig valið skrárnar fyrir sig með því að ýta á Ctrl á meðan smellt er á þá.
 Smellur Opið. Þetta er neðst til hægri á skjánum. Þetta mun bæta skránni við EXE uppsetningarforritið.
Smellur Opið. Þetta er neðst til hægri á skjánum. Þetta mun bæta skránni við EXE uppsetningarforritið. - Þú getur líka bætt við fleiri skrám eftir þetta með því að ýta aftur Bæta við og smelltu á fleiri skrár til að bæta við.
 Smellur Næst.
Smellur Næst. Merktu við „Sjálfgefið“ og smelltu á Næst. Þetta er efst á skjánum.
Merktu við „Sjálfgefið“ og smelltu á Næst. Þetta er efst á skjánum.  Ákveðið hvort bæta eigi við lokatilkynningu. Þú getur valið að birta skilaboð til notandans þegar EXE uppsetningarforritinu þínu er lokið. Til að gera þetta skaltu haka við „Sýna skilaboð“, slá inn skilaboðin sem þú vilt nota og smella Næst.
Ákveðið hvort bæta eigi við lokatilkynningu. Þú getur valið að birta skilaboð til notandans þegar EXE uppsetningarforritinu þínu er lokið. Til að gera þetta skaltu haka við „Sýna skilaboð“, slá inn skilaboðin sem þú vilt nota og smella Næst. - Ef þú vilt sleppa lokatilkynningunni, smelltu bara á Næst.
 Bættu við forritinu sem þú vilt setja upp. Þetta er EXE forritið sem þú bjóst til áðan. Smellur Vafra, flettu að skráarstaðnum, smelltu á skrána og smelltu á Vista.
Bættu við forritinu sem þú vilt setja upp. Þetta er EXE forritið sem þú bjóst til áðan. Smellur Vafra, flettu að skráarstaðnum, smelltu á skrána og smelltu á Vista. - Þú getur líka hakað við "Fela skráarsamdráttarferli hreyfimynda frá notanda" til að ganga úr skugga um að EXE sé sett upp án mikils sjónræs inntaks.
 Smelltu þrisvar sinnum Næst. Þetta mun skapa EXE uppsetningarforritið. Það fer eftir því hversu margar skrár þú bætir við EXE uppsetningaraðilann, þetta ferli getur tekið allt frá nokkrum sekúndum upp í nokkrar mínútur.
Smelltu þrisvar sinnum Næst. Þetta mun skapa EXE uppsetningarforritið. Það fer eftir því hversu margar skrár þú bætir við EXE uppsetningaraðilann, þetta ferli getur tekið allt frá nokkrum sekúndum upp í nokkrar mínútur.  Smellur Klára. Þetta er neðst á skjánum. Þetta vistar skrána. EXE uppsetningarforritið þitt er nú tilbúið til notkunar.
Smellur Klára. Þetta er neðst á skjánum. Þetta vistar skrána. EXE uppsetningarforritið þitt er nú tilbúið til notkunar.
Ábendingar
- Þú þarft ekki EXE uppsetningarforrit til að keyra EXE en EXE uppsetningarforrit setur upp EXE skrána og allar skrár sem henni tengjast (t.d. Readme skrána, nauðsynlegar möppur o.s.frv.).
Viðvaranir
- Ef þú veist ekki hvernig á að forrita EXE skrá, þá gæti verið gagnlegt að biðja einhvern annan sem þekkir til þess að gera forritunarhlutann af ferlinu.