Höfundur:
Robert Simon
Sköpunardag:
24 Júní 2021
Uppfærsludagsetning:
24 Júní 2024
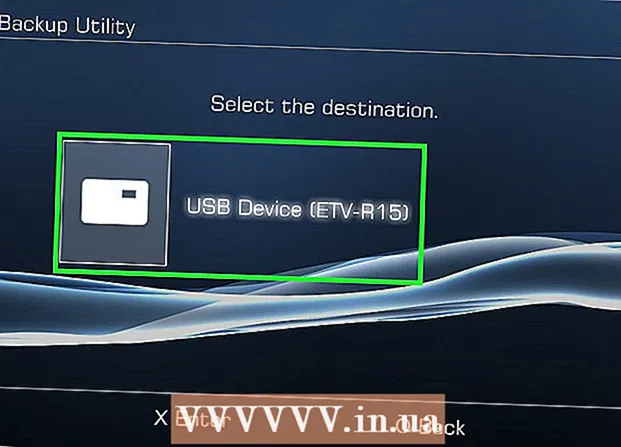
Efni.
- Að stíga
- Hluti 1 af 3: Sníða harða diskinn í Windows
- Hluti 2 af 3: Sniðaðu harða diskinn á Mac
- Hluti 3 af 3: Tengja harða diskinn við PS3 þinn
- Ábendingar
- Viðvaranir
Þessi grein mun sýna þér hvernig á að sníða ytri harðan disk með USB við FAT32 skráarkerfið á Windows tölvu eða Mac og hvernig á að setja ytri harða diskinn og bæta honum við Playstation 3. á eftir. PS3 leyfir þér ekki að spila leiki beint af harða diskinum.
Að stíga
Hluti 1 af 3: Sníða harða diskinn í Windows
 Tengdu harða diskinn við tölvuna þína. Þú gerir þetta með USB snúrunni sem fylgdi harða diskinum.
Tengdu harða diskinn við tölvuna þína. Þú gerir þetta með USB snúrunni sem fylgdi harða diskinum. - USB tengi eru þunnar rétthyrndar raufar í tölvukassanum.
 Opnaðu Start valmyndina. Þú gerir þetta með því annað hvort að smella á Windows merkið í neðra vinstra horninu á skjánum eða með því að ýta á takkann Vinna að ýta.
Opnaðu Start valmyndina. Þú gerir þetta með því annað hvort að smella á Windows merkið í neðra vinstra horninu á skjánum eða með því að ýta á takkann Vinna að ýta.  Sláðu „þessa tölvu“ inn í Start. Táknmynd í formi tölvuskjás ætti nú að birtast efst í glugganum.
Sláðu „þessa tölvu“ inn í Start. Táknmynd í formi tölvuskjás ætti nú að birtast efst í glugganum. 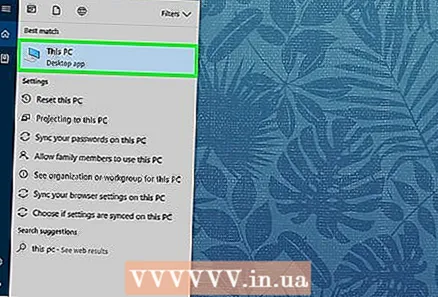 Smelltu á Þessi PC. Þetta er tölvuskjástáknið efst í Start glugganum. Þetta opnar This PC app.
Smelltu á Þessi PC. Þetta er tölvuskjástáknið efst í Start glugganum. Þetta opnar This PC app.  Hægri smelltu á táknið fyrir harða diskinn. Það er venjulega á miðri síðunni.
Hægri smelltu á táknið fyrir harða diskinn. Það er venjulega á miðri síðunni. - Á fartölvu með stýripalli þarftu að nota tvo fingur til að ýta á stýripallinn í stað þess að hægrismella.
 Smelltu á Fasteignir. Þetta er neðst í fellivalmyndinni sem birtist með því að hægrismella.
Smelltu á Fasteignir. Þetta er neðst í fellivalmyndinni sem birtist með því að hægrismella. 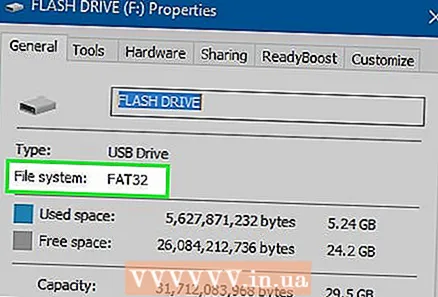 Skoðaðu gildið „File System“. Þessi valkostur er nálægt toppi flipans „Almennt“ í Eiginleikum. Ef gildi "File System" segir eitthvað annað en "FAT32", þá þarftu að endurforma diskinn þinn.
Skoðaðu gildið „File System“. Þessi valkostur er nálægt toppi flipans „Almennt“ í Eiginleikum. Ef gildi "File System" segir eitthvað annað en "FAT32", þá þarftu að endurforma diskinn þinn. - Ef „File System“ gildi segir „FAT32“ skaltu halda áfram að festa harða diskinn þinn.
 Lokaðu glugganum Properties. Smelltu á „X“ efst í hægra horninu á glugganum til að gera þetta.
Lokaðu glugganum Properties. Smelltu á „X“ efst í hægra horninu á glugganum til að gera þetta.  Hægri smelltu aftur á ytri harða diskinn og smelltu síðan á Snið. Þetta er næstum í miðju fellivalmyndarinnar.
Hægri smelltu aftur á ytri harða diskinn og smelltu síðan á Snið. Þetta er næstum í miðju fellivalmyndarinnar. - Með því að forsníða harða diskinn verður öllum skrám á honum eytt.
 Smelltu á reitinn "File System". Þetta er rétt undir fyrirsögninni „File System“. Þetta mun sýna stækkunarvalmynd.
Smelltu á reitinn "File System". Þetta er rétt undir fyrirsögninni „File System“. Þetta mun sýna stækkunarvalmynd. 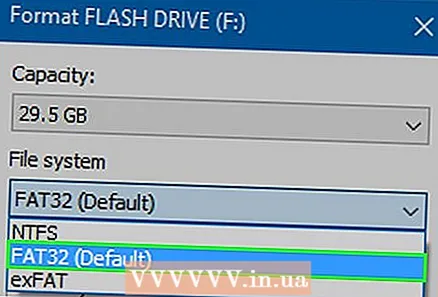 Smelltu á FAT32. Þetta er skráarsniðið sem þú þarft til að nota harða diskinn þinn með PS3.
Smelltu á FAT32. Þetta er skráarsniðið sem þú þarft til að nota harða diskinn þinn með PS3.  Smelltu á Byrjaðu og svo áfram Allt í lagi. Þetta mun hefja snið.
Smelltu á Byrjaðu og svo áfram Allt í lagi. Þetta mun hefja snið. - Lengd þessa fer eftir aldri tölvunnar þinnar og stærð drifsins.
 Smelltu á Allt í lagi þegar beðið er um það. Þú ættir að gera þetta í sprettiglugga sem birtist til að láta þig vita að harði diskurinn þinn hefur verið forsniðinn.
Smelltu á Allt í lagi þegar beðið er um það. Þú ættir að gera þetta í sprettiglugga sem birtist til að láta þig vita að harði diskurinn þinn hefur verið forsniðinn.  Tvísmelltu á ytri harða diskinn þinn. Það ætti samt að vera skráð í þessum tölvuglugga.
Tvísmelltu á ytri harða diskinn þinn. Það ætti samt að vera skráð í þessum tölvuglugga.  Búðu til fjórar nýjar möppur á harða diskinum þínum. Til að gera þetta annaðhvort hægrismelltu á harða diskinn gluggann, veldu „Nýtt“ og smelltu síðan á „Ný mappa“, eða smelltu á „Start“ efst í glugganum og síðan á „Ný mappa“. Möppurnar verða að heita nákvæmlega sem hér segir:
Búðu til fjórar nýjar möppur á harða diskinum þínum. Til að gera þetta annaðhvort hægrismelltu á harða diskinn gluggann, veldu „Nýtt“ og smelltu síðan á „Ný mappa“, eða smelltu á „Start“ efst í glugganum og síðan á „Ný mappa“. Möppurnar verða að heita nákvæmlega sem hér segir: - "TÓNLIST"
- „MYND“
- „LEIK“
- 'VIDEO'
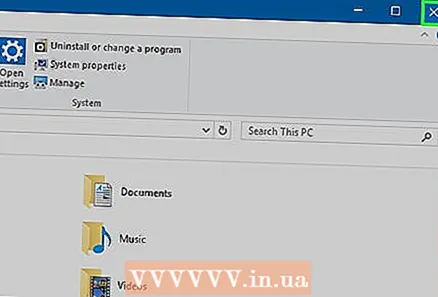 Lokaðu þessari tölvu og losaðu harða diskinn þinn út. Núna ertu tilbúinn að tengja ytri harða diskinn þinn við PS3.
Lokaðu þessari tölvu og losaðu harða diskinn þinn út. Núna ertu tilbúinn að tengja ytri harða diskinn þinn við PS3. - Ef þú vilt bæta við tónlist, myndum eða myndskeiðum á harða diskinn þinn áður en þú tengir það við PlayStation 3 verður þú að setja þær í réttar möppur (td tónlist verður að vera í MUSIC möppunni).
Hluti 2 af 3: Sniðaðu harða diskinn á Mac
 Tengdu harða diskinn við tölvuna þína. Þú gerir þetta með USB snúrunni sem fylgdi með ytri harða diskinum.
Tengdu harða diskinn við tölvuna þína. Þú gerir þetta með USB snúrunni sem fylgdi með ytri harða diskinum. - USB tengi eru þunnar rétthyrndar raufar í tölvukassanum.
- Sumar Mac tölvur eru ekki með USB tengi, en þú getur alltaf keypt millistykki.
 Opnaðu Finder. Þetta bláa andlitsformaða app er í bryggju Mac þíns.
Opnaðu Finder. Þetta bláa andlitsformaða app er í bryggju Mac þíns.  Notaðu tvo fingur til að smella á heiti harða disksins. Það er vinstra megin við Finder gluggann. Þetta mun sýna stækkunarvalmynd.
Notaðu tvo fingur til að smella á heiti harða disksins. Það er vinstra megin við Finder gluggann. Þetta mun sýna stækkunarvalmynd.  Smelltu á Fáðu upplýsingar. Þessi valkostur er í miðjum fellivalmyndinni.
Smelltu á Fáðu upplýsingar. Þessi valkostur er í miðjum fellivalmyndinni. 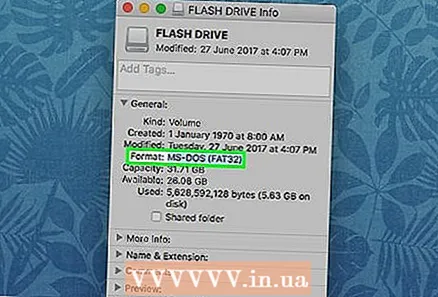 Skoðaðu „Stærð“ gildi. Þú munt sjá fyrirsögnina „Snið“ milli upplýsinganna undir Almennt.Ef sniðið hér sýnir ekki „FAT32“, þá þarftu að endurforma harða diskinn áður en haldið er áfram til að gera hann samhæft við PS3.
Skoðaðu „Stærð“ gildi. Þú munt sjá fyrirsögnina „Snið“ milli upplýsinganna undir Almennt.Ef sniðið hér sýnir ekki „FAT32“, þá þarftu að endurforma harða diskinn áður en haldið er áfram til að gera hann samhæft við PS3. - Ef harði diskurinn er með „FAT32“ við hliðina á „Format“ geturðu haldið áfram að tengja harða diskinn við PS3 þinn.
 Opna Kastljós. Smelltu á stækkunarglerstáknið efst í hægra horninu á skjánum til að gera þetta.
Opna Kastljós. Smelltu á stækkunarglerstáknið efst í hægra horninu á skjánum til að gera þetta. 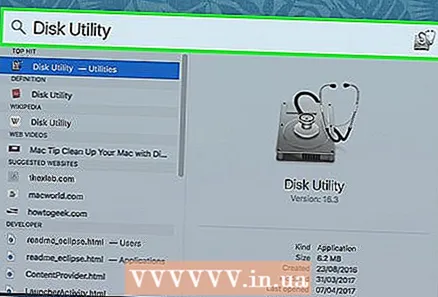 Gerð diskur athuga gagnsemi í Kastljósi. Þetta mun birta lista yfir samsvarandi forrit á Mac-tölvunni þinni.
Gerð diskur athuga gagnsemi í Kastljósi. Þetta mun birta lista yfir samsvarandi forrit á Mac-tölvunni þinni. 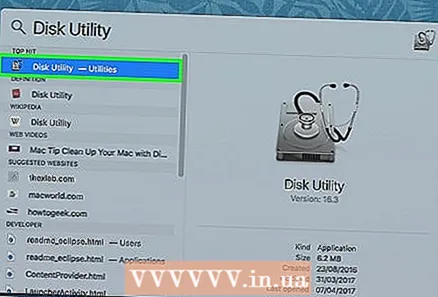 Smelltu á Disk Check Utility. Þetta ætti að vera efsti kosturinn í leitarniðurstöðum Kastljóssins.
Smelltu á Disk Check Utility. Þetta ætti að vera efsti kosturinn í leitarniðurstöðum Kastljóssins.  Smelltu á nafn harða disksins. Það er í vinstri skenkurnum.
Smelltu á nafn harða disksins. Það er í vinstri skenkurnum.  Smelltu á flipann Að hreinsa. Þessi valkostur er efst í glugganum Disk Check Utility.
Smelltu á flipann Að hreinsa. Þessi valkostur er efst í glugganum Disk Check Utility.  Smelltu á „Format“ reitinn. Þetta er á miðri síðunni.
Smelltu á „Format“ reitinn. Þetta er á miðri síðunni.  Smelltu á FAT32. Þessi valkostur er í fellivalmyndinni. Þetta mun stilla sniðið á harða diskinum þínum sem FAT32, sem er samhæft við PS3 þinn.
Smelltu á FAT32. Þessi valkostur er í fellivalmyndinni. Þetta mun stilla sniðið á harða diskinum þínum sem FAT32, sem er samhæft við PS3 þinn. - Þú gætir líka þurft að bæta við nafni fyrir harða diskinn þinn í reitnum hér að neðan.
 Smelltu á Að hreinsa. Þetta er neðst á síðunni. Þetta mun eyða og endurforma harða diskinn þinn; þegar þessari aðferð er lokið geturðu hætt í Disk Check Utility.
Smelltu á Að hreinsa. Þetta er neðst á síðunni. Þetta mun eyða og endurforma harða diskinn þinn; þegar þessari aðferð er lokið geturðu hætt í Disk Check Utility. - Augljóslega mun þetta eyða harða diskinum þínum. Ef enn eru viðkvæmar upplýsingar á harða diskinum þínum, verður þú fyrst að afrita þær á tölvuna þína.
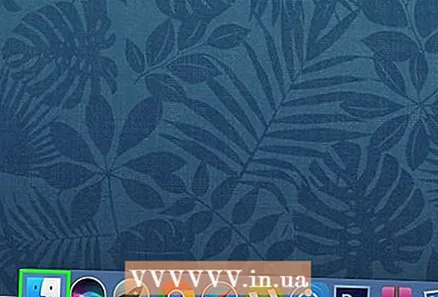 Opnaðu Finder og veldu harða diskinn þinn. Nú birtist auður gluggi á harða diskinum.
Opnaðu Finder og veldu harða diskinn þinn. Nú birtist auður gluggi á harða diskinum.  Búðu til fjórar möppur á harða diskinum þínum. Til að gera þetta verður þú annað hvort að smella á „File“ efst til vinstri á síðunni og síðan á „New Folder“ eða ýta með tveimur fingrum á stýripallinn og smella svo á „New Folder“. Möppurnar verða að heita nákvæmlega sem hér segir:
Búðu til fjórar möppur á harða diskinum þínum. Til að gera þetta verður þú annað hvort að smella á „File“ efst til vinstri á síðunni og síðan á „New Folder“ eða ýta með tveimur fingrum á stýripallinn og smella svo á „New Folder“. Möppurnar verða að heita nákvæmlega sem hér segir: - "TÓNLIST"
- „MYND“
- „LEIK“
- 'VIDEO'
 Fjarlægðu harða diskinn þinn. Núna ertu tilbúinn að tengja harða diskinn þinn við PS3 þinn.
Fjarlægðu harða diskinn þinn. Núna ertu tilbúinn að tengja harða diskinn þinn við PS3 þinn.
Hluti 3 af 3: Tengja harða diskinn við PS3 þinn
 Tengdu harða diskinn við PlayStation 3. Til að gera þetta skaltu tengja USB snúruna frá harða diskinum við USB tengið á PS3 þínum. USB tengi PS3 eru staðsett fremst á vélinni.
Tengdu harða diskinn við PlayStation 3. Til að gera þetta skaltu tengja USB snúruna frá harða diskinum við USB tengið á PS3 þínum. USB tengi PS3 eru staðsett fremst á vélinni.  Kveiktu á PS3 og paraðri stjórnandi. Auðveldasta leiðin til þess er að ýta á „PS“ hnappinn á stjórnandi.
Kveiktu á PS3 og paraðri stjórnandi. Auðveldasta leiðin til þess er að ýta á „PS“ hnappinn á stjórnandi. - Þú getur líka ýtt á heimahnappinn á PS3 og síðan einn á stjórnandi.
 Flettu til vinstri Stillingar að velja. Þetta er lengst til vinstri á PlayStation 3 valmyndinni.
Flettu til vinstri Stillingar að velja. Þetta er lengst til vinstri á PlayStation 3 valmyndinni.  Skrunaðu niður að Kerfisstillingar og ýttu á X. Þetta er næstum neðst í valmyndinni Stillingar.
Skrunaðu niður að Kerfisstillingar og ýttu á X. Þetta er næstum neðst í valmyndinni Stillingar.  Skrunaðu niður að Afritunargagnsemi og ýttu á X. Þessi valkostur er nokkurn veginn í miðju valmyndarinnar Kerfisstillingar.
Skrunaðu niður að Afritunargagnsemi og ýttu á X. Þessi valkostur er nokkurn veginn í miðju valmyndarinnar Kerfisstillingar.  Veldu Afritun og ýttu á X. Þetta ætti að vera fyrsti kosturinn á þessari síðu.
Veldu Afritun og ýttu á X. Þetta ætti að vera fyrsti kosturinn á þessari síðu. 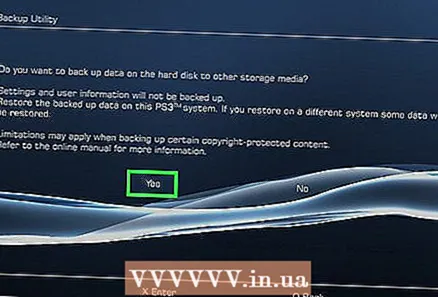 Veldu Já þegar beðið er um það, ýttu síðan á X. Þetta tekur þig á síðuna til að velja harðan disk.
Veldu Já þegar beðið er um það, ýttu síðan á X. Þetta tekur þig á síðuna til að velja harðan disk.  Veldu nafn harða disksins og ýttu síðan á X. Nema þú hafir mörg USB tæki tengd ætti harði diskurinn að vera eini kosturinn hér. Þetta mun taka öryggisafrit af gögnum á PS3 þínum á harða diskinum.
Veldu nafn harða disksins og ýttu síðan á X. Nema þú hafir mörg USB tæki tengd ætti harði diskurinn að vera eini kosturinn hér. Þetta mun taka öryggisafrit af gögnum á PS3 þínum á harða diskinum. - Þú getur ekki spilað leiki af harða diskinum þínum, en þú getur tekið afrit af leikjaskrám á harða diskinum og síðan eytt þessum leikjum úr innri geymslu PS3 til að losa um pláss.
Ábendingar
- Íhugaðu að kaupa stóran harðan disk (td terabyte) svo þú þarft ekki að fara aftur seinna til að kaupa stærri.
- Veldu virtur vörumerki ytri harðan disk til að vera viss um gæði.
- Stærri og dýrari harður diskur þýðir ekki sjálfkrafa að hann sé líka betri.
- Leitaðu að vörumerki sem býður upp á möguleika á að endurheimta gögnin þín ef eitthvað fer úrskeiðis með ytri harða diskinum þínum.
Viðvaranir
- Ef þú setur PlayStation 3 lárétt, ekki setja ytri harða diskinn til hægri þar sem útdráttarvifturnar eru að beina. Loftið sem kemur út úr Playstation er mjög heitt og veldur vandamálum fyrir ytri harða diskinn þinn.



