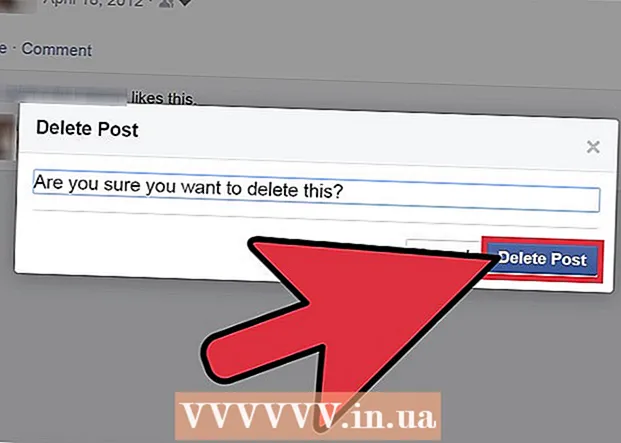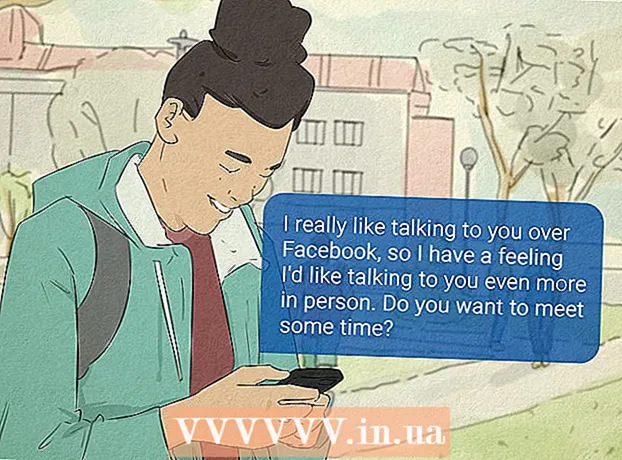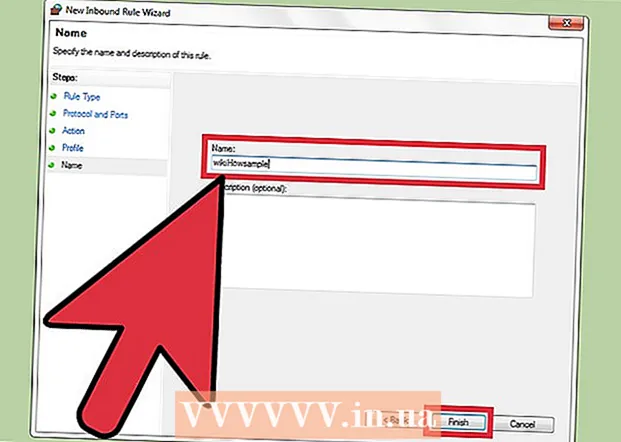Höfundur:
Tamara Smith
Sköpunardag:
19 Janúar 2021
Uppfærsludagsetning:
1 Júlí 2024
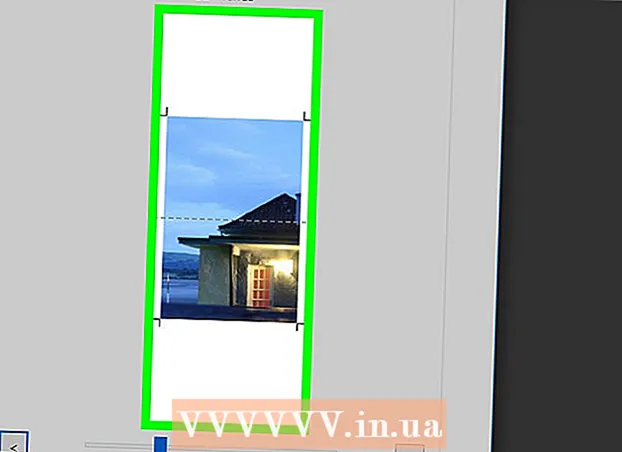
Efni.
Þessi grein mun sýna þér hvernig á að prenta stóra fjölsíðu mynd á tölvu eða Mac.
Að stíga
Hluti 1 af 2: Notaðu Rasterbator til að stækka myndina
 Fara til https://rasterbator.net/ í vafra. Rasterbator er vinsæl vefsíða til að búa til veggspjaldastærð list. Þessi síða virkar bæði fyrir Windows og MacOS.
Fara til https://rasterbator.net/ í vafra. Rasterbator er vinsæl vefsíða til að búa til veggspjaldastærð list. Þessi síða virkar bæði fyrir Windows og MacOS.  Smelltu á Búðu til plakatið þitt.
Smelltu á Búðu til plakatið þitt. Veldu heimildarmynd. Það eru þrjár leiðir til að gera þetta:
Veldu heimildarmynd. Það eru þrjár leiðir til að gera þetta: - Ef myndin er á netinu skaltu slá inn eða líma slóðina í auða reitinn "Hlaða af slóð" og smelltu síðan á Hlaða.
- Ef myndin er á tölvunni þinni, smelltu á „Leita ...“ til að opna landkönnuði tölvunnar. Veldu myndina, smelltu á „Opna“ og smelltu síðan á „Hlaða inn“.
- Önnur leið til að hlaða mynd af tölvunni þinni er að draga hana í reitinn "Dragðu myndaskrána hingað".
 Veldu pappírsstillingar þínar. Undir „Pappírsstillingar“ geturðu valið valkostina sem þú vilt:
Veldu pappírsstillingar þínar. Undir „Pappírsstillingar“ geturðu valið valkostina sem þú vilt: - Veldu stærð og snið pappírsins sem þú munt prenta á, svo sem „A5“ eða „A4“ úr fyrsta fellivalmyndinni.
- Veldu annað hvort „Portrait“ (stórt) eða „Landscape“ (breitt) snið.
- Sjálfgefin framlegðarstærð er 10 mm, sem ætti að virka fyrir flesta heimilisprentara.Framlegð er nauðsynleg vegna þess að flestir prentarar prenta ekki alla leið að pappírskantinum. Ef spássíurnar eru of litlar, þá vantar hluta myndarinnar - ef þeir eru of stórir geturðu samt klippt brúnirnar.
- Skörun gerir það auðvelt að sameina myndir þegar þú klippir spássíurnar því myndin skarast lítillega á aðliggjandi síðum. Merktu við reitinn „Skarast síður með 5 mm“ til að ná sem bestum árangri.
 Veldu stærð veggspjaldsins þíns. Kaflinn „Output Size“ ákvarðar stærð veggspjaldsins þíns út frá fjölda blaðsíðna sem myndin myndar. Því meiri blaðsíðufjöldi, því stærri verður veggspjaldið.
Veldu stærð veggspjaldsins þíns. Kaflinn „Output Size“ ákvarðar stærð veggspjaldsins þíns út frá fjölda blaðsíðna sem myndin myndar. Því meiri blaðsíðufjöldi, því stærri verður veggspjaldið. - Sláðu inn fjölda blaðsíðna í fyrsta reitnum.
- Veldu „breitt“ eða „hátt“ úr fellivalmyndinni.
- Til dæmis ef þú slærð inn 6 í reitinn blaðsíður "og" breiður, "skráin verður 6 blaðsíður á breidd. Rasterbator mun reikna út hversu margar síður plakatið verður að vera til að passa best við myndina.
- Ef þú velur „hátt“ verður forsýningarmyndin 6 blaðsíður á hæð og Rasterbator ákvarðar breiddina miðað við stærð myndarinnar.
- Ristlínurnar í forskoðuninni sýna hversu margar síður þú munt nota.
 Smelltu á Haltu áfram.
Smelltu á Haltu áfram. Veldu stíl. Rasterbator gerir þér kleift að velja úr ýmsum stílum til að bæta listrænum áhrifum á veggspjaldið þitt. Smelltu á stíl (forsýning birtist á myndinni) eða veldu „Engin áhrif“ til að sleppa þessu skrefi.
Veldu stíl. Rasterbator gerir þér kleift að velja úr ýmsum stílum til að bæta listrænum áhrifum á veggspjaldið þitt. Smelltu á stíl (forsýning birtist á myndinni) eða veldu „Engin áhrif“ til að sleppa þessu skrefi. - „Hálfleikur“ og „Svartur og hvítur hálfleikur“ eru vinsælir kostir sem prentast í hálfleikstíl sem samanstendur af fjölmörgum punktum.
 Smelltu á Haltu áfram.
Smelltu á Haltu áfram. Veldu litastillingar þínar. Þegar þú hefur valið stíl geturðu valið viðbótarvalkosti fyrir lokavöruna.
Veldu litastillingar þínar. Þegar þú hefur valið stíl geturðu valið viðbótarvalkosti fyrir lokavöruna. - Ef þú valdir „Engin áhrif“ þá hefur enginn valmyndarmöguleikanna áhrif á veggspjaldið þitt.
 Smelltu á Haltu áfram.
Smelltu á Haltu áfram. Veldu lokastílvalkostina þína. Þessir valkostir eru breytilegir eftir því hvaða stíl þú valdir.
Veldu lokastílvalkostina þína. Þessir valkostir eru breytilegir eftir því hvaða stíl þú valdir. - Ef þú hefur ekki valið stíl geturðu samt leitað í fellivalmyndinni efst á skjánum eftir viðbótaráhrifum til að bæta við vöruna þína. Ef þú ákveður að nota ekki einn skaltu velja „Stækka“ úr valmyndinni.
- Til að gera það auðvelt að klippa spássíurnar skaltu haka í reitinn við hliðina á "Klippa mark." Þetta er valfrjálst og ekki nauðsynlegt ef þú hefur bætt við 5 mm skörun.
 Smelltu á Heill X blaðspjald!. „X“ táknar fjölda blaðsíðna sem þú munt prenta á. Vefsíðan mun nú búa til myndina þína.
Smelltu á Heill X blaðspjald!. „X“ táknar fjölda blaðsíðna sem þú munt prenta á. Vefsíðan mun nú búa til myndina þína.  Sæktu pdf-skjalið. Smelltu á „OK“ eða „Vista“ (valkostir eru mismunandi eftir tölvum og vafra) til að hlaða niður fullunninni mynd, sem er tilbúin til prentunar.
Sæktu pdf-skjalið. Smelltu á „OK“ eða „Vista“ (valkostir eru mismunandi eftir tölvum og vafra) til að hlaða niður fullunninni mynd, sem er tilbúin til prentunar.
2. hluti af 2: Prentun myndarinnar
 Opnaðu PDF. Tvísmelltu á skrána sem þú halaðir niður frá Rasterbator til að opna hana með sjálfgefnum PDF lesara tölvunnar.
Opnaðu PDF. Tvísmelltu á skrána sem þú halaðir niður frá Rasterbator til að opna hana með sjálfgefnum PDF lesara tölvunnar. - Rasterbator mælir með því að nota Adobe X Reader, en allir lesendur eru góðir.
 Smelltu á valmyndina Skrá. Ef þú ert að nota Windows mun þessi matseðill vera efst á PDF lesandanum. Ef þú ert að nota Mac er valmyndastikan efst á skjánum.
Smelltu á valmyndina Skrá. Ef þú ert að nota Windows mun þessi matseðill vera efst á PDF lesandanum. Ef þú ert að nota Mac er valmyndastikan efst á skjánum.  Smelltu á Prentaðu. Þetta opnar prentmöguleika tölvunnar.
Smelltu á Prentaðu. Þetta opnar prentmöguleika tölvunnar.  Veldu prentarann þinn. Ef prentarinn sem þú vilt nota birtist ekki í fellivalmyndinni „Prentari“ skaltu smella á fellilistann til að velja hann núna.
Veldu prentarann þinn. Ef prentarinn sem þú vilt nota birtist ekki í fellivalmyndinni „Prentari“ skaltu smella á fellilistann til að velja hann núna.  Veldu pappírsstærð. Smelltu á „Stærð“ eða „Pappírsstærð“ og veldu síðan stærðina sem þú valdir í Rastorbator.
Veldu pappírsstærð. Smelltu á „Stærð“ eða „Pappírsstærð“ og veldu síðan stærðina sem þú valdir í Rastorbator.  Veldu „Fit to Scale“ valkostinn. Ef þú ert að nota Mac gætirðu þurft að smella á „Sýna upplýsingar“ til að sjá prentaravalkostina þína.
Veldu „Fit to Scale“ valkostinn. Ef þú ert að nota Mac gætirðu þurft að smella á „Sýna upplýsingar“ til að sjá prentaravalkostina þína. - Í macOS þarftu að velja „Fit to Scale“.
- Ef þú ert að nota Adobe Reader fyrir Windows skaltu haka við „Aðlaga“ undir „Pappírsstærð og meðhöndlun“.
 Gakktu úr skugga um að prentarinn þinn sé ekki stilltur til að prenta á báðum hliðum pappírsins. Ef þú vilt að plakatið prenti rétt, verður að prenta hverja blaðsíðu fyrir sig.
Gakktu úr skugga um að prentarinn þinn sé ekki stilltur til að prenta á báðum hliðum pappírsins. Ef þú vilt að plakatið prenti rétt, verður að prenta hverja blaðsíðu fyrir sig. - Ef þú ert að nota Windows, vertu viss um að „Prenta á báðar hliðar“ sé EKKI hakað við.
- Ef þú ert að nota macOS skaltu velja „View“ í fellivalmyndinni í miðju prentaraskjásins og ganga úr skugga um að það Tvíhliða “er stillt á„ Engin “.
 Smelltu á Prentaðu. Þetta mun senda veggspjaldið þitt til prentarans.
Smelltu á Prentaðu. Þetta mun senda veggspjaldið þitt til prentarans.  Raðaðu síðunum í röð. Best er að nota stórt yfirborð í þetta. Ef þú hefur prentað myndina á margar blaðsíður getur verið erfitt að ákvarða hvaða blaðsíða ætti að fara hvert. Sem betur fer er merki neðst í hægra horninu á hverri síðu sem segir þér hvernig tengja á síðurnar.
Raðaðu síðunum í röð. Best er að nota stórt yfirborð í þetta. Ef þú hefur prentað myndina á margar blaðsíður getur verið erfitt að ákvarða hvaða blaðsíða ætti að fara hvert. Sem betur fer er merki neðst í hægra horninu á hverri síðu sem segir þér hvernig tengja á síðurnar.  Snyrtið jaðarinn. Notaðu merkingarnar utan á myndinni sem leiðbeiningar um að klippa. Best er að nota tommustokk og tól til að skera beint.
Snyrtið jaðarinn. Notaðu merkingarnar utan á myndinni sem leiðbeiningar um að klippa. Best er að nota tommustokk og tól til að skera beint.  Sameinaðu síðurnar þínar til að mynda eina stóra mynd. Þú getur notað hvaða aðferð sem þú vilt, svo sem límband, límt það á töflu eða fest hverja síðu við vegginn þinn.
Sameinaðu síðurnar þínar til að mynda eina stóra mynd. Þú getur notað hvaða aðferð sem þú vilt, svo sem límband, límt það á töflu eða fest hverja síðu við vegginn þinn. - Þú gætir fundið það gagnlegt að nota lítið magn af málningabandi á brún hverrar aðliggjandi blaðsíðu þegar veggspjaldið liggur andlit upp á gólfið. Á þennan hátt geturðu hreyft allt hlutina auðveldara.