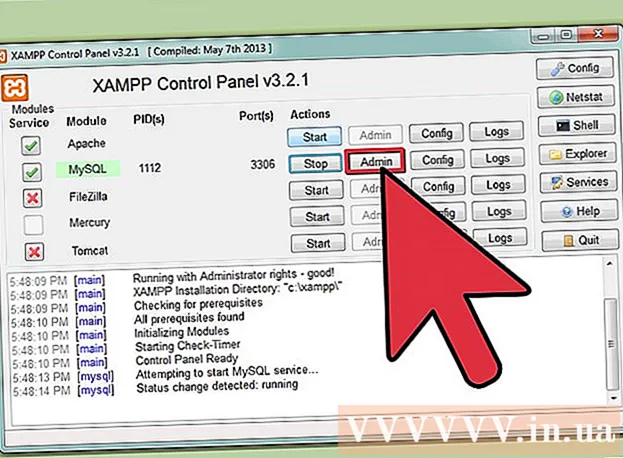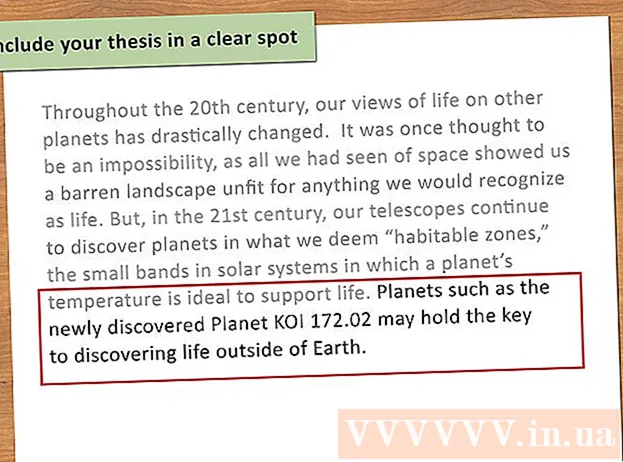Höfundur:
Roger Morrison
Sköpunardag:
27 September 2021
Uppfærsludagsetning:
1 Júlí 2024

Efni.
- Að stíga
- Aðferð 1 af 2: Bættu við sjálfgefna undirskrift
- Aðferð 2 af 2: Bættu myndum við undirskriftina þína
Ertu þreyttur á að slá inn nafnið þitt í lok hvers tölvupósts sem þú sendir? Viltu láta tölvupóstinn þinn verða faglegri, með krækjum á vefsíður fyrirtækisins og fyrirtækjamerki? Gmail gefur þér möguleika á að bæta persónulegri undirskrift fljótt við hvert tölvupóst sem þú sendir. Þú getur bætt við krækjum, myndum og jafnvel gjörbreytt útliti textans. Sjá skref 1 hér að neðan til að læra hvernig.
Að stíga
Aðferð 1 af 2: Bættu við sjálfgefna undirskrift
 Opnaðu Gmail. Gakktu úr skugga um að þú sért skráður inn með heimilisfangið sem þú vilt bæta undirskriftinni við.
Opnaðu Gmail. Gakktu úr skugga um að þú sért skráður inn með heimilisfangið sem þú vilt bæta undirskriftinni við.  Opnaðu stillingarvalmyndina. Smelltu á tannhjólstáknið efst í hægra horninu á skjánum og veldu „Stillingar“ úr valmyndinni.
Opnaðu stillingarvalmyndina. Smelltu á tannhjólstáknið efst í hægra horninu á skjánum og veldu „Stillingar“ úr valmyndinni.  Finndu hluta undirskriftarinnar. Flettu niður í stillingarvalmyndinni þar til þú finnur undirskriftarkaflann. Þú munt nú sjá textareit og fellivalmynd með netfanginu þínu.
Finndu hluta undirskriftarinnar. Flettu niður í stillingarvalmyndinni þar til þú finnur undirskriftarkaflann. Þú munt nú sjá textareit og fellivalmynd með netfanginu þínu.  Sláðu inn undirskrift þína. Þú getur slegið inn hvað sem þú vilt í textareitinn og þú getur notað verkfæri til að sérsníða undirskrift þína. Venjulega samanstendur undirskriftin af nafni þínu, vinnuveitanda og starfsheiti og tengiliðaupplýsingum þínum.
Sláðu inn undirskrift þína. Þú getur slegið inn hvað sem þú vilt í textareitinn og þú getur notað verkfæri til að sérsníða undirskrift þína. Venjulega samanstendur undirskriftin af nafni þínu, vinnuveitanda og starfsheiti og tengiliðaupplýsingum þínum. - Þú getur breytt leturgerð, lit, stærð og fleira með því að nota verkfærin til að sníða textann. Undirskrift ætti að vera auðlesin og líta faglega út. Truflandi undirskrift mun láta þig líta minna faglega út fyrir viðtakandann.
 Bættu við krækjum við undirskrift þína. Ef þú ert með aðrar vefsíður sem þú vilt láta fylgja með í undirskrift þinni, vinsamlegast bættu þeim við með því að smella á „hlekkinn“ efst í textareitnum. Það lítur út eins og hlekkur.
Bættu við krækjum við undirskrift þína. Ef þú ert með aðrar vefsíður sem þú vilt láta fylgja með í undirskrift þinni, vinsamlegast bættu þeim við með því að smella á „hlekkinn“ efst í textareitnum. Það lítur út eins og hlekkur. - Með því að smella á tengilhnappinn opnast nýr gluggi. Hér getur þú slegið inn textann sem birtist fyrir krækjuna og raunverulegt heimilisfang. Þú getur einnig tengt á önnur netföng.
 Bættu við mismunandi undirskriftum fyrir mismunandi heimilisföng. Ef þú ert með mörg netföng tengd Gmail reikningnum þínum geturðu búið til mismunandi undirskrift fyrir hvert netfang. Smelltu á fellivalmyndina fyrir ofan textareitinn til að velja heimilisfangið sem þú vilt búa til undirskrift fyrir.
Bættu við mismunandi undirskriftum fyrir mismunandi heimilisföng. Ef þú ert með mörg netföng tengd Gmail reikningnum þínum geturðu búið til mismunandi undirskrift fyrir hvert netfang. Smelltu á fellivalmyndina fyrir ofan textareitinn til að velja heimilisfangið sem þú vilt búa til undirskrift fyrir.  Ákveðið hvar þú vilt að undirskriftin birtist. Settu hak í reitinn fyrir neðan textareitinn til að tryggja að undirskriftin sé sett fyrir upprunalegu skilaboðin. Ef þú hakar ekki við reitinn mun undirskriftin birtast neðst, eftir hvaða skilaboðasögu sem er.
Ákveðið hvar þú vilt að undirskriftin birtist. Settu hak í reitinn fyrir neðan textareitinn til að tryggja að undirskriftin sé sett fyrir upprunalegu skilaboðin. Ef þú hakar ekki við reitinn mun undirskriftin birtast neðst, eftir hvaða skilaboðasögu sem er.
Aðferð 2 af 2: Bættu myndum við undirskriftina þína
 Settu myndina þína í myndþjónustuþjónustu. Ef þú vilt láta mynd fylgja með í undirskrift þinni þarf myndin að vera tiltæk á netinu svo hægt sé að tengja hana. Þú getur ekki hlaðið undirskriftarmynd beint frá tölvunni þinni í Gmail.
Settu myndina þína í myndþjónustuþjónustu. Ef þú vilt láta mynd fylgja með í undirskrift þinni þarf myndin að vera tiltæk á netinu svo hægt sé að tengja hana. Þú getur ekki hlaðið undirskriftarmynd beint frá tölvunni þinni í Gmail. - Þú getur hlaðið myndinni þinni upp í fjölda mismunandi þjónustu. Sumar þeirra eru: Photobucket, Blogger, Google Sites, Google+ eða önnur myndþjónusta.
 Afritaðu vefslóð myndarinnar. Þegar myndinni hefur verið hlaðið inn þarftu að afrita slóðina, eða heimilisfangið, af myndinni. Þú getur fengið slóðina þegar myndinni er hlaðið inn, háð því hvaða vefsíðu þú notar. Ef ekki, geturðu hægrismellt á myndina og smellt síðan á „Afrita myndstað“.
Afritaðu vefslóð myndarinnar. Þegar myndinni hefur verið hlaðið inn þarftu að afrita slóðina, eða heimilisfangið, af myndinni. Þú getur fengið slóðina þegar myndinni er hlaðið inn, háð því hvaða vefsíðu þú notar. Ef ekki, geturðu hægrismellt á myndina og smellt síðan á „Afrita myndstað“. - Vefslóð myndarinnar verður að enda með skráargerðinni, svo sem „.webp“ eða „.png“.
 Bættu myndinni við. Smelltu á „Settu inn mynd“ hnappinn fyrir ofan undirskriftartextareitinn og nýr gluggi opnast. Límdu vefslóð myndarinnar í reitinn í þessum nýja glugga. Ef þú hefur límt réttu slóðina ættirðu að sjá dæmi um myndina fyrir neðan reitinn. Ef engin forsýning er til, afritaðir þú líklega ekki rétta slóð.
Bættu myndinni við. Smelltu á „Settu inn mynd“ hnappinn fyrir ofan undirskriftartextareitinn og nýr gluggi opnast. Límdu vefslóð myndarinnar í reitinn í þessum nýja glugga. Ef þú hefur límt réttu slóðina ættirðu að sjá dæmi um myndina fyrir neðan reitinn. Ef engin forsýning er til, afritaðir þú líklega ekki rétta slóð.  Stilltu sniðið. Ef þú notaðir stóra mynd mun hún líklega taka of mikið pláss í undirskrift þinni. Eftir að bæta við, smelltu í textareitinn undirskrift til að opna stærðarmöguleika. Neðst á myndinni er hægt að velja „Small“, „Medium“, „Large“ og „Original size“. Veldu snið sem gerir þér kleift að skoða myndina án þess að taka of mikið pláss í undirskriftinni.
Stilltu sniðið. Ef þú notaðir stóra mynd mun hún líklega taka of mikið pláss í undirskrift þinni. Eftir að bæta við, smelltu í textareitinn undirskrift til að opna stærðarmöguleika. Neðst á myndinni er hægt að velja „Small“, „Medium“, „Large“ og „Original size“. Veldu snið sem gerir þér kleift að skoða myndina án þess að taka of mikið pláss í undirskriftinni. - Þar sem myndin er tengd og er ekki í tölvupóstinum í raun þarftu ekki að hafa áhyggjur af því að þurfa að bæta henni við í hvert skipti sem þú sendir tölvupóst.
 Haltu undirskriftinni. Þegar þú ert ánægður með undirskriftarlitið, vistaðu breytingarnar þínar með því að smella á hnappinn Vista breytingar neðst í stillingarvalmyndinni. Þú munt nú hafa nýju undirskriftina þína neðst í tölvupóstinum þínum.
Haltu undirskriftinni. Þegar þú ert ánægður með undirskriftarlitið, vistaðu breytingarnar þínar með því að smella á hnappinn Vista breytingar neðst í stillingarvalmyndinni. Þú munt nú hafa nýju undirskriftina þína neðst í tölvupóstinum þínum.